Comment installer Joomla sur Ubuntu 20.04/18.04
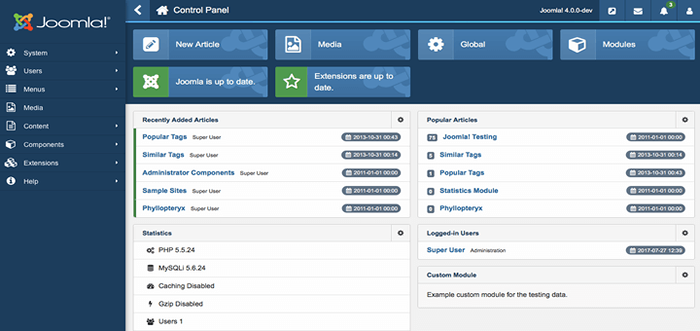
- 1437
- 140
- Thomas Richard
En ce qui concerne la création de sites Web, l'une des façons les plus simples de faire fonctionner votre site est d'utiliser un CMS (système de gestion de contenu) qui est généralement livré avec Php code et tous les thèmes et plugins dont vous avez besoin.
En dehors de Wordpress, l'autre populaire CMS est Joomla. Joomla est un CMS libre et open source qui est construit sur PHP et stocke ses données sur un moteur de base de données SQL sur le backend.
Dans cet article, vous apprendrez à installer Joomla sur Ubuntu 20.04/18.04 et les versions ubuntu plus récentes.
Étape 1: Mettez à jour les packages du système Ubuntu
C'est toujours une excellente idée de mettre à jour les packages système et les référentiels avant toute autre chose. Alors mettez à jour et améliorez votre système en exécutant.
$ sudo apt update -y && sudo apt mise à niveau -y
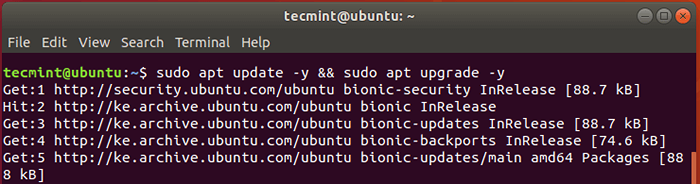 Mettre à jour les packages du système Ubuntu
Mettre à jour les packages du système Ubuntu Étape 2: Installez Apache et PHP dans Ubuntu
Joomla est écrit sur Php et stocke les données dans Mysql à l'arrière. De plus, les utilisateurs accéderont à n'importe quel Joomla site via un navigateur et pour cette raison, nous devons installer un Apache serveur Web qui servira Joomla pages.
À installer Apache et Php (Nous allons utiliser Php 7.4) Exécutez les commandes ci-dessous sur votre version Ubuntu.
Installer php 7.4 sur Ubuntu 20.04
$ sudo apt install apache2 libapache2-mod-php7.2 OpenSSL PHP-IMAGICK PHP7.2 communs PHP7.2 curl php7.2-GD PHP7.2-IMAP PHP7.2-INTL PHP7.2-JSON PHP7.2-LDAP PHP7.2 mbstring php7.2-Mysql PHP7.2-PGSQL PHP-SMBCLIENT PHP-SSH2 PHP7.2 sqlite3 php7.2-xml php7.2-zip
Installer php 7.4 sur Ubuntu 18.04
$ sudo apt -y installer logiciel-properties-common $ sudo add-att-repository ppa: ondrej / php $ sudo apt-get update $ sudo apt installer apache2 libapache2-mod-php7.4 OpenSSL PHP-IMAGICK PHP7.4 communs PHP7.4 curl php7.4-GD PHP7.4-IMAP PHP7.4-INTL PHP7.4-JSON PHP7.4-LDAP PHP7.4 mbstring php7.4-Mysql PHP7.4-PGSQL PHP-SSH2 PHP7.4-SQLITE3 PHP7.4-XML PHP7.4-zip
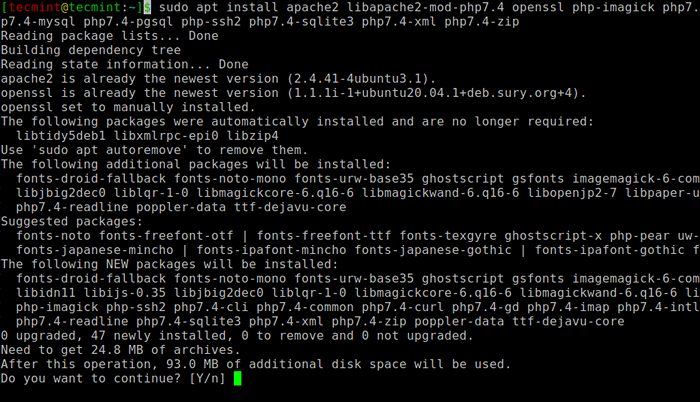 Installez Apache et PHP dans Ubuntu
Installez Apache et PHP dans Ubuntu Une fois l'installation terminée, vous pouvez vérifier la version de Apache installé en exécutant la commande dpkg.
$ sudo dpkg -l apache2
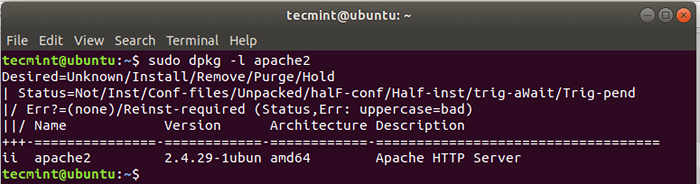 Vérifiez la version Apache dans Ubuntu
Vérifiez la version Apache dans Ubuntu Maintenant, commencez et activez le Apache serveur Web.
$ sudo systemctl start apache2 $ sudo systemctl activer apache2
Pour confirmer que Apache est opérationnel, exécutez la commande:
$ sudo systemctl status apache2
Rendez-vous maintenant sur votre navigateur et saisissez l'adresse IP de votre serveur dans la barre d'URL comme indiqué:
http: // server-ip
Vous devriez obtenir une page Web ci-dessous montrant que Apache est installé et en cours d'exécution.
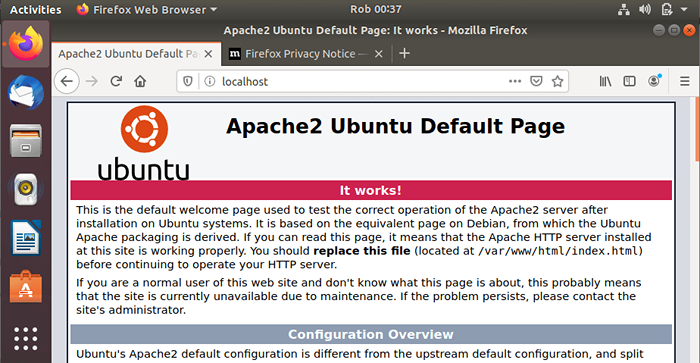 Vérifiez la page Apache dans Ubuntu
Vérifiez la page Apache dans Ubuntu Pour confirmer si Php est installé exécuter la commande.
$ php -v
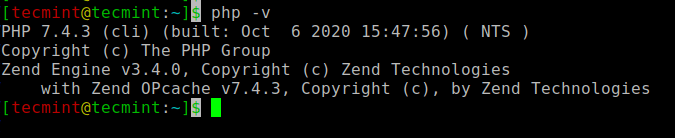 Vérifiez la version PHP dans Ubuntu
Vérifiez la version PHP dans Ubuntu Étape 3: Installez Mariadb dans Ubuntu
Depuis Joomla nécessitera une base de données sur le backend pour stocker ses données, nous devons installer un serveur de base de données relationnel. Pour ce guide, nous installerons le Mariadb serveur qui est une fourche de Mysql. Il s'agit d'un moteur de base de données libre et open-source qui emballe avec des fonctionnalités et des fonctionnalités améliorées.
À installer Mariadb Exécuter la commande:
$ sudo apt installer mariadb-server
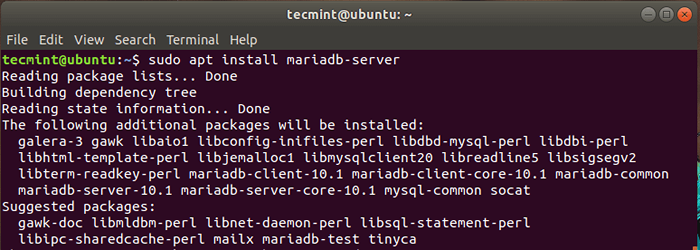 Installez MariaDB à Ubuntu
Installez MariaDB à Ubuntu Depuis Mariadb n'est pas sécurisé par défaut, cela le rend vulnérable aux violations potentielles. Par précaution, nous allons sécuriser le moteur de la base de données
Pour y parvenir, émettez la commande:
$ sudo mysql_secure_installation
Frapper ENTRER Lorsque vous êtes invité à le mot de passe racine et appuyez sur 'Y' Pour définir le mot de passe racine.
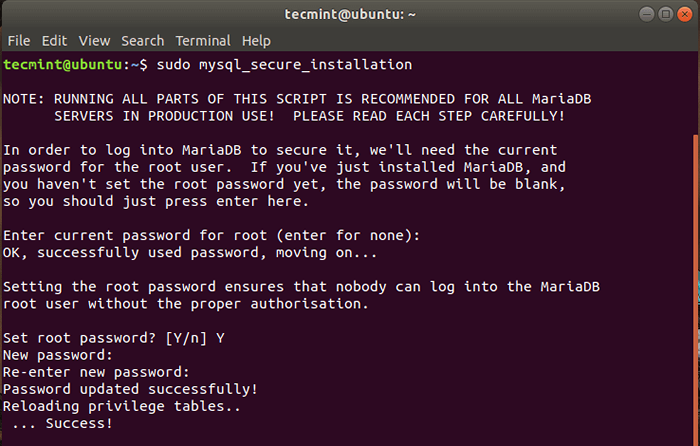 Définissez le mot de passe MySQL dans Ubuntu
Définissez le mot de passe MySQL dans Ubuntu Pour le reste de la section, tapez simplement 'Y' et frapper ENTRER Pour le régler sur les paramètres recommandés qui fortifieront sa sécurité.
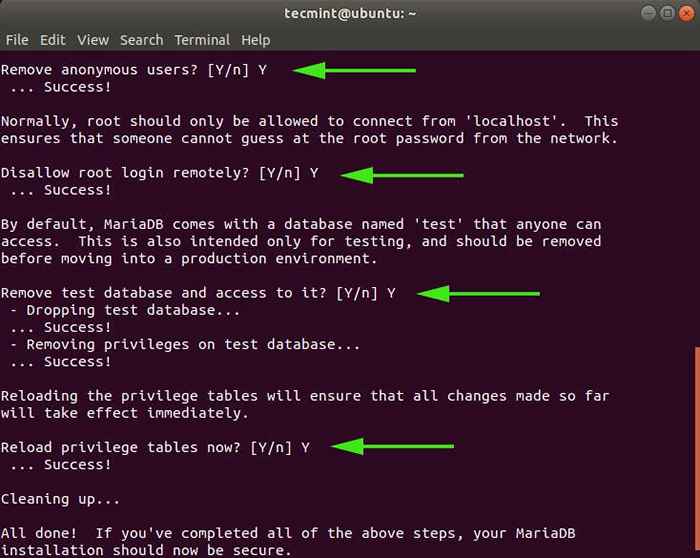 Sécuriser mysql dans Ubuntu
Sécuriser mysql dans Ubuntu Nous avons finalement sécurisé notre moteur de base de données.
Étape 4: Créez une base de données Joomla
Comme discuté plus tôt, Joomla stocke ses données sur un backend SQL serveur, dans ce cas, Mariadb. Nous allons donc créer une base de données pour stocker ses fichiers.
Tout d'abord, nous allons nous connecter à Mariadb Utilisation de la commande:
$ sudo mysql -u root -p
Pour créer la base de données, l'utilisateur de la base de données et des privilèges de subvention à l'utilisateur de la base de données, exécutez les commandes ci-dessous.
MariaDb [(aucun)]> Créer un utilisateur 'NOM D'UTILISATEUR'@' localhost 'identifié par'MOT DE PASSE';; MariaDb [(aucun)]> Créer une base de données joomla_db; MariaDb [(aucun)]> Accorder tout sur joomla_db.* À 'joomla_user' @ 'localhost' identifié par '[e-mail protégé]'; MariaDb [(aucun)]> Privilèges de rinçage; MariaDb [(aucun)]> SORTIE;
Étape 5: Téléchargez Joomla dans Ubuntu
Dans cette étape, nous allons télécharger le fichier d'installation sur le site officiel de Joomla. Au moment de la rédaction du moment, la dernière version est Joomla 3.9.26. Pour télécharger le package d'installation, exécutez la commande wget ci-dessous:
$ sudo wget https: // téléchargements.Joomla.org / cms / joomla3 / 3-9-26 / joomla_3-9-26-stable-full_package.zipper
Une fois le téléchargement terminé. Nous devons décompresser cela au répertoire WebRoot. Alors faisons le répertoire et appelons-le 'Joomla'. Vous pouvez lui donner le nom que vous souhaitez.
$ sudo mkdir / var / www / html / joomla
Ensuite, dézip le fichier joomla zippé au juste créé 'Joomla'Directorat.
$ sudo unzip joomla_3-9-26-stable-full_package.zip -d / var / www / html / joomla
Une fois terminé, définissez la propriété du répertoire du répertoire pour Apache et modifiez les autorisations comme indiqué ci-dessous:
$ sudo chown -r www-data: www-data / var / www / html / joomla $ sudo chmod -r 755 / var / www / html / joomla
Pour que les changements entrent en vigueur, redémarrez le Apache serveur Web.
$ sudo systemctl redémarrer apache2
Étape 6: Configurer Apache pour Joomla
Nous allons configurer le Apache serveur Web sur serveur Joomla les pages Web. Pour que cela se produise, nous créerons les fichiers d'un hôte virtuel pour Joomla et l'appellerons Joomla.confli.
$ sudo vim / etc / apache2 / sites-disponible / joomla.confli
Collez la configuration ci-dessous dans le fichier et enregistrez.
ServerAdmin [Protégé par e-mail] documentroot / var / www / html / joomla / servername Exemple.com servealias www.exemple.com errorlog $ apache_log_dir / erreur.log Customlog $ apache_log_dir / access.Les options combinées du journal suivent les liens de réduction
Ensuite, activez le fichier des hôtes virtuels.
$ sudo a2ensite joomla.Conf $ sudo a2enmod réécriture
Puis redémarrez le service de serveur Web Apache pour que les modifications entrent en vigueur.
$ sudo systemctl redémarrer apache2
Étape 7: Finalisation de l'installation de Joomla à Ubuntu
Avec toutes les configurations en place, la seule étape restante est de configurer Joomla via un navigateur Web. Alors lancez votre navigateur et parcourez l'URL de votre serveur comme indiqué
http: // server-ip / joomla
La page Web ci-dessous sera affichée. Remplissez les détails requis tels que le nom du site, l'adresse e-mail, le nom d'utilisateur et le mot de passe, et cliquez sur le 'Suivant' bouton.
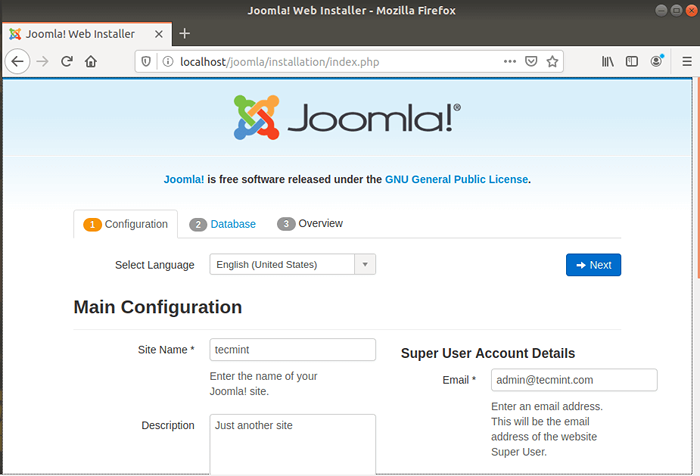 Configuration du site Joomla
Configuration du site Joomla Dans la section suivante, remplissez les détails de la base de données tels que le type de base de données (sélectionnez Mysqli), l'utilisateur de la base de données, le nom de la base de données et le mot de passe de la base de données. Puis clique 'Suivant'.
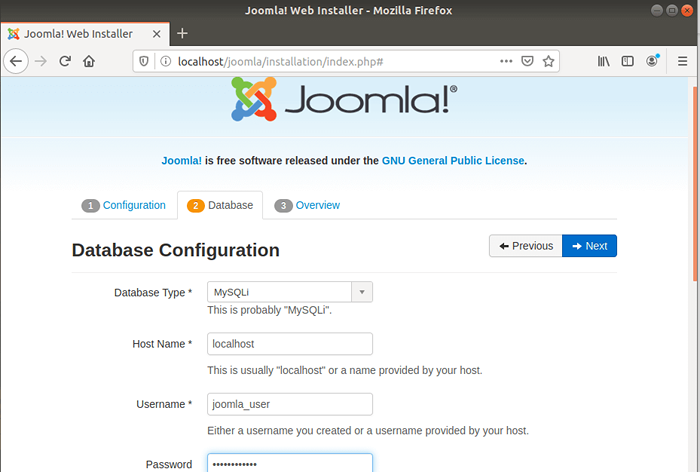 Paramètres Joomla MySQL
Paramètres Joomla MySQL La page suivante donne un aperçu de tous les paramètres et vous permet d'effectuer une vérification de pré-installation.
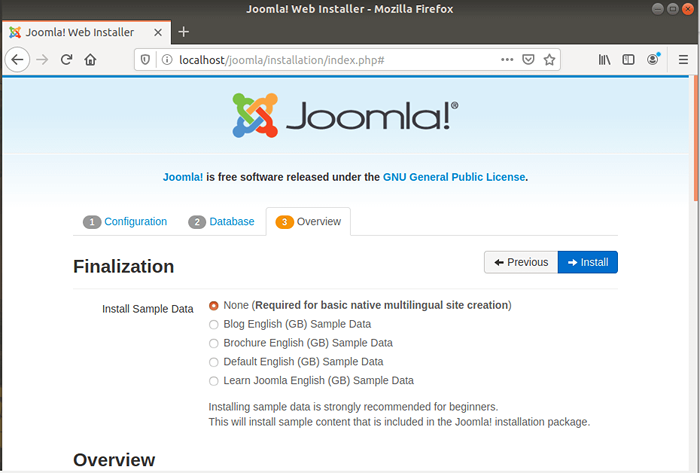 Présentation de l'installation de Joomla
Présentation de l'installation de Joomla Faites défiler vers le bas vers le 'Vérification de pré-installation' et 'Paramètres recommandés'sections et confirmer que tous les packages requis sont installés et que les paramètres sont corrects.
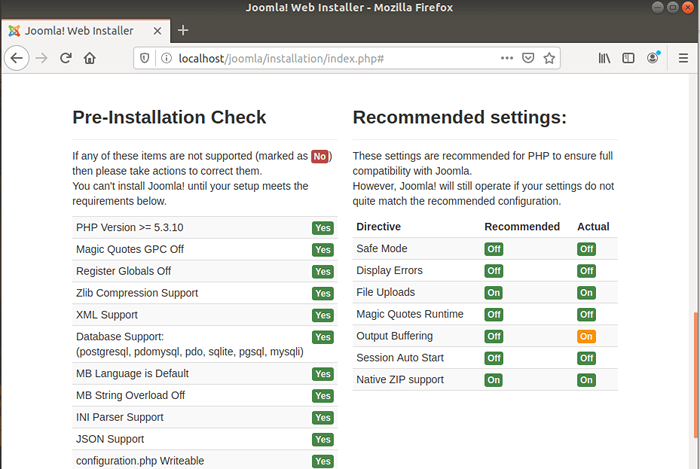 Vérification de la préinstallation de Joomla
Vérification de la préinstallation de Joomla Puis cliquez sur le 'Installer' bouton. La configuration de Joomla commencera comme indiqué.
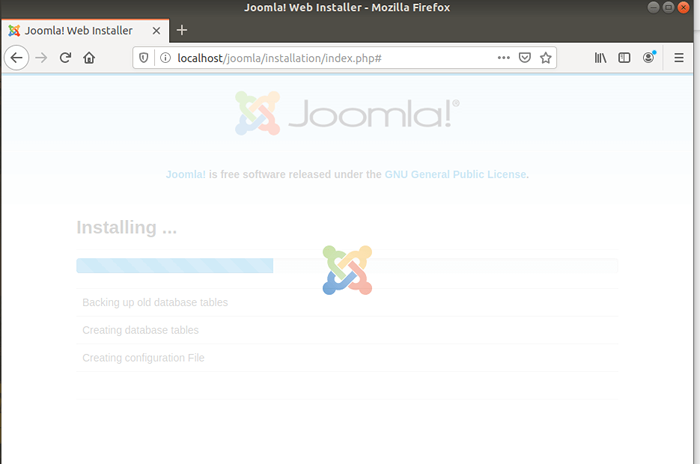 Processus d'installation de Joomla
Processus d'installation de Joomla Une fois terminé, vous obtiendrez la notification ci-dessous que Joomla a été installée.
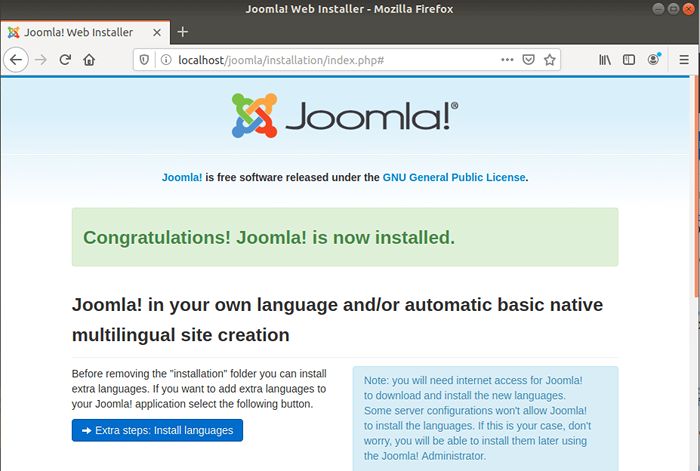 Installation de Joomla complète
Installation de Joomla complète Par précaution de sécurité, l'installateur vous obligera à supprimer le dossier d'installation avant de vous connecter, alors faites défiler vers le bas et cliquez sur le 'Supprimer le dossier d'installation'bouton illustré ci-dessous.
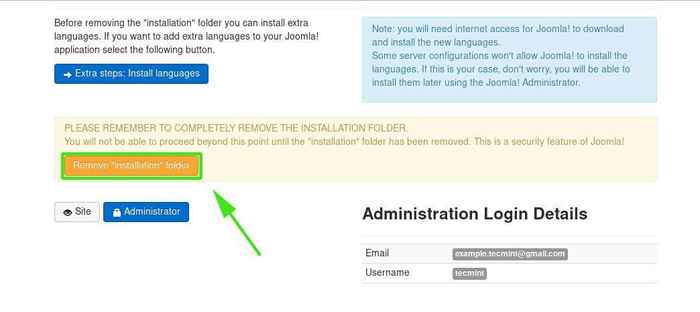 Supprimer le répertoire d'installation de Joomla
Supprimer le répertoire d'installation de Joomla Pour vous connecter, cliquez sur le 'Administrateur'bouton qui vous dirigera vers la page ci-dessous.
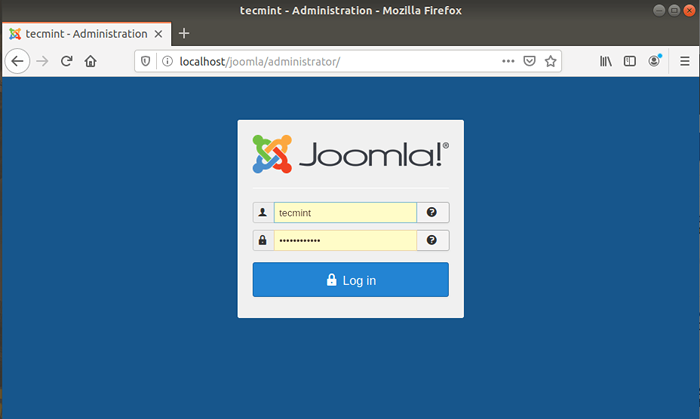 Connexion de l'administrateur de Joomla
Connexion de l'administrateur de Joomla Fournissez votre nom d'utilisateur et votre mot de passe et cliquez sur le 'Connexion' bouton. Cela vous inaugure du tableau de bord Joomla illustré ci-dessous.
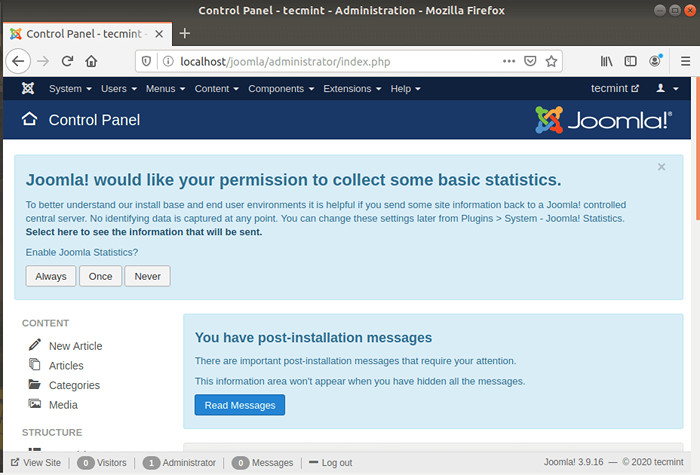 Tableau de bord Joomla dans Ubuntu
Tableau de bord Joomla dans Ubuntu Vous pouvez maintenant créer votre blog et utiliser divers plugins et paramètres pour améliorer son apparence. Nous avons enfin retrouvé l'installation de Joomla sur Ubuntu 20.04/18.04.
- « Comment installer le dernier bureau de cannelle à Ubuntu et Fedora
- Comment installer le dernier bureau XFCE dans Ubuntu et Fedora »

