Comment installer un environnement de bureau KDE sur Ubuntu

- 1997
- 532
- Anaïs Charles
Kde est une équipe internationale coopérant sur le développement d'un logiciel OpenSource pour l'informatique de bureau. K environnement de bureau (KDE) a été fondée en 1996 par Matthias Ettrich. KDE Community produit un ensemble intégré d'applications multiplateformes conçues pour fonctionner sur Linux, FreeBSD, Solaris, OS X et Microsoft Windows Systems.
Kubuntu est livré avec un environnement de bureau KDE préchargé, qui est une combinaison de bureau de plasma Ubuntu + KDE.
Éditions KDE
Vous voudrez peut-être connaître les éditions KDE disponibles. Voici une brève description des 3 éditions KDE principales qui sont disponibles pour l'installation.
- KDE Full: Cela est livré avec les packages complets de KDE avec toutes les applications par défaut.
- Norme KDE: Cette version est livrée avec quelques applications sélectionnées uniquement.
- Plasma KDE: Il s'agit d'une version minimale de KDE est livrée avec des applications de base telles que le gestionnaire de fichiers, le navigateur et l'éditeur de texte, etc.
Ce tutoriel vous aidera à installer le poids léger Plasma kde Environnement de bureau sur un système Ubuntu Linux.
Avant de commencer
Connectez-vous à votre système Ubuntu et exécutez les commandes suivantes pour mettre à jour le cache APT et mettre à jour tous les packages actuellement installés.
Sudo Apt Update && Sudo Mise à niveau Installation de KDE Desktop sur Ubuntu
Vous pouvez installer le K environnement de bureau packages des référentiels par défaut.
Vous devez maintenant choisir l'une des trois options disponibles pour l'installation de KDE.
- Plasma KDE (recommandé) - Utilisez la commande suivante pour installer le Desktop plasma KDE environnement sur un système Ubuntu.
sudo apt install kde-plasma-desktop - Vous pouvez également installer KDE Standard Edition pour obtenir plus de fonctionnalités.
sudo apt install kde-standard - Pour utiliser toutes les fonctionnalités KDE, installez la version KDE complète. Sa grande taille, cela prendra plus d'espace disque et plus de temps pour l'installation.
sudo apt install kde-full
Ce processus d'installation prendra plus de temps, selon la vitesse Internet. Un grand nombre de packages seront installés sur votre système.
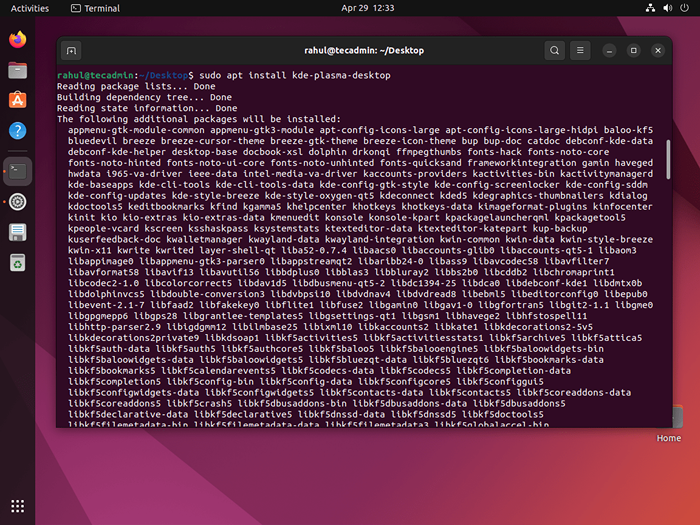 Installation du plasma KDE sur Ubuntu Linux
Installation du plasma KDE sur Ubuntu LinuxPendant l'installation, le système invitera à sélectionner le gestionnaire d'affichage. Le KDE utilise le SDDM En tant que gestionnaire d'affichage par défaut. Utilisez les touches de flèches UP + Down pour sélectionner le SDDA et appuyez sur l'onglet pour sélectionner OK et appuyez sur Entrée.
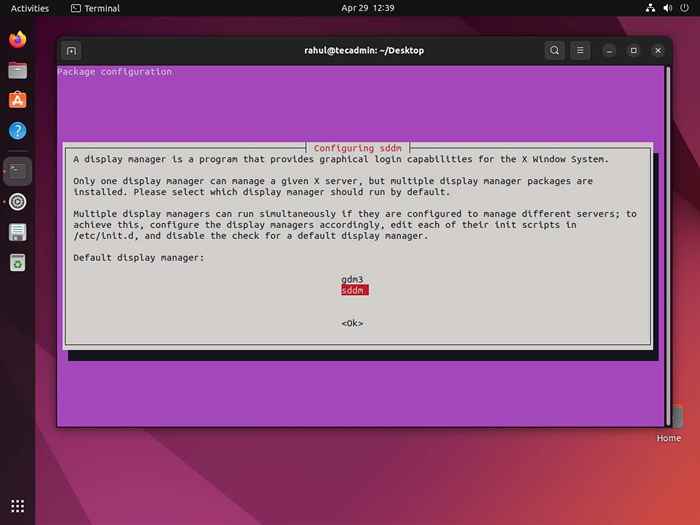 Commutation du gestionnaire d'affichage
Commutation du gestionnaire d'affichageDans le cas, vous avez sélectionné la mauvaise option. Ne pas vous inquiéter, laissez l'installation terminer. Le gestionnaire d'affichage par défaut vous affichera l'écran de connexion de l'environnement de bureau précédent. À l'écran de connexion, vous pouvez choisir, quel bureau doit être chargé après la connexion de l'utilisateur.
Plus tard dans cet article, nous discuterons de la façon de changer le gestionnaire d'affichage dans le système Ubuntu.
Redémarrez maintenant votre système
Sudo Reboot Après avoir redémarré votre système, vous verrez l'écran de connexion KDE.
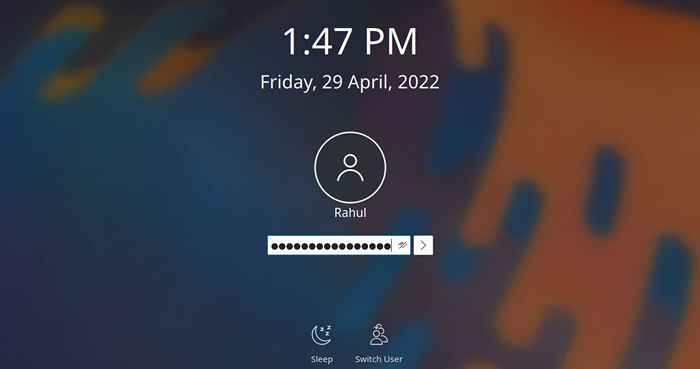 Écran de connexion du plasma KDE
Écran de connexion du plasma KDEAprès vous être connecté dans le système, vous pouvez trouver la version KDE Plasma Desktop sous les paramètres du système.
Ouvrir Les paramètres du système >> sélectionner «À propos de ce système» Sous la section d'administration du système dans la barre latérale.
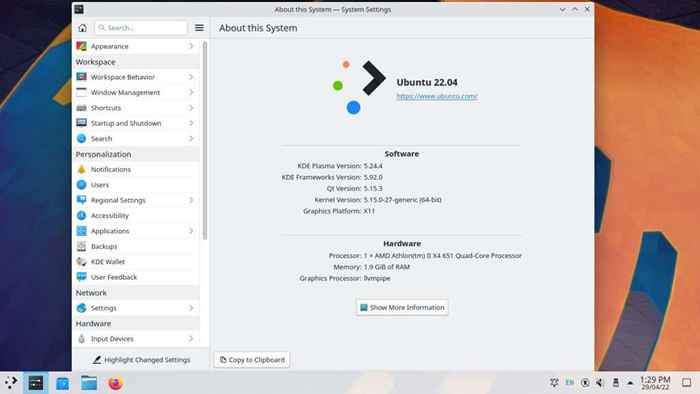 Environnement de bureau KDE
Environnement de bureau KDEFélicitations, après avoir terminé les étapes ci-dessus. Vous aurez installé avec succès KDE Plasma Desktop sur votre système Ubuntu.
Modification du gestionnaire d'affichage dans Ubuntu
Vous pouvez également par défaut Display Manager à tout moment en exécutant la commande suivante:
Sudo DPKG-Reconfigure SDDM Sélectionnez le gestionnaire d'affichage de votre choix dans la fenêtre contextuelle et appuyez sur le D'accord bouton.
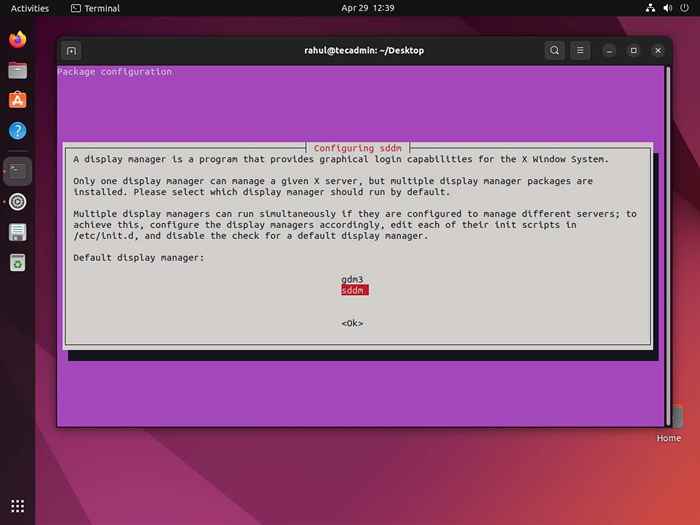 Commutation du gestionnaire d'affichage
Commutation du gestionnaire d'affichageAu cours du prochain redémarrage, vous verrez un écran de connexion mis à jour le gestionnaire d'affichage.
Conclusion
Ce tutoriel a aidé à installer l'environnement de bureau KDE Plasma sur un système Ubuntu. Vous fournit également les instructions pour modifier le gestionnaire d'affichage dans le système Ubuntu.
- « Comment installer NVM sur Ubuntu 22.04
- Comment changer le fuseau horaire dans le service d'application Azure »

