Comment changer le fuseau horaire dans le service d'application Azure
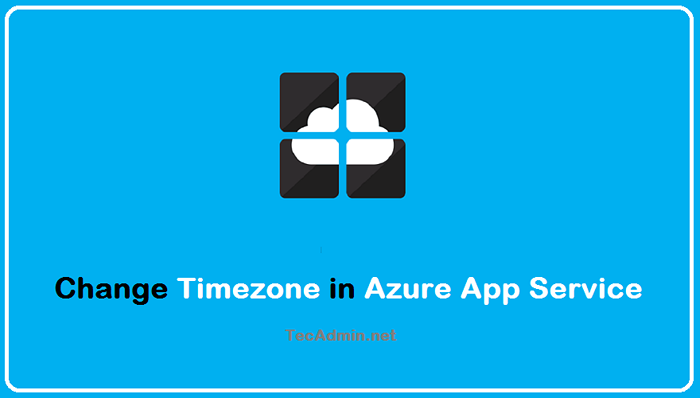
- 4579
- 230
- Rayan Lefebvre
Le fuseau horaire joue un rôle important pour les applications cruciales du temps. Dans ce cas, vous devez définir un fuseau horaire approprié pour le système d'exploitation en cours d'exécution. Un de nos utilisateurs a demandé à la configuration du fuseau horaire dans Azure App Services.
Dans ce tutoriel, vous apprendrez à définir le fuseau horaire pour une application exécutée Services d'applications Azure. Toutes les captures d'écran de ce tutoriel sont conçues pour le service d'application Azure basé sur Windows.
Identifier le système d'exploitation
Vous pouvez facilement définir le zone de temps sur le service d'application Windows à l'aide de variables d'environnement, mais les paramètres sont différents pour un service d'applications hébergé dans Linux ou Windows.
Pour identifier le type de système d'exploitation, suivez:
- Connectez-vous au portail Azure
- Ouvrez le service Azure App
- Aller à la console
- Dans la fenêtre de la console, vous obtiendrez une invite Windows ou un shell Linux.
Trouvez le fuseau horaire
Les plates-formes Windows et Linux ont suivi certains formats de chaîne différents pour différents fuseaux horaires. Vous devez donc d'abord trouver la chaîne correcte pour le fuseau horaire requis en fonction du type de système d'exploitation Azure App: pour trouver la chaîne Suivez:
- Service d'applications basé sur Windows - Ouvrez un terminal PowerShell sur un système Windows et exécutez la commande suivante. Il lira le fuseau horaire.
Get-Childem -Path 'Hklm: \ Software \ Microsoft \ Windows NT \ CurrentVersion \ Time Zones' | Select-object pschildName
- Service d'applications basé sur Linux - Visiter https: // en.Wikipédia.org / wiki / list_of_tz_database_time_zones
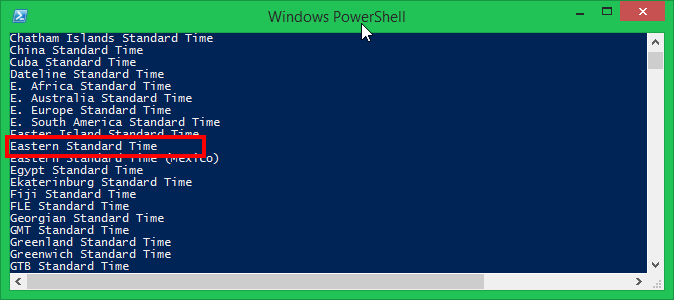 Liste du fuseau horaire pour l'environnement Windows
Liste du fuseau horaire pour l'environnement WindowsChanger de fuseau horaire sur le service Azure App
Maintenant, suivez les étapes suivantes et configurez le paramètre de l'application avec le nom et la valeur corrects.
- Connectez-vous au portail Azure
- Open Azure App Service
- Sur la barre latérale de gauche, cliquez sur Configuration sous les paramètres.
- Cliquer sur «+ Nouveau paramètre d'application»
- Définissez les variables d'environnement en fonction du type de système d'exploitation:
- Pour le nom et la valeur du type de service de l'application Windows comme:
Name = site Web_time_zone
Valeur = heure standard orientale - Pour le nom et la valeur du type de service de l'application Linux comme:
Nom = tz
Value = America / New_york
- Pour le nom et la valeur du type de service de l'application Windows comme:
- Cliquez sur D'accord
- Cliquez sur Enregistrer pour confirmer et enregistrer la modification.
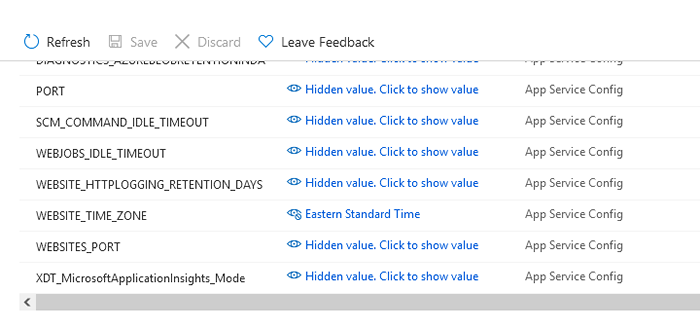 Configuration du fuseau horaire d'un service d'application Azure
Configuration du fuseau horaire d'un service d'application AzureC'est ça. Vous avez changé avec succès le fuseau horaire du service d'application Windows Azure.
Vérifiez le fuseau horaire
Maintenant, assurez-vous que le fuseau horaire est appliqué correctement au service Azure App. Ouvrez la console d'application et vérifiez la date et l'heure actuelles du service. Faites correspondre la date et l'heure actuelles avec l'heure réelle du fuseau horaire configuré.
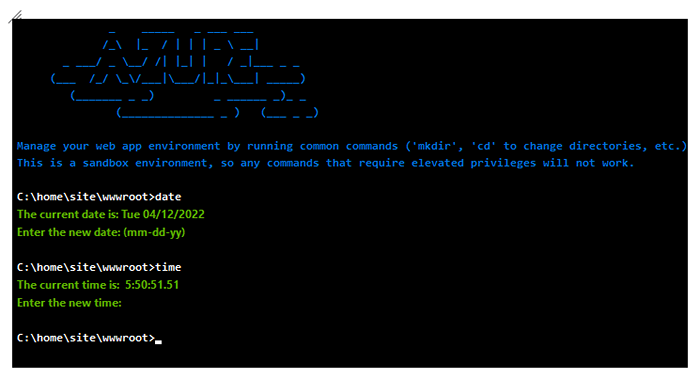 Vérifiez la date et l'heure actuelles dans le service Azure App
Vérifiez la date et l'heure actuelles dans le service Azure AppConclusion
Dans ce tutoriel, vous avez appris à configurer le fuseau horaire d'un service d'application en cours d'exécution sur la plate-forme cloud Azure. Maintenant, toutes les activités liées à la date et au temps utiliseront le nouveau fuseau horaire par défaut pour ce service d'application Azure.
- « Comment installer un environnement de bureau KDE sur Ubuntu
- Comment installer MySQL Server sur Ubuntu 22.04 »

