Comment installer KVM sur Ubuntu 20.04

- 3741
- 790
- Jade Muller
Kvm, (basé sur le noyau Machine virtuelle) est une plate-forme de virtualisation gratuite et opensource pour le noyau Linux. Lorsqu'il est installé sur un système Linux, il devient un hyperviseur de type 2.
Dans cet article, nous regardons comment vous pouvez installer Kvm sur Ubuntu 20.04 LTS.
Étape 1: Vérifiez le support de virtualisation dans Ubuntu
Avant d'installer Kvm sur Ubuntu, Nous allons d'abord vérifier si le matériel prend en charge Kvm. Une exigence minimale pour l'installation Kvm est la disponibilité des extensions de virtualisation du CPU telles que AMD-V et Intel-VT.
Pour vérifier si le système Ubuntu prend en charge la virtualisation, exécutez la commande suivante.
$ egrep -c '(vmx | svm)' / proc / cpuinfo
Un résultat supérieur à 0 implique que la virtualisation est prise en charge. À partir de la sortie ci-dessous, nous avons confirmé que notre serveur est prêt à partir.
 Vérifiez le support de virtualisation dans Ubuntu
Vérifiez le support de virtualisation dans Ubuntu Pour vérifier si votre système prend en charge Kvm la virtualisation exécute la commande:
$ sudo kvm-ok
Si la "KVM-OK»L'utilitaire n'est pas présent sur votre serveur, l'installez en exécutant la commande APT:
$ sudo apt installer le CPU-Checker
Exécutez maintenant le «KVM-OK«Commande pour sonder votre système.
$ sudo kvm-ok
 Vérifiez le support KVM dans Ubuntu
Vérifiez le support KVM dans Ubuntu La sortie indique clairement que nous sommes sur le bon chemin et prêt à procéder à l'installation de KVM.
Étape 2: Installez KVM sur Ubuntu 20.04 LTS
Avec la confirmation que notre système peut prendre en charge la virtualisation de KVM, nous allons installer KVM, pour installer KVM, manager, ponts et d'autres dépendances, exécutez la commande:
$ sudo apt install -y qemu qemu-kvm libvirt-daemon libvirt-clients-clientes-utils vir-manager
Une petite explication des packages ci-dessus.
- Le qemu Package (Emulat Emulat) est une application qui vous permet d'effectuer une virtualisation matérielle.
- Le Qemu-kvm Le package est le package KVM principal.
- Le libvritd-daemon Le démon de virtualisation est-il.
- Le ponts Le package vous aide à créer une connexion de pont pour permettre à d'autres utilisateurs d'accéder à une machine virtuelle autre que le système hôte.
- Le manager est une application pour gérer les machines virtuelles via une interface utilisateur graphique.
Avant de poursuivre, nous devons confirmer que le démon de virtualisation - libvritd-daemon - est en cours d'exécution. Pour ce faire, exécutez la commande.
$ sudo systemctl status libvirtd
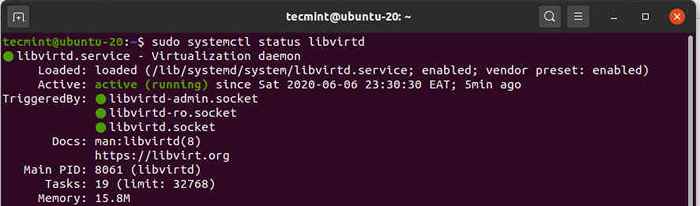 Vérifier le statut Libvritd
Vérifier le statut Libvritd Vous pouvez lui permettre de démarrer sur Boot en fonctionnant:
$ sudo systemctl enable --now libvirtd
Pour vérifier si les modules KVM sont chargés, exécutez la commande:
$ lsmod | grep -i kvm
À partir de la sortie, vous pouvez observer la présence du kvm_intel module. C'est le cas pour les processeurs Intel. Pour les processeurs AMD, vous obtiendrez le kvm_intel module à la place.
 Vérifiez les modules KVM dans Ubuntu
Vérifiez les modules KVM dans Ubuntu Étape 3: Création d'une machine virtuelle dans Ubuntu
Avec Kvm Installé avec succès, nous allons maintenant créer une machine virtuelle. Il existe 2 façons de procéder à ce sujet: vous pouvez créer une machine virtuelle sur la ligne de commande ou utiliser le KVM manager interface graphique.
Créer une machine virtuelle via la ligne de commande
Le verrouillage L'outil de ligne de commande est utilisé pour créer des machines virtuelles sur le terminal. Un certain nombre de paramètres sont nécessaires lors de la création d'une machine virtuelle.
Voici la commande complète que j'ai utilisée lors de la création d'une machine virtuelle à l'aide d'un Deepin ISO image:
$ sudo virgin-install --name = deepin-vm --os-variant = debian10 --vcpu = 2 --ram = 2048 --graphics spice --location = / home / downloads / deepin-20beta-desktop-amd64.pont ISO --Network: vibr0
Le --nom L'option spécifie le nom de la machine virtuelle - Deepin-VM Le --os-variant Le drapeau indique la famille ou la dérivée de la machine virtuelle. Depuis Deepin20 est un dérivé de Debian, j'ai spécifié Debian 10 Comme la variante.
Pour obtenir des informations supplémentaires sur les variantes du système d'exploitation, exécutez la commande
$ osinfo-query OS
Le --VCPU L'option indique les noyaux CPU dans ce cas 2 noyaux, le --RAM indique la capacité de RAM qui est 2048 Mo. Le --emplacement Flag pointer sur le chemin absolu de l'image ISO et le --réseau Le pont spécifie l'adaptateur à utiliser par la machine virtuelle. Immédiatement après l'exécution de la commande, la machine virtuelle démarrera et l'installateur sera lancé prêt pour l'installation de la machine virtuelle.
Créer une machine virtuelle via Virt-Manager
Le manager L'utilitaire permet aux utilisateurs de créer des machines virtuelles à l'aide d'une interface graphique. Pour commencer, dirigez-vous vers le terminal et exécutez la commande.
$ vir-manager
La fenêtre Virtual Machine Manager s'ouvrira comme indiqué.
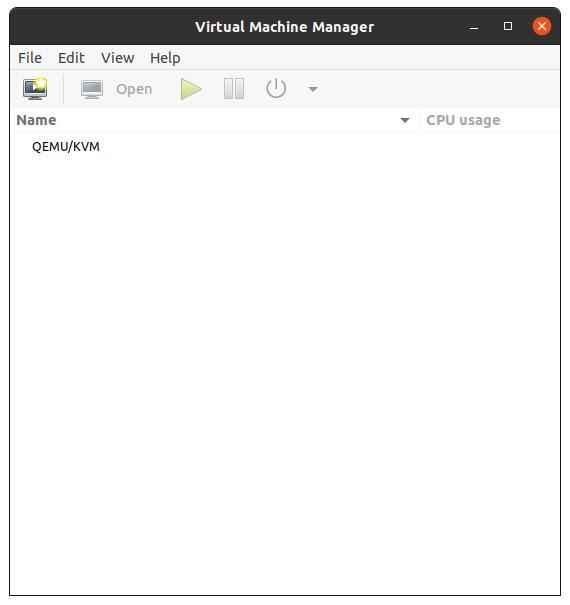 KVM Virtual Machine Manager
KVM Virtual Machine Manager Cliquez maintenant sur l'icône Monitor pour commencer à créer une machine virtuelle.
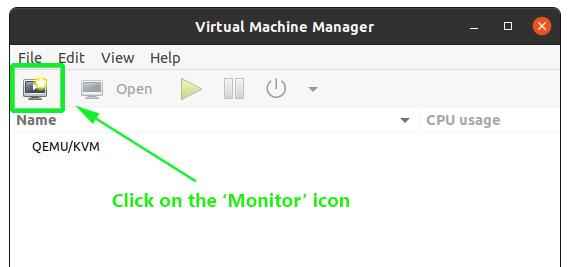 Créer une machine virtuelle dans KVM
Créer une machine virtuelle dans KVM Sur la fenêtre contextuelle, spécifiez l'emplacement de votre image ISO. Dans notre cas, l'image ISO est située dans le 'Téléchargements'dossier dans le répertoire domestique, nous allons donc sélectionner la première option - Média d'installation local (Iso Image ou CDROM). Ensuite, cliquez sur le 'Avant'bouton pour continuer.
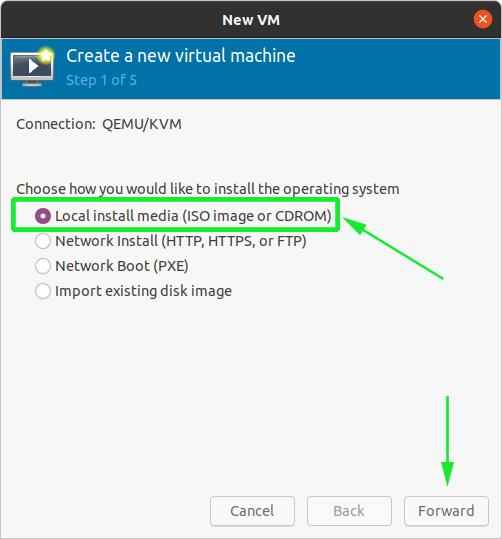 Choisissez des supports d'installation locaux
Choisissez des supports d'installation locaux Dans l'étape suivante, accédez à l'image ISO sur votre système et directement ci-dessous, spécifiez la famille du système d'exploitation sur lequel votre image est basée.
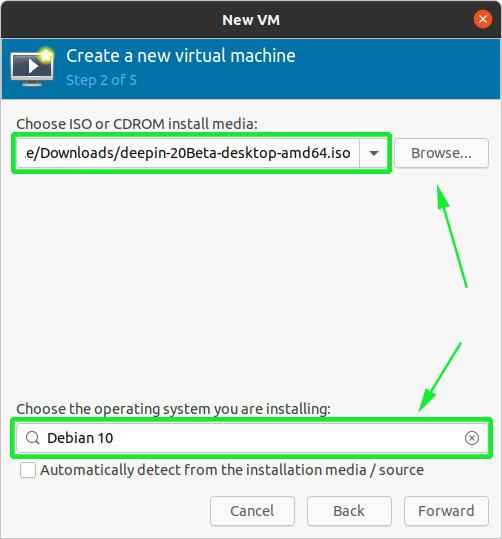 Choisissez l'image ISO
Choisissez l'image ISO Ensuite, sélectionnez la capacité de mémoire et le nombre de processeurs que votre machine virtuelle sera allouée, et cliquez sur 'Avant'.
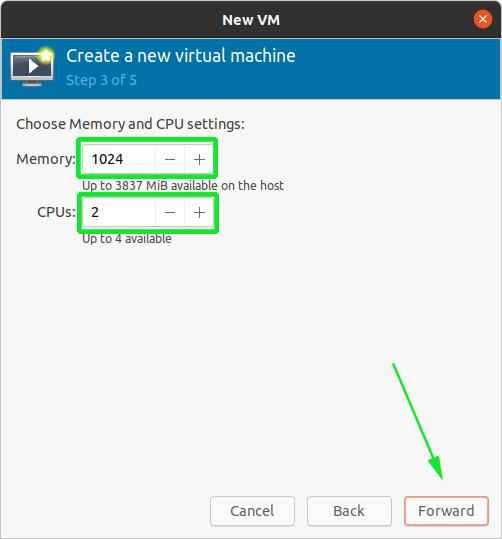 Choisissez la mémoire et le processeur pour la machine virtuelle
Choisissez la mémoire et le processeur pour la machine virtuelle Et enfin, dans la dernière étape, spécifiez un nom pour votre machine virtuelle et cliquez sur le 'Finir' bouton.
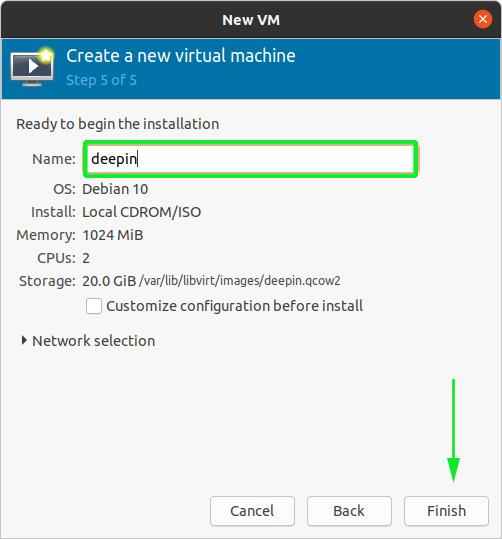 Définir le nom de la machine virtuelle
Définir le nom de la machine virtuelle La création de la machine virtuelle prendra quelques minutes sur lesquelles l'installateur du système d'exploitation que vous installez s'ouvrira.
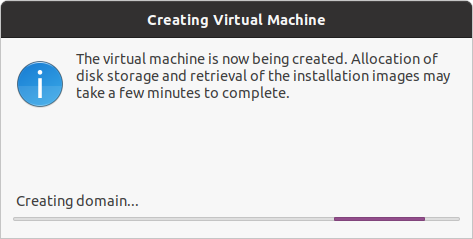 Création de machine virtuelle
Création de machine virtuelle À ce stade, vous pouvez procéder à l'installation de la machine virtuelle.
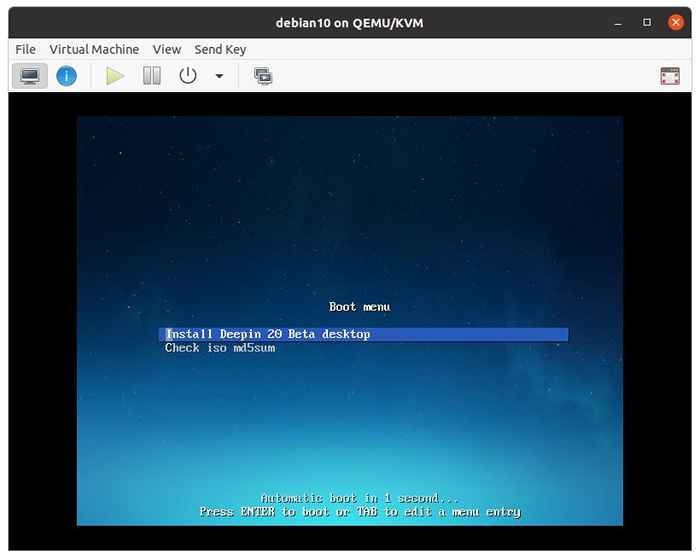 Installation de la machine virtuelle
Installation de la machine virtuelle Et c'est comme ça que tu vas pour installer Kvm hyperviseur sur Ubuntu 20.04 C'EST.
- « Comment installer OwnCloud pour créer son propre stockage cloud dans Linux
- Top 5 meilleures distributions linux alternatives pour les utilisateurs de Windows »

