Comment installer Linux sur Windows avec VirtualBox

- 4192
- 404
- Thomas Richard
Vous entendez vos amis parler de Linux tout le temps, ou peut-être que vous vous demandez simplement quel système d'exploitation est le meilleur pour vous, Windows ou Linux. Vous êtes tenté de l'essayer, mais vous n'êtes pas tout à fait sûr si vous aimerez Linux. Y a-t-il un moyen de l'essayer d'abord? Heureusement, il y a.
Vous pouvez utiliser VirtualBox pour installer un système d'exploitation basé sur Linux dans Windows 10. Bien que vous puissiez doubler un système d'exploitation Linux aux côtés de Windows, VirtualBox offre une ardoise beaucoup plus propre si vous choisissez d'abandonner le système d'exploitation Linux après quelques jours.
Table des matières
Comment installer Linux sur Windows à l'aide de VirtualBox
Vous pouvez installer n'importe quel système d'exploitation Linux en utilisant cette méthode, mais nous utiliserons Ubuntu pour ce tutoriel car c'est le plus populaire.
1. Téléchargez l'ISO pour Ubuntu
Commencez par télécharger l'ISO pour Ubuntu. Ne vous inquiétez pas de ne pas avoir de disque vierge de rechange ou de lecteur flash qui traîne. Puisque vous installez Ubuntu avec VirtualBox, tout ce dont vous avez besoin est l'ISO.
Il est idéal d'utiliser la version LTS (support à long terme). La version LTS actuelle est Ubuntu 20.04.2 LTS.
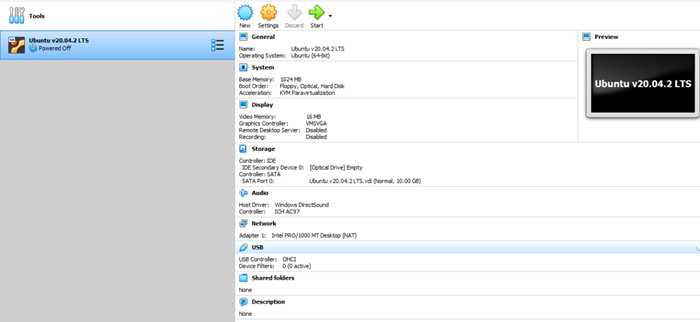
Chercher Stockage sur la barre latérale gauche du Paramètres boite de dialogue. Cliquez sur l'icône du petit disque dans le Les attributs Section, sélectionnez Choisissez un fichier de disque, Accédez à l'ISO et sélectionnez D'ACCORD.
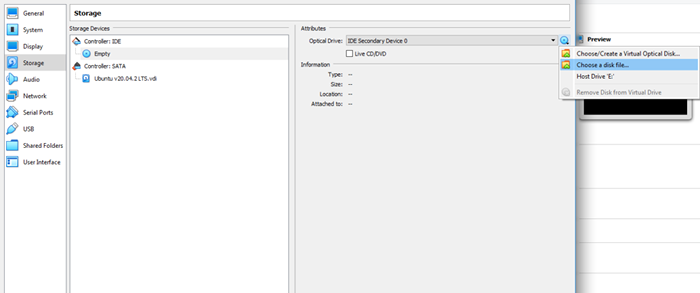
Vous êtes maintenant prêt à installer Ubuntu sur votre machine virtuelle.
4. Commencer l'installation d'Ubuntu
Commencez par cliquer sur le Commencer bouton sur l'écran d'accueil de VirtualBox. Sélectionnez l'ISO Ubuntu comme disque de démarrage dans la boîte de dialogue qui apparaît et sélectionne Commencer.
Vous verrez la machine initier le processus. Cela peut prendre quelques minutes.
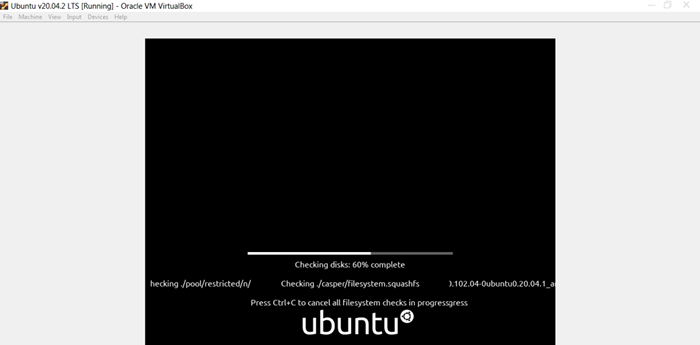
Vous avez deux options à ce stade. Tu pourrais soit Essayez Ubuntu Avant d'aller de l'avant avec l'installation ou Installer Ubuntu Si vous vous sentez déjà en confiance.
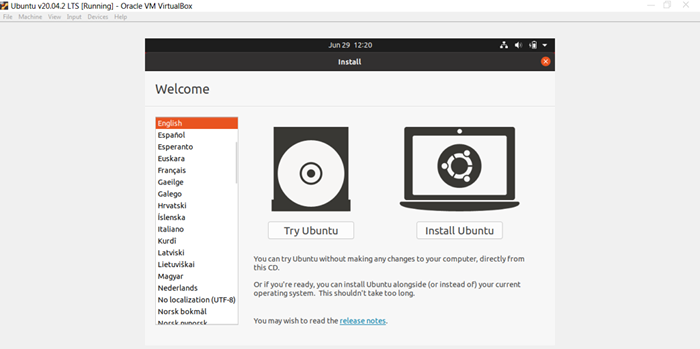
Si tu choisis Essayez Ubuntu, Vous pouvez commencer à utiliser Ubuntu tout de suite. Alternativement, vous pouvez choisir de Installer Ubuntu.
Avant d'installer Ubuntu, n'oubliez pas que vous pouvez l'utiliser comme n'importe quel autre système d'exploitation, mais vous ne pouvez pas stocker de données sur une machine virtuelle. Chaque redémarrage est un nouveau départ sans données préservées de la session précédente.
Si vous avez choisi de progresser avec l'option d'installation, sélectionnez Installer Ubuntu Pour initier l'installation.
- Choisissez votre préféré Clavier.
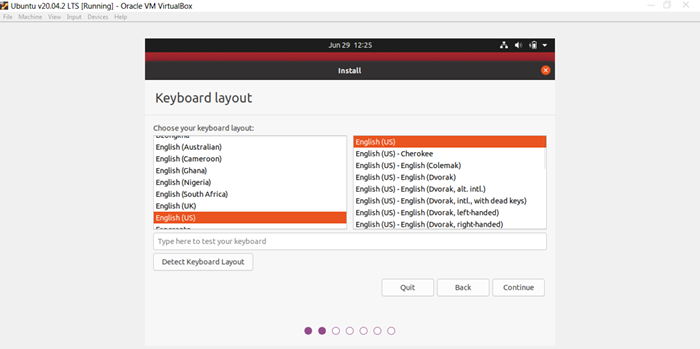
- Continuez à suivre les invites de l'assistant d'installation. On peut vous demander si vous voulez Effacer le disque et installer Ubuntu. C'est normal, sélectionnez juste Installer maintenant et avancer.
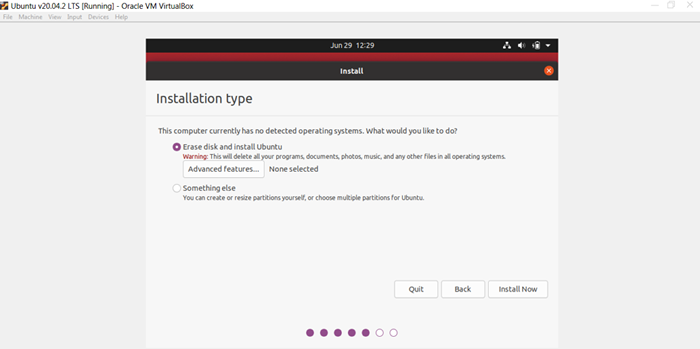
- Ensuite, il vous sera demandé de choisir votre région. Sélectionnez votre région et sélectionnez Continuer.
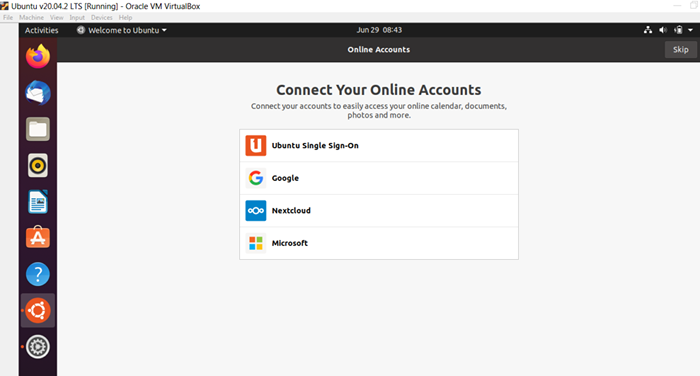
Ubuntu prêt à l'emploi comme système d'exploitation principal?
Vous pourriez finir par tomber amoureux de ce système d'exploitation libre et open source pour vouloir l'installer séparément sur votre système. Vous pouvez soit installer Ubuntu comme votre système d'exploitation principal, soit le double avec Windows.
- « Qu'est-ce que WIN32BOGENT et comment le supprimer
- Comment désactiver les commentaires sur une publication Facebook »

