Comment installer NextCloud dans Ubuntu
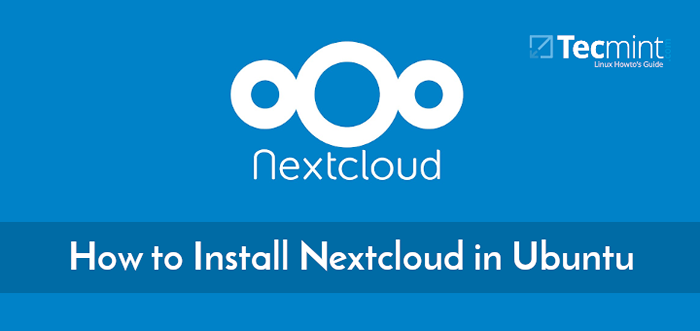
- 4968
- 401
- Mohamed Brunet
NextCloud est une plate-forme de collaboration de contenu PHP open-source, puissante et sécurisée conçue pour la synchronisation et le partage des fichiers. Il propose une solution sûre, sécurisée et flexible qui permet aux utilisateurs de partager un ou plusieurs fichiers et répertoires (ou dossiers) sur leur ordinateur, et de les synchroniser avec un NextCloud serveur.
La solution comprend le NextCloud Le logiciel de serveur, qui s'exécute sur un système Linux, les applications clients pour Linux, Microsoft Windows et MacOS, ainsi que des clients mobiles pour Android et Apple iOS.
NextCloud Livré avec des fonctionnalités d'entreprise pour les particuliers (ou les petites entreprises), les grandes entreprises et les prestataires de services. Pour configurer un serveur NextCloud nécessite un LAMPE empiler (Linux, Apache, Mysql / mariadb, Php) installé sur votre serveur.
Ce guide montre comment installer le NextCloud serveur sur le Ubuntu Linux serveur avec Apache et Mariadb Comme le serveur Web et le logiciel de base de données respectivement.
Étape 1: Installation de lampe sur Ubuntu
1. Pour installer un LAMPE empiler, ouvrez une fenêtre de terminal et connectez-vous à votre Ubuntu serveur via Ssh. Ensuite, exécutez la commande suivante pour installer Apache, Mariadb serveur et Php packages, plus les modules PHP requis et recommandés.
$ sudo apt-get updat $ sudo apt-get install apache2 mariaDb-server libapache2-mod-php7.2 php7.2-GD PHP7.2-JSON PHP7.2-Mysql PHP7.2 curl php7.2 mbstring php7.2-INTL PHP-IMAGICK PHP7.2-xml php7.2-zip
2. Une fois l'installation des packages terminés, l'installateur configurera le Apache2 et Mariadb Services à démarrer pour l'instant et leur permettre de démarrer automatiquement au démarrage du système.
Pour vérifier si les deux services sont démarrés et activés, exécutez ce qui suit systemctl commandes.
$ systemctl status apache2 $ systemctl status mariaDb $ systemctl IS-compatible apache2 $ systemctl IS-Inabled MariaDB
Note: Si pour une raison ou l'autre, les services ci-dessus ne sont pas démarrés et activés, démarrez-les et activez-les comme indiqué.
$ sudo systemctl start apache2 $ sudo systemctl start mariaDB $ sudo systemctl activer apache2 $ sudo systemctl activer mariaDB
3. Ensuite, sécurisez le Mariadb Installation du serveur en exécutant le script de sécurité qui est expédié avec le package comme indiqué.
$ sudo mysql_secure_installation
Répondez ensuite aux questions suivantes lorsque vous êtes invité (n'oubliez pas de définir un mot de passe racine fort et sécurisé):
- Entrez le mot de passe actuel pour root (entrez pour aucun):
entrer - Définir le mot de passe? [O / N]
y - Supprimer les utilisateurs anonymes? [O / N]
y - Interdire la connexion racine à distance? [O / N]
y - Supprimer la base de données de test et y accéder? [O / N]
y - Recharger les tables de privilège maintenant? [O / N]
y
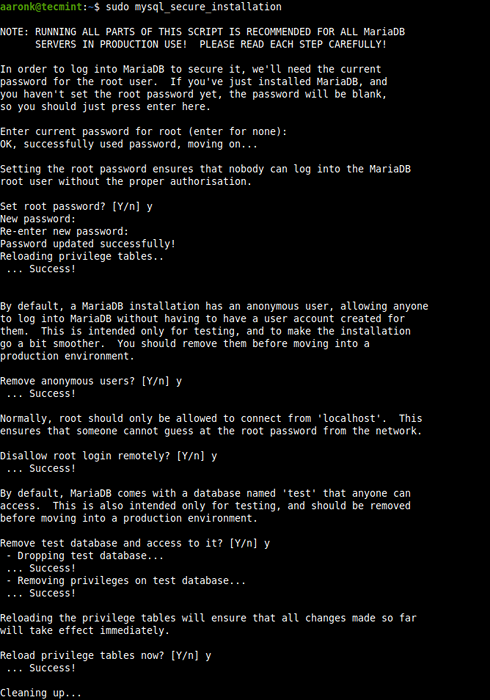 Installation sécurisée du serveur MySQL
Installation sécurisée du serveur MySQL Étape 2: Installez NextCloud dans Ubuntu
4. Après avoir sécurisé l'installation de la base de données, vous devez créer une base de données et un utilisateur de base de données pour NextCloud. Alors, connectez-vous au Mariadb serveur pour accéder au Mysql coquille.
$ sudo mysql -u root -p
Et exécuter ce qui suit SQL Commandes (remplacer "[Protégé par e-mail]!# @% $ lab"Avec votre mot de passe sécurisé).
MariaDb [(aucun)]> Créer une base de données NextCloud; MariaDb [(aucun)]> Créer un utilisateur [Protégé par e-mail] identifié par '[Protégé par e-mail]!# @% $ lab';; MariaDb [(aucun)]> Accorder tous les privilèges sur NextCloud.* À [e-mail protégé] identifié par '[Protégé par e-mail]!# @% $ lab';; MariaDb [(aucun)]> Privilèges de rinçage; MariaDb [(aucun)]> SORTIE;
5. Accédez maintenant à la page de téléchargement NextCloud, puis cliquez sur Télécharger NextCloud Serveur => Télécharger NextCloud pour prendre un .zipper Archiver ou exécuter les commandes suivantes pour le télécharger à partir de la ligne de commande à l'aide de la commande wget.
$ sudo wget -c https: // télécharger.NextCloud.com / server / releases / nextCloud-18.0.0.zipper
6. Ensuite, extraire le contenu des archives et copier l'extrait NextCloud Répertoire / dossier dans la racine du document de votre serveur Web. Définissez également la propriété appropriée sur le répertoire NextCloud, comme suit.
$ sudo unzip NextCloud-18.0.0.zip $ sudo cp -r nextcloud / var / www / html / $ sudo chown -r www-data: www-data / var / www / html / nextcloud
Étape 3: Configurer Apache pour servir NextCloud
7. L'étape suivante consiste à créer un fichier de configuration Apache pour NextCloud sous le / etc / apache2 / sites disponible annuaire.
$ sudo vim / etc / apache2 / sites-disponible / nextCloud.confli
Copiez et collez les lignes suivantes dans le fichier (remplacer / var / www / html / nextCloud / Si votre répertoire d'installation est différent).
Alias /nextcloud "/var/www/html/nextcloud/" Require all granted Options FollowSymlinks MultiViews AllowOverride All Dav off SetEnv HOME /var/www//html/nextcloud SetEnv HTTP_HOME /var/www/html/nextcloud
Ensuite, enregistrez le fichier et fermez-le.
8. Ensuite, activez le site nouvellement créé et d'autres modules Apache dans la structure de configuration Apache comme indiqué.
$ sudo a2ensite nextcloud.Conf $ sudo a2enmod réécriture $ sudo a2enmod en-têtes $ sudo a2enmod env $ sudo a2enmod dir $ sudo a2enmod mime
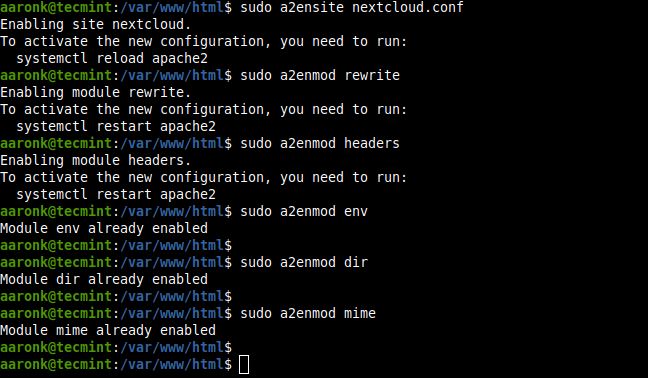 Activer les modules Apache pour NextCloud
Activer les modules Apache pour NextCloud 9. Enfin, redémarrez le Apache2 Service pour que les changements récents prennent effet.
$ sudo systemctl redémarrer apache2
Étape 4: Complétez l'installation de NextCloud via l'assistant graphique
dix. Vous devez maintenant terminer l'installation via l'assistant d'installation graphique à partir d'un navigateur Web. Ouvrez votre navigateur et pointez-le vers l'adresse suivante:
http: // serv_ip / nextcloud / ou http: // server_address / nextCloud /
11. Une fois que l'assistant d'installation se charge, créez un compte utilisateur SuperUser / Admin NextCloud. Entrez le nom d'utilisateur et le mot de passe. D'ailleurs, cliquez sur le Stockage et base de données Lien pour accéder aux options de configuration d'installation supplémentaires pour votre répertoire de données NextCloud et votre base de données.
Ensuite, remplissez les détails de la connexion de la base de données comme indiqué dans la capture d'écran suivante et cliquez Configuration de la fin.
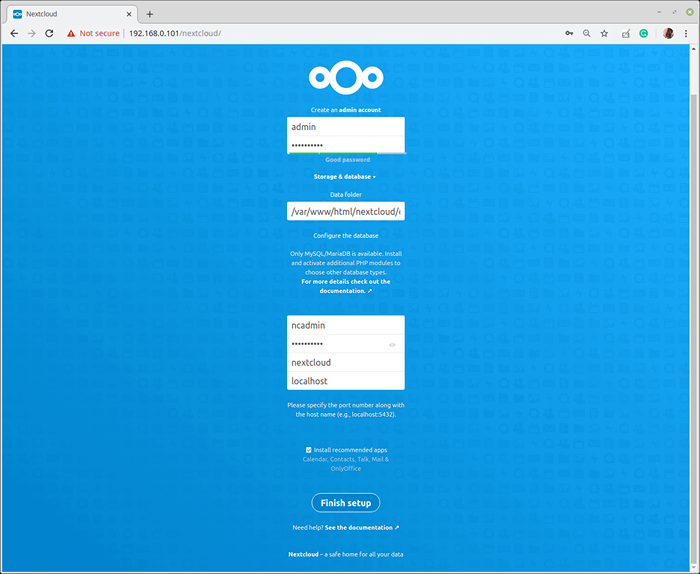 Assistant de configuration NextCloud
Assistant de configuration NextCloud 12. Une fois l'installation terminée, vous verrez la fenêtre suivante. Cliquez sur la flèche avant qui apparaîtra sur le côté droit de la fenêtre bleue pour continuer et suivez les invites.
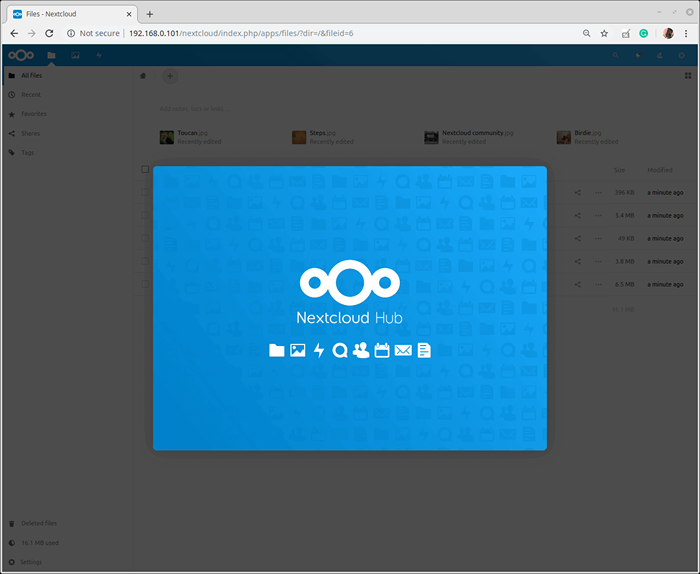 Wizard d'installation NextCloud
Wizard d'installation NextCloud 13. Ensuite dans la fenêtre suivante, cliquez Configuration de la fin Pour commencer à utiliser votre nouveau serveur NextCloud.
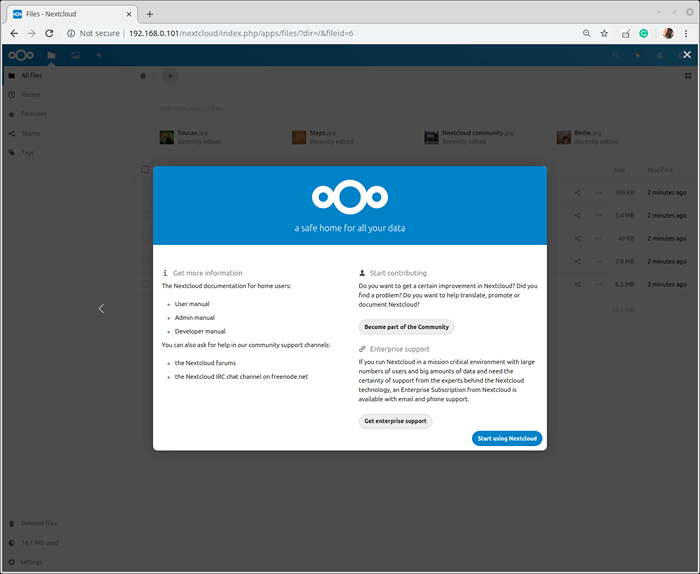 La configuration NextCloud terminée
La configuration NextCloud terminée 14. La capture d'écran suivante affiche le tableau de bord principal du client du navigateur Web NextCloud.
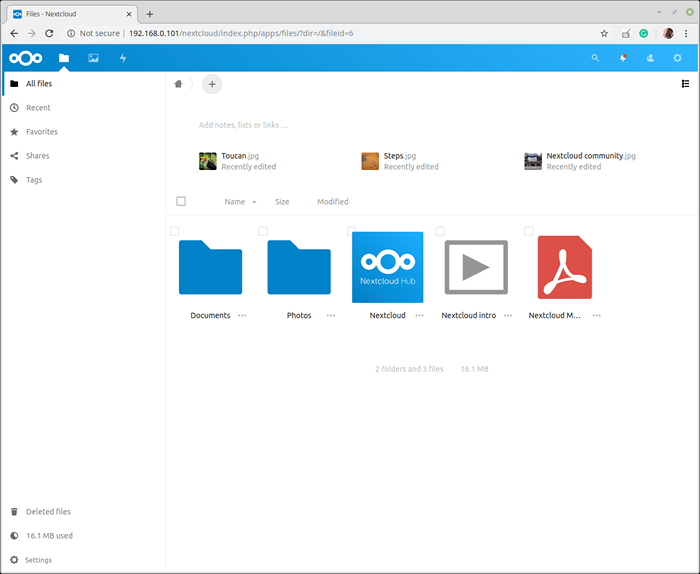 Tableau de bord NextCloud
Tableau de bord NextCloud Pour plus d'informations et des configurations de serveur, consultez le manuel d'administration NextCloud et pour apprendre à l'utiliser, lisez le manuel d'utilisation NextCloud.
C'est tout! Dans cet article, nous avons montré comment configurer NextCloud logiciel de serveur dans le Ubuntu Linux serveur, en utilisant le Apache serveur Web et Mariadb base de données. Si vous avez des questions concernant ce guide ou des ajouts, contactez-nous via le formulaire de commentaire ci-dessous.
- « Comment convertir PDF en image à l'aide de GIMP
- Comment installer uniquement les documents de Office sur Debian et Ubuntu »

