Comment installer le serveur OpenSSH sur Windows 11
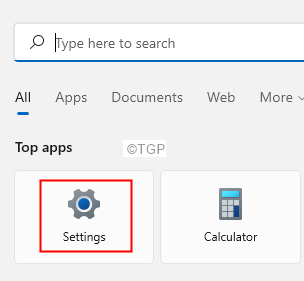
- 5069
- 1428
- Clara Nguyen
SSH est un utilitaire de ligne de commande important qui est utilisé par les administrateurs de réseau à travers le monde. Et OpenSSH est une version open source de SSH. Dans Windows 10, nous avions un client SSH ouvert intégré. Dans Windows 11, nous avons un serveur SSH ouvert intégré ainsi qu'un client SSH ouvert. Vous pouvez les installer tous les deux dans votre système en quelques clics. De plus, la configuration de base est assez simple.
Si vous êtes impatient d'installer et d'activer OpenSSH dans votre système Windows 11, suivez ce guide simple.
Table des matières
- Comment installer Open SSH dans Windows 11
- Comment activer le serveur OpenSSH dans Windows 11
- Comment peut-on se connecter à ce serveur OpenSSH?
Comment installer Open SSH dans Windows 11
Étape 1: double-cliquez sur le Barre de recherche sur le ruban

Étape 2: cliquez sur le Paramètres icône
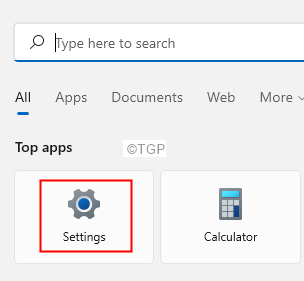
Étape 3: Dans le volet à gauche, cliquez sur applications
Étape 4: Choisissez Caractéristiques optionnelles du côté droit.
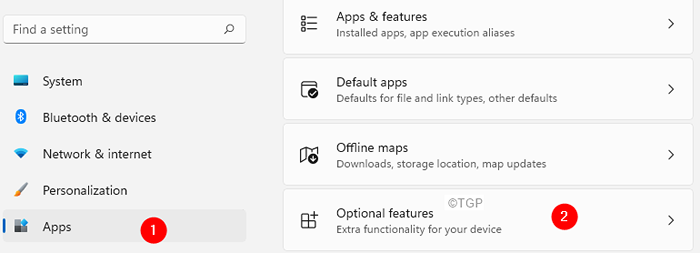
Étape 5: Dans le panneau de fonctionnalités facultatifs qui s'ouvre, cliquez sur Afficher les fonctionnalités
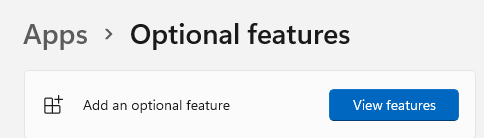
Étape 6: Vous verrez un Ajouter une fonctionnalité facultative fenêtre surgissant
Étape 7: Dans la barre de recherche, tapez Open SSH
Étape 8: Cochez sur le Serveur OpenSSH Option comme indiqué ci-dessous
Étape 9: cliquez sur le Suivant bouton
Étape 10: cliquez sur le Installer bouton
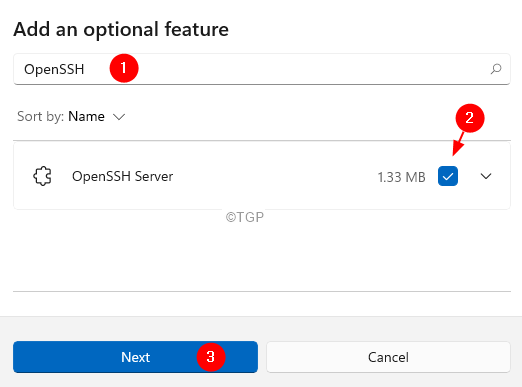
Étape 11: Ouvrir le serveur SSH commencerait à installer dans votre système. Attendez que l'installation se termine.
Notez que, le serveur OpenSSH sera désactivé par défaut. Nous devons l'activer manuellement dans notre système.
Comment activer le serveur OpenSSH dans Windows 11
Afin d'activer le serveur SSH Open dans votre système, suivez les étapes ci-dessous:
Étape 1: Utilisez les clés Windows + R de votre clavier et ouvrez la fenêtre du terminal de course.
Étape 2: Entrez la commande ci-dessous et appuyez sur Entrer
prestations de service.MSC
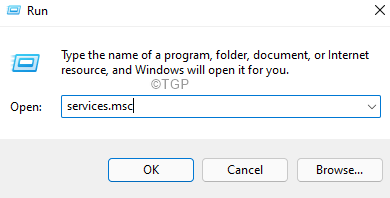
Étape 3: Dans la fenêtre des services, faites défiler vers le bas et localisez Serveur OpenSSH
Étape 4: Cliquez sur sur le serveur OpenSSH.
Étape 5: Ensuite, cliquez sur Commencer le service

Comment peut-on se connecter à ce serveur OpenSSH?
Maintenant que nous avons installé OpenSSH Server et l'avons permis, voyons comment on peut se connecter à ce serveur. Tout client prêt à se connecter à ce serveur doit connaître l'adresse IP de ce serveur. De plus, devrait avoir un client SSH installé dans le système. Tout client SSH peut être utilisé pour se connecter au serveur.
Étape 1: Ouvrez votre client SSH et entrez la commande ci-dessous,
ssh @
Par exemple, disons, le nom d'utilisateur est administrateur et l'adresse IP du serveur est 10.0.1.1, la commande ssh à utiliser est
SSH admin @ 10.0.1.1
Étape 2: Il vous sera demandé d'établir votre authenticité, entrez Oui
Étape 3: Entrez le mot de passe lorsque vous avez invité
Étape 4: Vous serez connecté au serveur et pourrez accéder aux fichiers et dossiers
C'est tout. Nous espérons que cet article a été informatif.
Veuillez commenter et faire-nous savoir si vous avez trouvé cela utile. Commentez également et faites-nous savoir si vous rencontrez des problèmes. Nous serons heureux d'aider
Merci pour la lecture
- « [Correction] Erreur d'application L'application n'a pas pu démarrer correctement (0xc000142)
- Correction de l'imprimante imprime les pages vides sur Windows 11/10 »

