Correction de l'imprimante imprime les pages vides sur Windows 11/10
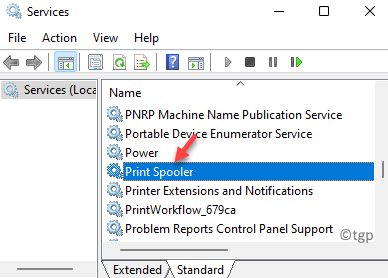
- 3337
- 737
- Lucas Bernard
Si votre imprimante imprime les pages vierges hors tarif, alors vous devez lire cet article. Bien qu'il existe quelques méthodes de base pour résoudre le problème, nous avons également répertorié certaines solutions pour des marques d'imprimantes spécifiques.
Dans de tels cas, la première chose que vous devez vérifier est si l'imprimante est à court d'encre et, par conséquent, vous devez la remplacer immédiatement par de nouvelles cartouches d'encre. Cependant, une cartouche vide n'est pas toujours la raison du problème. Il y a une possibilité que les buses soient étouffées, la cartouche non installée correctement, la taille du papier incorrecte, la cartouche déplacée, le problème avec le pilote ou le logiciel ou les pages vierges du document d'impression.
Bien qu'il puisse y avoir de nombreuses raisons pour le problème, il existe quelques méthodes, y compris certaines pour les marques spécifiques pour réparer l'imprimante d'impression vide sur Windows 10/11 et continuer avec vos travaux d'impression.
Table des matières
- MÉTHODE 1: Nettoyage des buses d'impression
- Méthode 2: Redémarrez votre imprimante
- Méthode 2: résoudre les problèmes de cartouches d'encre / toner
- Méthode 3: Déconcisez la tête d'impression en utilisant le cycle de nettoyage automatique
- Méthode 4: Débordz la tête d'impression par nettoyage manuel
- Méthode 5: Définissez la page Blank Skip dans les paramètres de l'imprimante
- Méthode 6: Exécutez le dépannage de l'imprimante Windows
- Méthode 7: Mettez à jour le pilote de l'imprimante
- Méthode 8: Configurer le service de spouleur d'imprimante
- Méthode 9: Arrêtez d'imprimer uniquement les données
- Méthode 10: Imprimez directement à l'imprimante
- Méthode 11: Essayez le test d'impression
MÉTHODE 1: Nettoyage des buses d'impression
1 - ouvert Panneau de commande
2-maintenant, assurez-vous Vu par Catégorie est sélectionné.
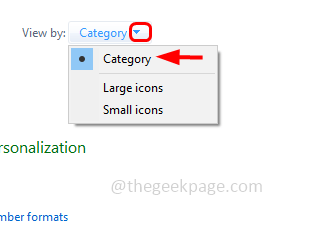
3-maintenant, cliquez sur Afficher l'appareil et les imprimantes
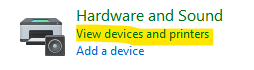
4 - Clic-droit Sur ton Imprimante et cliquez sur Propriétés de l'imprimante
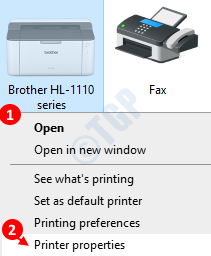
Note: - Dans le cas de Windows 11, il ouvrira la section de réglage. Cliquez simplement sur votre imprimante, puis cliquez sur Propriétés de l'imprimante.
5 - Maintenant, notre objectif est de localiser Nettoyage des buses d'impression option.
Notez que différentes imprimantes ont cette option située sous différents onglets.
Dans le cas de mon imprimante canon, c'est situé sous Entretien Onglets.
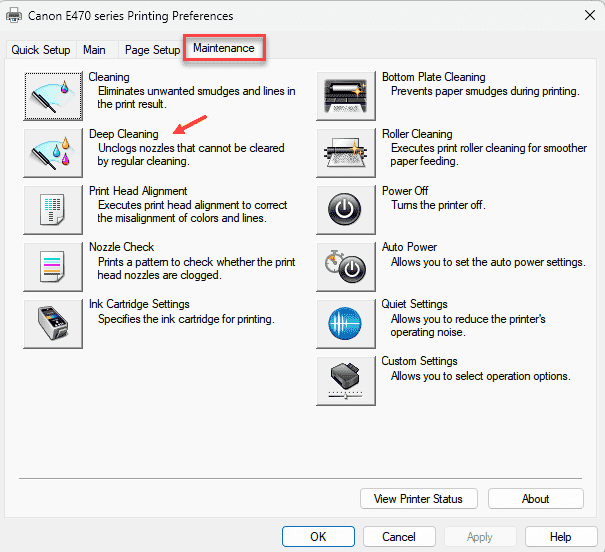
Dans certaines autres imprimantes, il est situé après ClickInjg Préférences, puis cliquez sur les services. Essayez simplement de cliquer sur chaque onglet et de vérifier où il est caché.
Une fois que vous avez localisé l'option de nettoyage des buses, cliquez dessus pour nettoyer les buses. Vous devrez peut-être répéter ce processus plusieurs fois (plus de 10 fois dans certains cas) pour déboucher les buses.
Une fois terminé, essayez d'imprimer à nouveau.
Méthode 2: Redémarrez votre imprimante
La première chose à essayer serait de simplement réinitialiser votre imprimante et cela peut aider à résoudre le problème avec la plupart des imprimantes. Appuyez sur le bouton d'alimentation de votre imprimante et attendez qu'il s'arrête. Maintenant, débranchez le cordon d'alimentation de la prise électrique. Une fois terminé, attendez environ 3 minutes, puis branchez le cordon d'alimentation à nouveau sur la prise. Maintenant, appuyez maintenant sur le bouton d'alimentation pour allumer l'imprimante.
Vous pouvez maintenant vérifier si l'imprimante imprime les documents normalement.
Méthode 2: résoudre les problèmes de cartouches d'encre / toner
Si le problème est avec les cartouches d'encre, l'imprimante n'imprimera pas les impressions normales. Dans un tel cas, vérifiez le niveau de l'encre pour confirmer s'il y a suffisamment d'encre dans l'appareil. S'il ne reste plus d'encre, vous devez insérer de nouvelles cartouches. Vous pouvez également retirer les cartouches d'encre actuelles et vérifier si celles-ci sont endommagées. Pour toutes les cartouches endommagées trouvées, remplacez-la par une nouvelle. Assurez-vous également que les cartouches sont placées de la bonne manière. Sinon, alors retirez les réservoirs et remettez-les correctement. Assurez-vous de vérifier que la cartouche se trouve parfaitement dans l'espace.
Cela devrait résoudre les pages vides d'impression de l'imprimante.
Méthode 3: Déconcisez la tête d'impression en utilisant le cycle de nettoyage automatique
Les imprimantes à jet d'encre sont livrées avec la fonctionnalité du cycle de nettoyage automatique, donc les têtes d'impression peuvent être facilement nettoyées et non bloquées à l'aide de cette fonction. Le cycle de nettoyage automatique peut être activé dans les propriétés de votre imprimante à partir du panneau de configuration de votre PC ou du panneau de configuration de votre imprimante.
Une fois activé, le processus ordonne à votre imprimante de libérer tout encre supplémentaire. Cela aide à adoucir les sabots et à déboucher la tête d'impression. Essayez la fonction de nettoyage en profondeur si le nettoyage simple ne parvient pas à déboucher la tête d'impression.
Méthode 4: Débordz la tête d'impression par nettoyage manuel
Vous pouvez essayer la méthode manuelle, lorsque le nettoyage automatique échoue. Puisqu'il existe deux types de têtes d'impression - l'une est fixée à la cartouche et l'autre est amovible. Voici comment:
Étape 1: Sortez le support de cartouche d'encre et retirez chaque cartouche d'encre de sa zone.
Maintenant, séparez lentement la tête d'impression du support.
Étape 2: Nettoyez toute tête d'impression bloquée et effacez toute encre séchée à l'aide d'un tissu propre sans peluche et trempé dans l'eau. Continuez à nettoyer la zone de la buse et assurez-vous qu'il n'y a plus d'encre noire sur le tissu.
Étape 3: Faire tremper la tête d'impression dans un bol avec de l'eau tiède pendant 10 minutes. Évitez d'utiliser de l'eau bouillie.
Ensuite, étalez une serviette en papier propre et placez la tête d'impression au-dessus pendant qu'elle trempe.
Étape 4: Retirez la tête d'impression du bol et nettoyez toutes les traces d'eau et d'humidité à l'aide d'un chiffon sans peluche sec.
Ensuite, gardez la tête d'impression sur une serviette en papier et laissez-la sécher à l'air pendant environ 15 minutes.
Maintenant, installez à nouveau la tête d'impression dans le chariot / support une fois qu'il est complètement sec.
Étape 5: Maintenant, vérifiez la buse pour vous assurer que la tête d'impression est propre et sèche avant de commencer à imprimer.
Votre imprimante devrait maintenant recommencer les documents d'impression.
Méthode 5: Définissez la page Blank Skip dans les paramètres de l'imprimante
Vous pouvez utiliser l'option d'aperçu d'impression pour vérifier si des pages vierges sont imprimées et les supprimer en conséquence, soit définir l'option Skip Blank Page dans les paramètres de votre imprimante. Voyons comment:
Étape 1: appuie sur le Gagner + je touches simultanément sur votre clavier pour ouvrir le Paramètres appliquer.
Étape 2: Dans le Paramètres fenêtre, cliquez sur Bluetooth et appareils sur le côté gauche du volet.
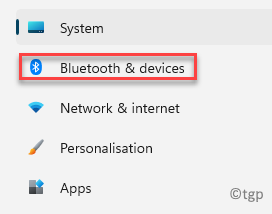
Étape 3: Maintenant, allez sur le côté droit du volet et cliquez sur Imprimantes et scanners.
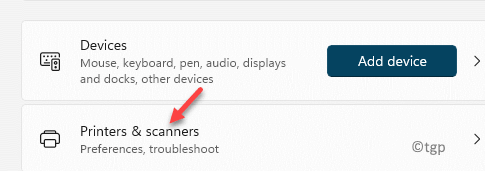
Étape 4: Ensuite, sur le côté droit, sélectionnez votre imprimante par défaut.
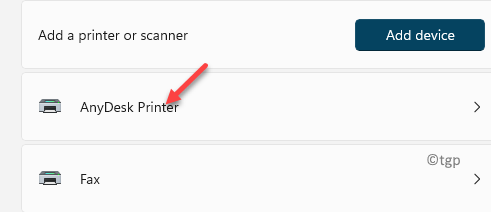
Étape 5: Ensuite, dans le Paramètres de l'imprimante Section sur le côté droit, faites défiler un peu et sélectionnez Préférence d'impressions.
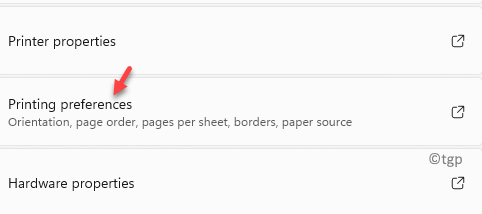
Étape 6: Puis dans le Préférences d'impression fenêtre, sous le Mise en page onglet, cochez la case à côté de Sauter des pages vierges option.
Presse D'ACCORD Pour enregistrer les modifications et quitter.
Maintenant, vérifiez votre imprimante et il ne devrait plus imprimer des pages vierges
Méthode 6: Exécutez le dépannage de l'imprimante Windows
Que ce soit une marque d'imprimante (HP, Epson ou Canon), vous devez essayer le dépanneur de l'imprimante Windows pour vérifier si cela aide à résoudre le problème. Voyons comment:
Étape 1: Cliquez avec le bouton droit sur le Commencer menu et sélectionner Paramètres à partir du menu contextuel.
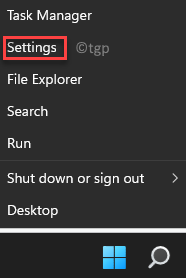
Étape 2: Dans le Paramètres application, cliquez sur Système sur la gauche.
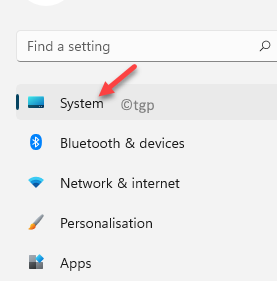
Étape 3: Maintenant, naviguez vers le côté droit de la fenêtre, faites défiler vers le bas et cliquez sur Dépanner.
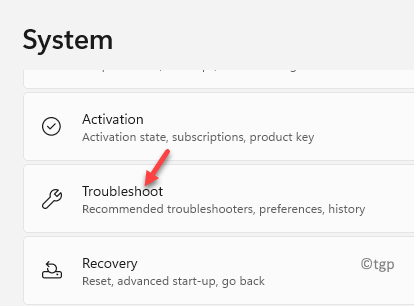
Étape 4: Dans la fenêtre suivante, sur le côté droit, cliquez sur Autres dépôts.
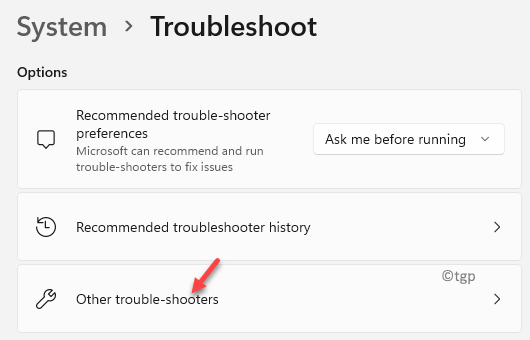
Étape 5: Ensuite, sous le Le plus fréquent Section, allez à Imprimante Et cliquez sur lui Courir bouton à côté.
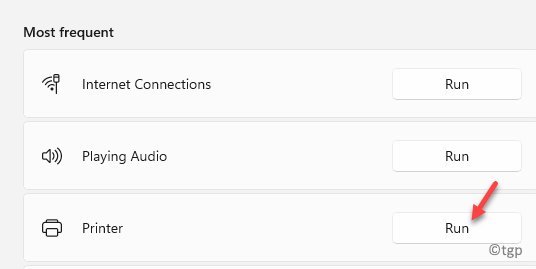
Le dépanneur commencera maintenant à rechercher tout problème avec l'imprimante. S'il est trouvé, il appliquera automatiquement le correctif.
Une fois terminé, redémarrez votre PC et vérifiez votre imprimante si elle imprime toujours les pages vierges.
Méthode 7: Mettez à jour le pilote de l'imprimante
Parfois, le problème pourrait également survenir en raison de conducteurs obsolètes et, par conséquent, la mise à jour du pilote d'imprimante peut aider à résoudre le problème des pages de banque d'imprimerie de l'imprimante. Suivez les instructions ci-dessous pour potentiellement résoudre le problème:
Étape 1: appuie sur le Win + R touches ensemble sur votre clavier pour ouvrir le Exécuter la commande fenêtre.
Étape 2: Dans la barre de recherche, tapez devmgmt.MSC et frapper Entrer Pour ouvrir le Gestionnaire de périphériques fenêtre.
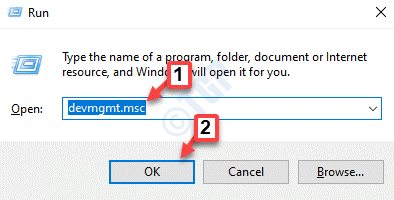
Étape 3: Dans le Gestionnaire de périphériques fenêtre, allez à Files d'attente d'impression et élargir la section.
Cliquez avec le bouton droit sur votre imprimante et sélectionnez Mettre à jour le pilote.
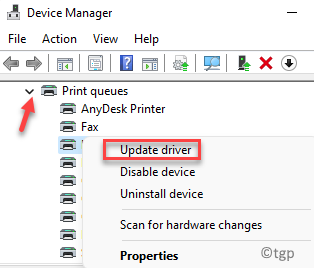
Étape 4: Dans le Mettre à jour les pilotes fenêtre, cliquez sur Recherchez automatiquement les conducteurs.
Windows commencera désormais à détecter les mises à jour du pilote disponibles.
Le cas échéant, il mettra automatiquement à jour le pilote d'imprimante vers la dernière version.
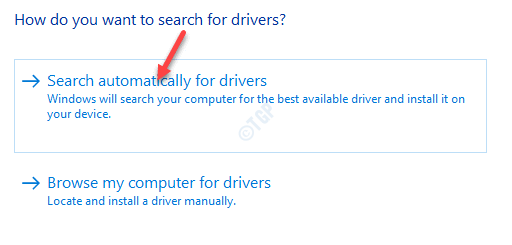
Maintenant, fermez la fenêtre du gestionnaire de périphériques et redémarrez votre PC pour vérifier si le problème a été résolu.
Méthode 8: Configurer le service de spouleur d'imprimante
Cette méthode peut être utile pour toutes les imprimantes, en particulier pour les imprimantes HP. Parfois, le problème pourrait augmenter en raison de fichiers de spouler imprimées endommagés ou manquants. Suivez les étapes ci-dessous pour restaurer vos fichiers de spouleur d'impression et vérifiez si cela aide à résoudre le problème:
Étape 1: Cliquez avec le bouton droit sur Commencer et sélectionner Courir à partir du menu.
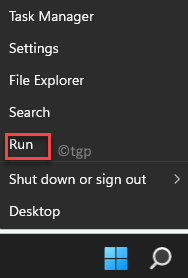
Étape 2: Cela ouvrira le Exécuter la commande fenêtre.
Ici, tapez prestations de service.MSC Dans le champ de recherche et appuyez sur D'ACCORD Pour ouvrir le Gestionnaire de services fenêtre.
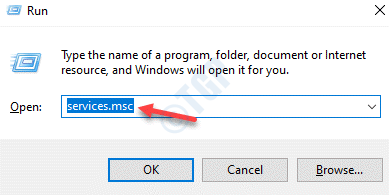
Étape 3: Dans le Prestations de service fenêtre, naviguez vers le côté droit et sous le Nom colonne, recherchez le Bobinerie imprimée service.
Double-cliquez dessus pour ouvrir son Propriétés fenêtre.
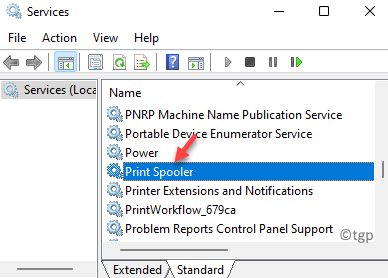
Étape 4: Imprimer les propriétés du spouleur boîte de dialogue, sous le Général onglet, allez au État du service Section et cliquez sur Arrêt.
Presse Appliquer et puis D'ACCORD Pour enregistrer les modifications.
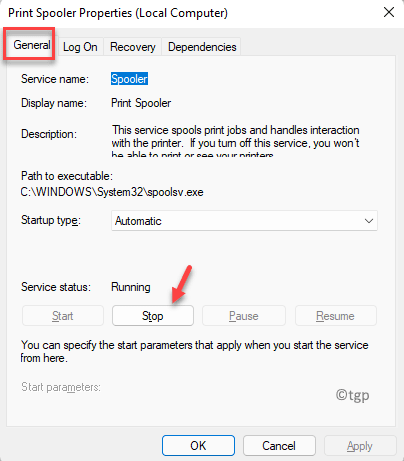
Étape 5: Maintenant, appuyez sur le Win + E touches de raccourci sur votre clavier pour ouvrir le Explorateur de fichiers.
Étape 6: Dans le Explorateur de fichiers fenêtre, accédez au chemin ci-dessous:
C: \ Windows \ System32 \ Spool \ Imprimantes
Maintenant, dans le Imprimantes dossier, sélectionnez tous les fichiers et dossiers et appuyez Supprimer.
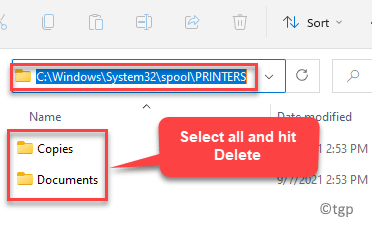
Étape 7: Maintenant, suivez le Étapes 1 à travers 3 Pour ouvrir le Imprimer les propriétés du spouleur boîte de dialogue dans le Gestionnaire de services.
Ici, sous le Général onglet, allez au État du service Section et cliquez sur Commencer.
Maintenant, vérifiez si le Type de démarrage est réglé sur Automatique.
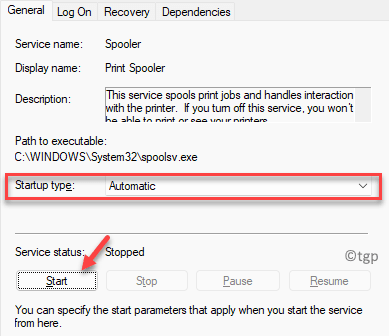
Presse Appliquer et puis D'ACCORD Pour enregistrer les modifications et quitter.
Maintenant, fermez la fenêtre des services, redémarrez votre PC et le problème doit être résolu.
Méthode 9: Arrêtez d'imprimer uniquement les données
Le problème peut également survenir lorsque l'impression uniquement les données d'une option de formulaire sont activées dans votre document. Dans ce cas, il est recommandé de désactiver l'option:
Étape 1: Ouvrir le Mot documenter et cliquer sur le Déposer Onglet en haut à gauche.
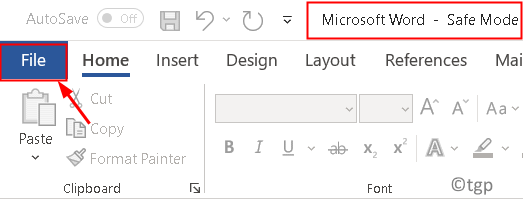
Étape 2: Ensuite, dans la liste, cliquez sur Options au fond.
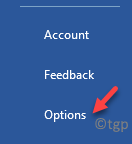
Étape 3: Dans le Options de mots fenêtre, sur le côté gauche du volet, cliquez sur Avancé.
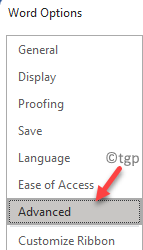
Étape 4: Maintenant, allez sur le côté droit, faites défiler vers le haut Imprimer et allez à Lorsque vous imprimez ce document section.
Ici, décochez la boîte à côté de Imprimez uniquement les données d'un formulaire option.
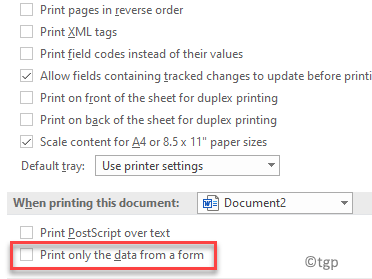
Presse D'ACCORD Pour enregistrer les modifications.
Maintenant, vérifiez si votre imprimante imprime toujours les pages vierges.
Méthode 10: Imprimez directement à l'imprimante
Dans certains cas, le problème des pages vierges d'impression imprimante pourrait être due au fait que la bobine imprime les documents afin que le programme termine l'option d'impression plus rapide soit automatiquement sélectionné dans les propriétés de votre imprimante. Par conséquent, la sélection de l'impression directement sur l'option d'imprimante peut aider à résoudre le problème. Voyons comment:
Étape 1: appuie sur le Win + R HOTKEYS pour lancer le Exécuter la commande fenêtre.
Étape 2: Dans le Exécuter la commande barre de recherche, type Contrôle des imprimantes et frapper Entrer Pour ouvrir le Appareils et imprimantes fenêtre.
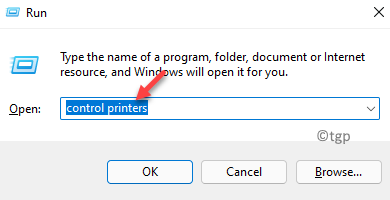
Étape 3: Dans le Appareils et imprimantes fenêtre, accédez à votre imprimante, cliquez avec le bouton droit dessus et sélectionnez Propriétés.
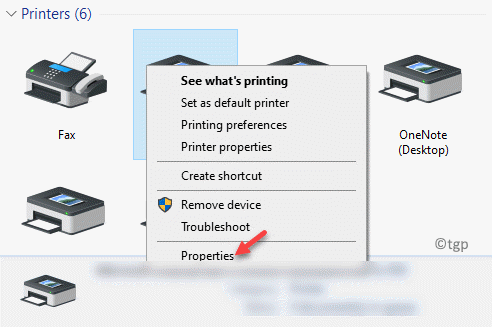
Étape 4: Dans le Propriétés boîte de dialogue, sélectionnez le Avancé onglet et cochez la case à côté de Imprimer directement sur l'imprimante.
Maintenant, fermez la fenêtre et vérifiez si votre imprimante imprime correctement.
Méthode 11: Essayez le test d'impression
Selon certains utilisateurs, essayer un test d'impression peut résoudre le problème dans certains cas. Voici comment:
Étape 1: Insérer un blanc ordinaire Taille A4 papier dans le plateau.Étape 2: appuie sur le Installation option, dans le Panneau de commande maison.Étape 3: Appuyez sur le bouton situé à côté de la flèche vers le bas et continuez-le en appuyant sur Rapports apparaît à côté de D'ACCORD.Étape 4: Appuyez sur le bouton situé à côté D'ACCORD et sélectionner Rapports.Étape 5: Appuyez à nouveau sur le bouton situé à côté de la flèche vers le bas et continuez-la jusqu'à ce que le Rapport de qualité d'impression L'option apparaît à côté de D'ACCORD.
Ensuite, appuyez sur le bouton à côté de OK et les documents doivent imprimer sans aucun problème.
De plus, s'il s'agit d'une imprimante HP, assurez-vous que vous avez aligné les nouvelles cartouches d'encre (que vous avez remplacées récemment) et calibrer correctement l'imprimante. Cela aidera l'imprimante à éviter d'imprimer toutes les pages bancaires en raison de T Alignement incorrect des cartouches.
Alternativement, vous pouvez essayer d'imprimer en mode de sauvegarde. Cette méthode est utile lorsque l'imprimante a deux cartouches. Dans de tels cas, vous pouvez retirer une cartouche et essayer d'imprimer uniquement avec un.
- « Comment installer le serveur OpenSSH sur Windows 11
- Fix Excel trouvé une erreur de contenu illisible »

