Comment installer Pgadmin sur Rocky Linux et Almalinux
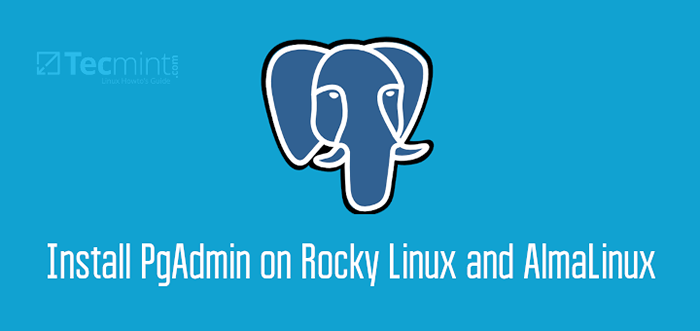
- 1769
- 66
- Zoe Dupuis
Pgadmin 4 est un open-source, puissant et frontal Postgresql outil d'administration de la base de données. PGADMIN 4 permet aux administrateurs de gérer de manière transparente les bases de données PostgreSQL à partir d'un navigateur Web et d'exécuter des requêtes SQL parmi d'autres tâches de base de données. Il est écrit en Python et Javascript / jQuery et est une amélioration de son prédécesseur Pgadmin.
Pgadmin 4 Fonctionnalités
Les fonctionnalités notables comprennent:
- Une syntaxe mettant en évidence l'éditeur SQL.
- Interface utilisateur redessinée et nouvelle.
- Outil de requête SQL en direct pour modifier directement les données.
- Outils puissants et faciles à utiliser pour les tâches administratives de la base de données quotidiennes.
- Interface Web réactive, et bien plus.
Dans cet article, nous nous concentrons sur la façon dont vous pouvez installer Pgadmin4 sur Rocky Linux et Almalinux.
Conditions préalables
Comme exigence, vous devez faire installer PostgreSQL. Déjà, nous avons un guide sur la façon d'installer PostgreSQL sur Rocky Linux et Almalinux.
Étape 1: Ajoutez le référentiel PGADMIN4 sur Rocky Linux
À installer Pgadmin4, La première étape sera d'ajouter le Pgadmin4 dépôt. Mais d'abord, installez le mium-utils emballer.
$ sudo dnf installer yum-utils
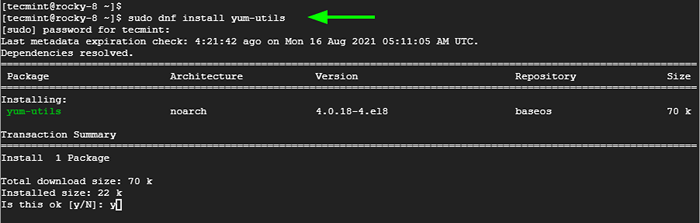 Installer Yum-Utils
Installer Yum-Utils Ensuite, désactivez le Postgresql référentiels communs pour se préparer à l'installation des derniers Pgadmin4 paquets.
$ Sudo Yum-Config-Manager - Disable PGDG-Common
Une fois la commande exécutée avec succès, installez le Pgadmin4 dépôt.
$ sudo rpm -i https: // ftp.postgresql.org / pub / pgadmin / pgadmin4 / yum / pgadmin4-redhat-repo-2-1.noarch.RPM
Étape 2: Installez PGADMIN4 sur Rocky Linux
Une fois la Pgadmin4 Le référentiel est en place, mettez à jour les référentiels du système.
$ sudo dnf mise à jour
Ensuite, installez pgadmin 4 En exécutant la commande:
$ sudo dnf installer pgadmin4
Cela installe pgadmin4, Apache serveur Web aux côtés d'autres dépendances requises par pgadmin4. Presse 'Y' Lorsque vous êtes invité à installer tous les packages et dépendances.
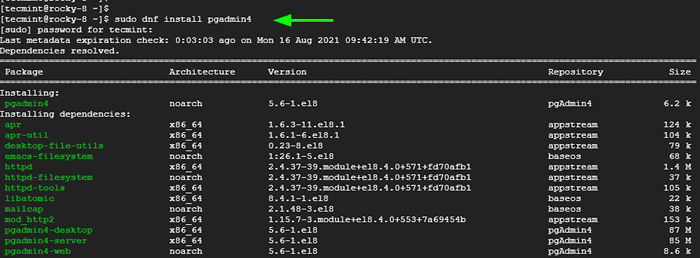 Installez Pgadmin dans Rocky Linux
Installez Pgadmin dans Rocky Linux Étape 3: Démarrez et activez Apache Webserver
Avant de configurer Pgadmin4, Nous devons commencer le Apache service de serveur Web. C'est nécessaire depuis Pgadmin4 fonctionne sur un serveur Web.
Pour activer le serveur Web Apache, exécutez la commande:
$ sudo systemctl activer httpd
Une fois activé, procédez et démarrez le Apache service comme suit.
$ sudo systemctl start httpd
Pour vérifier qu'Apache s'exécute, exécutez la commande:
$ sudo systemctl status httpd
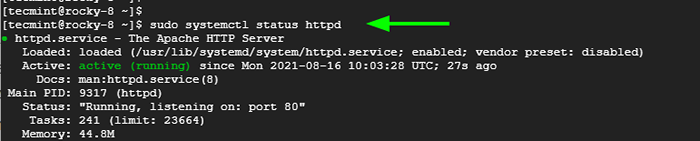 Vérifiez Apache dans Rocky Linux
Vérifiez Apache dans Rocky Linux Étape 4: Configurez Pgadmin4 dans Rocky Linux
En continuant, nous pouvons maintenant procéder à la configuration Pgadmin4 En exécutant le Pgadmin4 Script de configuration comme indiqué:
$ sudo / usr / pgadmin4 / bin / setup-web.shot
Le script configure Pgadmin4 en mode Web et invite des détails tels que l'adresse e-mail et le mot de passe. Ceux-ci seront, plus tard, utilisés pour l'authentification. Par conséquent, fournissez votre adresse e-mail et votre mot de passe et appuyez sur 'Y' Pour redémarrer le serveur Web Apache.
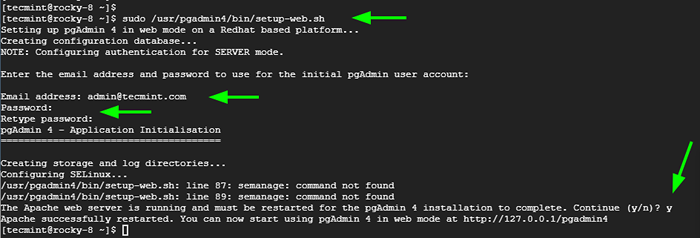 Configuration de Pgadmin dans Rocky Linux
Configuration de Pgadmin dans Rocky Linux Avant d'accéder au Pgadmin4 GUI Web, nous devons ajuster notre Selinux paramètres. Si Selinux est en mode d'application, définissez-le sur le mode permissif comme indiqué.
$ sudo setenforce permissive
Nous devons également configurer le pare-feu pour permettre Http Trafic comme indiqué.
$ sudo Firewall-CMD - Permanent --Add-Service = HTTP
Puis recharger pour effectuer les changements.
$ sudo Firewall-CMD - Reload
Étape 5: Accès à Pgadmin4 dans Rocky Linux
Enfin, pour vous connecter, lancez votre navigateur et visitez l'URL:
http: // server-ip / pgadmin4
Entrez les informations d'identification de connexion, je.e. L'adresse e-mail et le mot de passe que vous définissez auparavant et appuyez sur le 'Connexion' bouton.
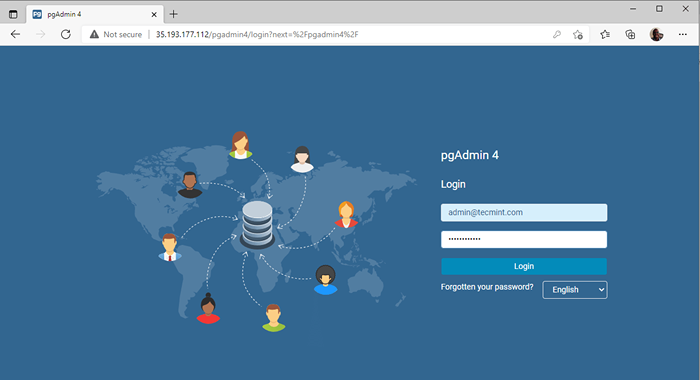 Pgadmin Connexion
Pgadmin Connexion Le Pgadmin 4 Le tableau de bord viendra voir.
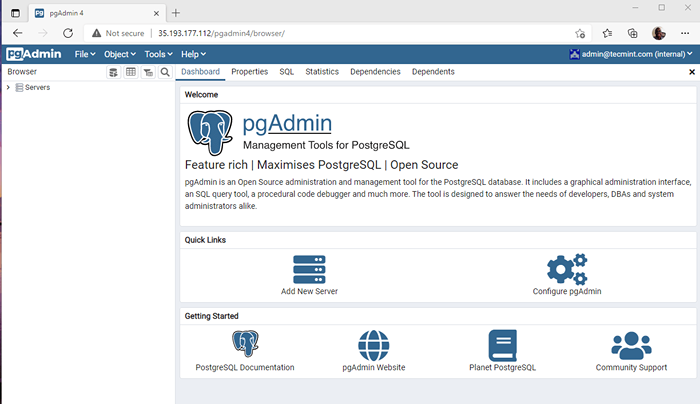 Tableau de bord Pgadmin
Tableau de bord Pgadmin Par défaut, aucun serveur de base de données n'est actuellement connecté. Pour vous connecter à un nouveau serveur de base de données, cliquez sur le 'Ajouter un nouveau serveuricône.
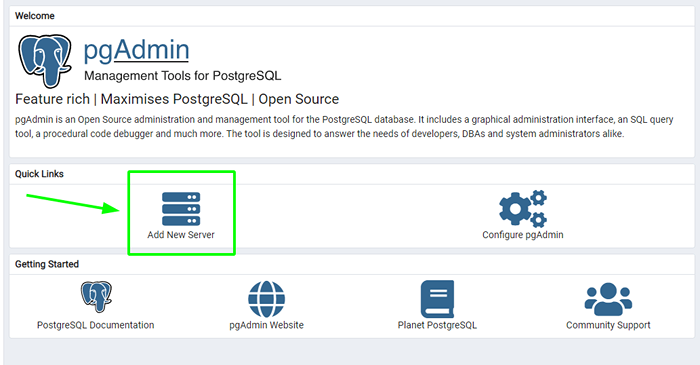 Pgadmin Ajouter un nouveau serveur
Pgadmin Ajouter un nouveau serveur Sur le 'Général'Section, fournissez un nom pour votre serveur de base de données. Dans notre cas, nous fournirons un nom arbitraire - la base de données PostgreSQL locale.
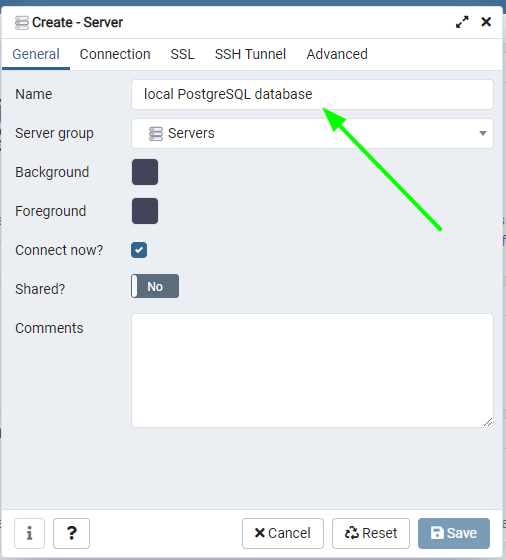 Détails Pgadmin PostgreSQL
Détails Pgadmin PostgreSQL Puis cliquez sur le 'Connexiononglet et remplissez les détails requis. Ici, nous utilisons la base de données Postgres par défaut et les informations d'identification de l'utilisateur. Le mot de passe appartient à l'utilisateur de Postgres.
Puis cliquez sur 'Sauvegarder'.
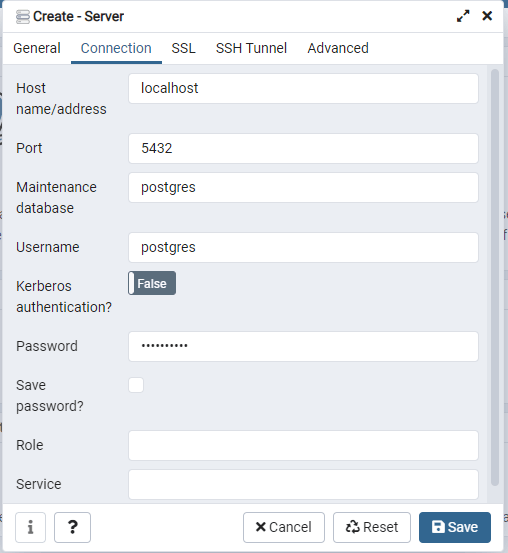 Connexion Pgadmin PostgreSQL
Connexion Pgadmin PostgreSQL Lors d'une connexion réussie, le serveur de base de données apparaîtra sur la barre latérale gauche. Cliquez dessus pour afficher les détails supplémentaires de la base de données et afficher les tableaux de bord de performance.
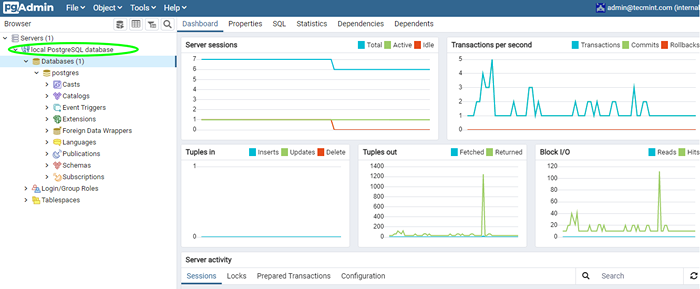 Informations sur la base de données Pgadmin PostgreSQL
Informations sur la base de données Pgadmin PostgreSQL Dans ce guide, nous avons réussi à installer Pgadmin4 sur Rocky Linux et Almalinux et ajouter un serveur de bases de données pour surveiller les performances des bases de données.
- « Comment découvrir les meilleurs répertoires et fichiers (espace disque) dans Linux
- Comment tuer le processus Linux en utilisant Kill, Pkill et Killall »

