Comment installer pgadmin4 sur Ubuntu 20.04
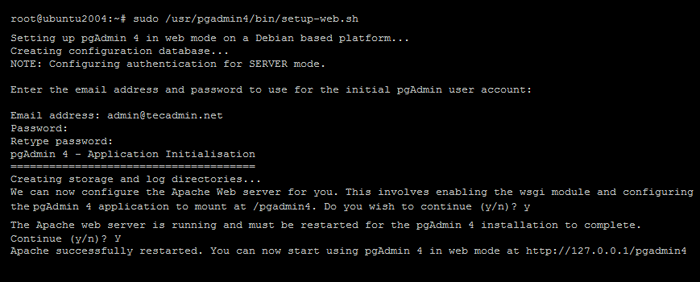
- 4773
- 1228
- Rayan Lefebvre
Pgadmin est une alternative plus avancée à Phppgadmin. Il s'agit de la plate-forme d'administration open source la plus populaire et la plus riche en fonctionnalités pour le serveur de base de données PostgreSQL. Qui est disponible pour les systèmes d'exploitation Linux, Unix, MacOS et Windows.
Pgadmin 4 est la version améliorée et est une réécriture complète de Pgadmin. Cela comprend une version de bureau écrite en NWJ ainsi qu'une application Web qui peut être déployée directement sur un serveur Web. La version de bureau vous aide à y accéder depuis la machine locale, tandis que le serveur Web vous permet d'y accéder à partir d'un système distant.
Dans ce tutoriel, vous apprendrez à installer Pgadmin 4 sur les systèmes Ubuntu. Incluez également les étapes pour ajouter le serveur PostgreSQL à Pgadmin.
Conditions préalables
Un ubuntu en cours d'exécution 20.04 Système LTS.
En supposant que vous avez un serveur PostgreSQL préinstallé sur votre système. Sinon, reportez-vous à un autre tutoriel qui couvre à la fois l'installation de PostgreSQL et PGADMIN sur le système Ubuntu.
Étape 1 - Installez PGADMIN4 sur Ubuntu
Un PPA officiel est disponible pour PGADMIN4 pour installer la dernière version sur les systèmes Ubuntu.
Tout d'abord, importez la touche GPG de signature du référentiel et ajoutez le PGADMIN4 PPA à votre système en utilisant les commandes suivantes.
Curl https: // www.pgadmin.org / static / packages_pgadmin_org.pub | sudo apt-key ajouter -sudo sh -c 'echo "deb https: // ftp.postgresql.org / pub / pgadmin / pgadmin4 / apt / focal pgadmin4 main "> / etc / apt / sources.liste.d / pgadmin4.liste'
Après avoir ajouté le PPA, mettez à jour le cache APT et installez le package PGADMIN4 sur votre système.
Mise à jour Sudo Aptsudo apt install pgadmin4
Le pgadmin4 Le package contient les deux pgadmin4-web et pgadmin4-desktop Versions, ici:
- pgadmin4-web - Fournit l'interface Web accessible dans un navigateur Web
- pgadmin4-desktop - Fournit une application de bureau pour le système Ubuntu, qui exigeait un système de bureau Ubuntu.
Pour installer sur un serveur distant (ou aucun bureau disponible), utilisez uniquement le package «pgadmin4-web». Pour les systèmes locaux avec bureau installés, peut utiliser les deux versions.
Étape 2 - Configurer PGADMIN4-WEB
L'utilisateur a installé PGADMIN4-WEB ou les deux éditions et les besoins, pour exécuter la commande ci-dessous pour le configurer. Cela ajoutera un écran de connexion au tableau de bord Web PGADMIN4.
sudo / usr / pgadmin4 / bin / setup-web.shot Le script ci-dessus vous invitera à créer un utilisateur pour accéder à l'interface Web. Entrez une adresse e-mail et un mot de passe lorsqu'il est invité. Dites «y» pour une autre confirmation demandée par le script.
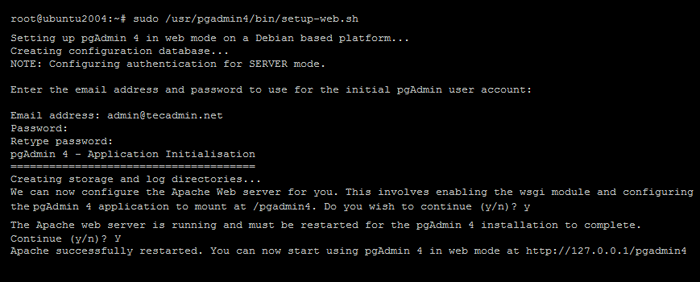
Une fois le script terminé, vous êtes bon pour accéder au tableau de bord Web Pgadmin. Il sera disponible ci-dessous l'adresse:
Étape 3 - Accès au tableau de bord PGADMIN4
Les commandes ci-dessus configureront également PGADMIN4 avec le serveur Web Apache. Vous pouvez accéder à PGADMIN4 dans un navigateur Web avec l'URL suivante: http: // server_ip / pgadmin4
Assurez-vous de modifier Server_ip avec localhost, nom de domaine indiqué vers l'adresse IP du système ou du système.
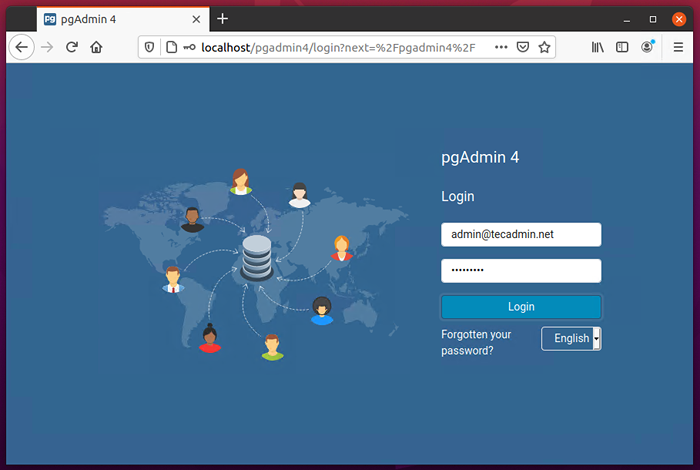
Dans tous les cas, la page ci-dessus ne charge pas, redémarrez le serveur Apache à l'aide de «sudo systemctl redémarrer apache2". Recharger à nouveau le tableau de bord Web.
Maintenant, connectez-vous à l'adresse e-mail et au mot de passe configuré avec / usr / pgadmin4 / bin / setup-web.script. Après une connexion réussie à pgadmin4, vous obtiendrez le tableau de bord.
Étape 4 - Ajouter un serveur postgresql à pgadmin4
Après une connexion réussie à l'interface Web PGADMIN4. Commençons à ajouter les instances postgresql à pgadmin4. Vous pouvez ajouter plusieurs serveurs de base de données fonctionnant sur les machines locales ainsi que sur l'hôte distant.
Pour ajouter un nouveau serveur, cliquez sur "Ajouter un nouveau serveur" bouton.
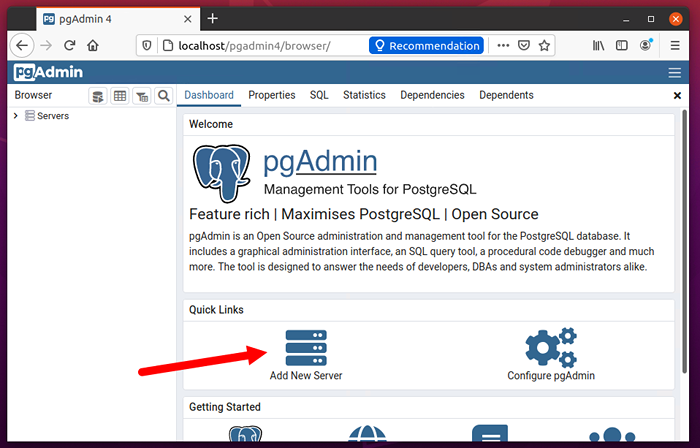
Cela ouvrira une fenêtre contextuelle, entrez un nom amical ici:
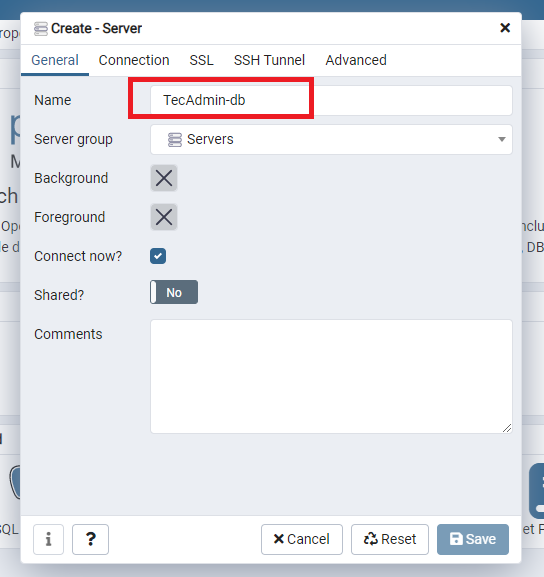
Passez à l'onglet Connexion. Entrez le nom d'hôte du serveur PostgreSQL. Utilisez «LocalHost» pour exécuter la base de données sur la même instance. Puis saisissez les détails d'authentification.
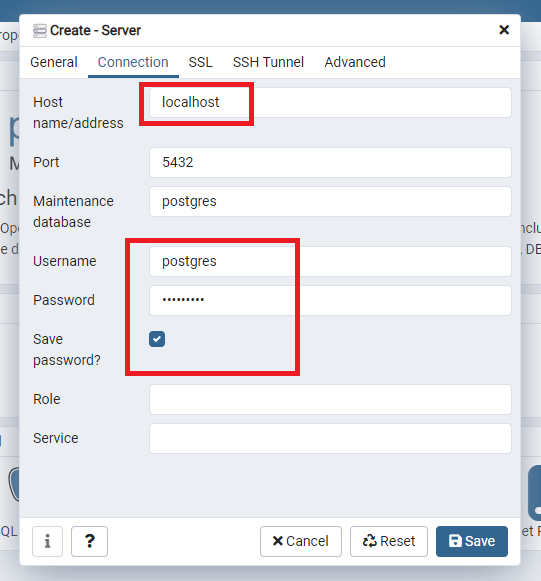
Cliquez sur «Enregistrer» pour terminer la connexion.
Sur l'authentification réussie, vous verrez les bases de données dans la barre latérale comme indiqué ci-dessous Capture d'écran.
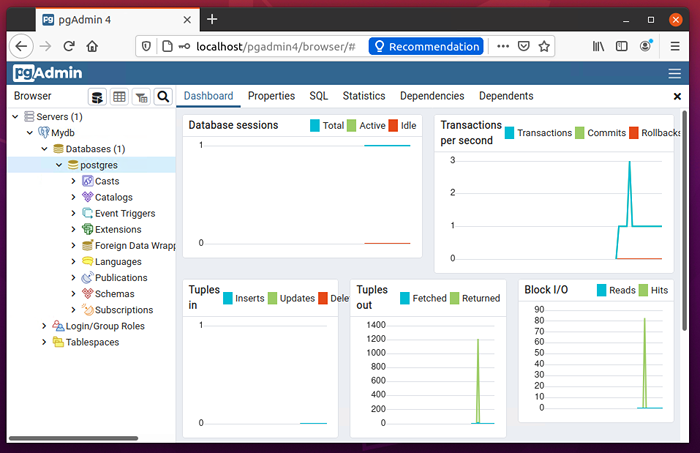
Terminé. Vous avez réussi à ajouter le serveur de base de données Postgres à pgadmin4. Vous pouvez également ajouter plus d'instances de base de données à un seul serveur PGADMIN4.
Conclusion
Ce tutoriel vous a aidé à installer et à configurer pgadmin4 sur un ubuntu 20.04 Système Linux. A également ajouté un serveur de base de données fonctionnant sur le même hôte.
Ensuite, vous pouvez en savoir plus sur la sauvegarde et restaurer les bases de données Postgres via la ligne de commande.

