Comment installer phpmyadmin sur Ubuntu 22.04
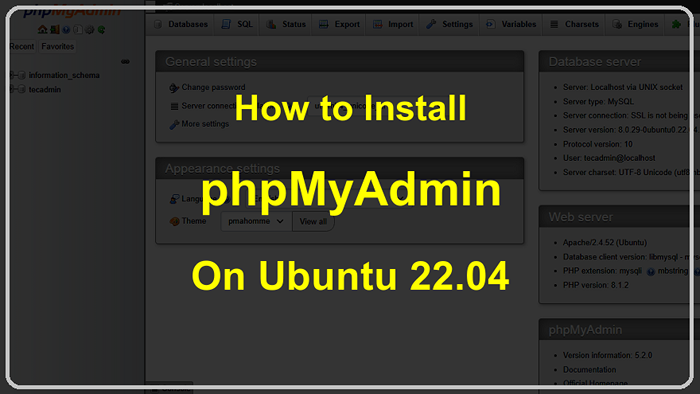
- 2971
- 704
- Rayan Lefebvre
Vous pouvez utiliser PhpMyAdmin pour gérer vos bases de données MySQL sur un VPS. C'est un excellent outil de navigation, d'édition, de création et de dépôt de tables, ainsi que pour modifier les colonnes et les données. Vous n'avez pas besoin de SSH dans des machines distantes ou de charger une nouvelle fenêtre de terminal pour exécuter quelques requêtes SQL chaque fois que vous souhaitez exécuter des requêtes de base de données. Au lieu de cela, vous pouvez utiliser un programme comme phpmyadmin et tout garder en un seul endroit.
Ce blog vous montrera comment installer et configurer phpmyadmin sur Ubuntu 22.04 serveur.
Étape 1 - Installez Apache et PHP
Nous supposons que vous avez déjà installé le serveur MySQL sur le système Ubuntu. Alors installez simplement les autres packages requis pour exécuter et accéder à PhpMyAdmin.
sudo apt installer apache2 wget unzipsudo apt installer php php-zip php-json php-mbstring php-mysql
Une fois l'installation terminée, activez et démarrez le serveur Web Apache.
sudo systemctl activer apache2sudo systemctl start apache2
Étape 2 - Installez PHPMYADMIN sur Ubuntu 22.04
Vous pouvez rapidement installer le phpmyadmin à partir des référentiels Ubuntu par défaut. Mais ils contiennent une ancienne version de phpmyadmin. Si vous êtes d'accord avec l'ancienne version, tapez simplement APT INSTALLATION PHPMYADMIN, Mais pour installer la dernière version, vous devez le télécharger à partir du site officiel.
Votre système est prêt pour l'installation de phpmyadmin. Téléchargez les dernières archives phpmyadmin à partir de la page de téléchargement officielle, ou utilisez les commandes ci-dessous pour télécharger PhpMyAdmin 5.2 sur votre système. Une fois le téléchargement terminé, extraire les archives et la déplacer vers l'emplacement approprié.
wget https: // fichiers.phpmyadmin.net / phpmyadmin / 5.2.0 / phpmyadmin-5.2.0-tout-langus.zipperunzip phpmyadmin-5.2.0-tout-langus.zippersudo mv phpmyadmin-5.2.0-All-Languages / USR / Share / PhpMyAdmin
Ensuite, créez TMP répertoire et définir les autorisations appropriées. C'est une étape nécessaire pour le faire fonctionner correctement.
sudo mkdir / usr / share / phpmyadmin / tmpSudo Chown -r www-data: www-data / usr / share / phpmyadminsudo chmod 777 / usr / share / phpmyadmin / tmp
Étape 3 - Configurer PhpMyAdmin
Maintenant, vous devez configurer le serveur Web pour servir PhpMyAdmin sur le réseau. Créez un fichier de configuration Apache pour phpmyadmin et modifiez-le dans un éditeur de texte:
sudo vim / etc / apache2 / conf-disponible / phpmyadmin.confli Ajoutez le contenu ci-dessous au fichier.
Alias / phpmyadmin / usr / share / phpmyadmin alias / phpmyadmin / usr / share / phpmyadmin adddefaultcharset utf-8 exiger tous les exigences exigent tout ce qui est accordé| 12345678910111213141516171819 | Alias / phpmyadmin / usr / share / phpmyadminalias / phpmyadmin / usr / share / phpmyadmin |
Enregistrez votre fichier. Presse ESC clé pour passer à la commande plus. Puis taper : wq (Colon + W + Q) et frappe Entrer bouton.
Après avoir apporté toutes les modifications, assurez-vous de démarrer le service Apache pour recharger tous les paramètres.
sudo a2enconf phpmyadminsudo systemctl redémarrer apache2
Étape 4 - Réglage du pare-feu
Les systèmes avec des pare-feu activés doivent autoriser le service HTTP à partir du pare-feu. Exécutez les commandes ci-dessous pour ouvrir un port pour le serveur Web dans le pare-feu.
Sudo Firewall-CMD - Permanent --Add-Service = HTTPSUDO FIRWALL-CMD - Reload
Étape 5 - Créez une base de données et l'utilisateur MySQL
Connectez-vous au serveur MySQL en cours d'exécution sur votre système.
mysql Exécutez les requêtes MySQL suivantes une par une pour créer une base de données et un utilisateur. Affectez également les privilèges à l'utilisateur dans la base de données.
MySQL> Créer une base de données tecadmin; Requête ok, 1 rangée affectée (0.01 sec) MySQL> Créer l'utilisateur 'Tecadmin' @ 'localhost' identifié par 'PA $$ W0RD'; Requête ok, 0 lignes affectées (0.01 SEC) MySQL> GROST TOUT SUR TECADMIN.* À 'tecadmin' @ 'localhost'; Requête ok, 0 lignes affectées (0.01 sec) MySql> Privilèges de rinçage; Requête ok, 0 lignes affectées (0.00 sec)| 1234567891011 | mysql> créer une base de données tecadmin; requête ok, 1 ligne affectée (0.01 sec) MySQL> Créer l'utilisateur 'Tecadmin' @ 'localhost' identifié par 'PA $$ W0RD'; requête OK, 0 lignes affectées (0.01 SEC) MySQL> GROST TOUT SUR TECADMIN.* À 'tecadmin' @ 'localhost'; requête ok, 0 lignes affectées (0.01 sec) MySQL> Privilèges de rinçage; requête OK, 0 lignes affectées (0.00 sec) |
Étape 6 - Accédez à PhpmyAdmin
Terminé. Vous avez terminé la configuration avec le phpmyadmin sur le système Ubuntu Linux. Accédez maintenant à PhpMyAdmin avec l'adresse IP du serveur ou le nom de domaine.
http: // votre serveur-ip-domain / phpmyadmin
Remplacer Votre domaine IP-IP avec le localhost (pour les machines locales), ou l'adresse IP système pour les machines distantes. J'ai mis à jour notre DNS et notre DBHOST pointu.técadmin.net à l'adresse IP du serveur.
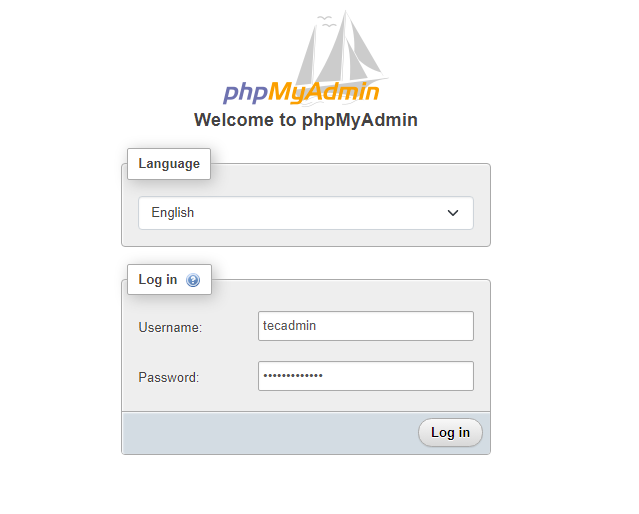 Écran de connexion PhpMyAdmin
Écran de connexion PhpMyAdminConnectez-vous avec le nom d'utilisateur et le mot de passe utilisés pour accéder à MySQL sur la ligne de commande.
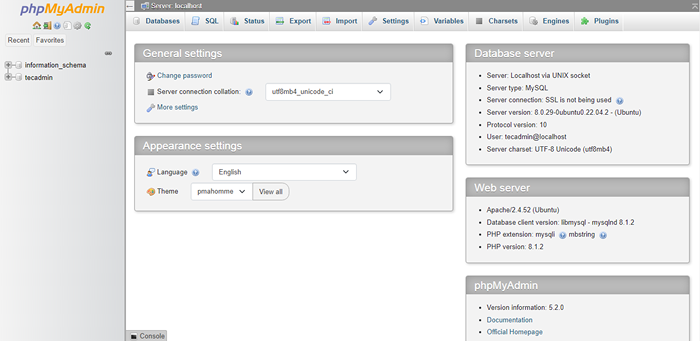 tableau de bord phpmyadmin
tableau de bord phpmyadminConclusion
Vous avez configuré avec succès phpmyadmin sur le système Ubuntu. Vous pouvez également désactiver la connexion de l'utilisateur racine à des fins de sécurité dans phpmyadmin.
Vous pouvez utiliser PhpMyAdmin pour administrer le serveur MySQL sans vous connecter via la ligne de commande.
- « Versions et noms de code macOS et OS X
- Erreur S3 & CloudFront 404 sur le rechargement de la page (résolu) »

