Comment installer phppgadmin sur Ubuntu 16.04 et 14.04 LTS
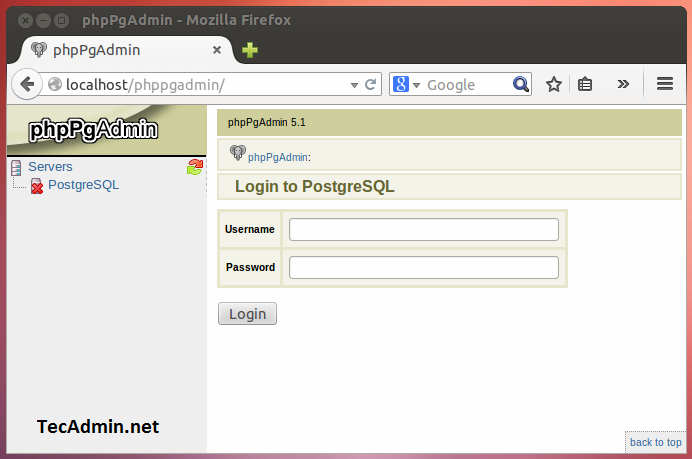
- 2761
- 573
- Maxence Arnaud
phppgadmin est une interface Web pour accéder et gérer les bases de données postgresql d'une manière très simple. Nous pouvons facilement créer de nouvelles bases de données, des tables dans la base de données, des utilisateurs, des procédures stockées, etc. Nous pouvons également exécuter PL / PGSQL et d'autres procédures stockées. Il offre également une option pour la sauvegarde de la base de données et restaure à partir de l'interface Web.
Cet article vous aidera à installer l'interface Web PhppGadmin pour gérer PostgreSQL Server sur les systèmes Ubuntu. Nous supposons que vous avez déjà installé PostgreSQL dans votre système Ubuntu, sinon l'installez d'abord en utilisant un autre article installer PostgreSQL sur Ubuntu d'abord.
Étape 1 - Installez les conditions préalables
Phppgadmin requis PHP et Apache2 doivent être installés sur votre système. Vous aurez également besoin de bibliothèques PHP-PGSQL installées sur le système. Si vous n'avez pas installé PHP, utilisez un tutoriel Installez PHP7 ou installez PHP5 sur le système. Après avoir installé PHP et Apache, installez le module PHP pour PostgreSQL.
$ sudo apt-get update $ sudo apt-get install php-pgsql # utilisez le nom du pack
Étape 2 - Installer Phppgadmin
Nous supposons ici que vous avez déjà le serveur postgresql fonctionnant sur votre système Ubuntu. Si vous ne l'installez pas d'abord. Les packages PHPPGADMIN sont maintenant également disponibles dans les référentiels Ubuntu par défaut. Utilisez la commande suivante pour installer phppgadmin.
$ sudo apt-get install phppgadmin
Étape 3 - Configurer PostgreSQL
Maintenant, vous devrez peut-être apporter des modifications à votre serveur PostgreSQL pour accéder via Phppgadmin. Tout d'abord pour accéder à PostgreSQL sur toutes les interfaces, mettez à jour les paramètres suivants sous PostgreSQL.fichier de confr.
$ sud vi / var / lib / pgsql / data / postgresql.confisouche_address = '*'
Après cela, activez l'authentique postgresql des hôtes distants éditer pg_hba.Fichier de configuration confr et ajouter la dernière ligne affichée ci-dessous.
$ sudo vi / var / lib / pgsql / data / pg_hba.confli
#### Paramètres par défaut locaux tous postgres identiques local tous tout identité hôte tous tous 127.0.0.1/32 Identif Host All All :: 1/128 identif.168.1.0/24 MD5
Étape 4 - Configurer Phppgadmin
Maintenant, votre serveur PostgreSQL est prêt à accéder à Phppgadmin. Vous pouvez faire face à un problème avec la connexion sur Phppgadmin. Pour résoudre ce désactiver la sécurité de connexion supplémentaire de Phppgadmin.
$ sudo vi / var / www / html / phppgadmin / conf / config.Inc.php
Définissez la valeur extra_login_security sur false.
$ conf ['extra_login_security'] = false;
Étape 5 - Accéder à Phppgadmin
Maintenant, Phppgadmin est disponible pour accéder à partir de localhost uniquement. Pour accéder à partir du système local, tapez simplement URL dans votre navigateur préféré.
http: // localhost / phppgadmin
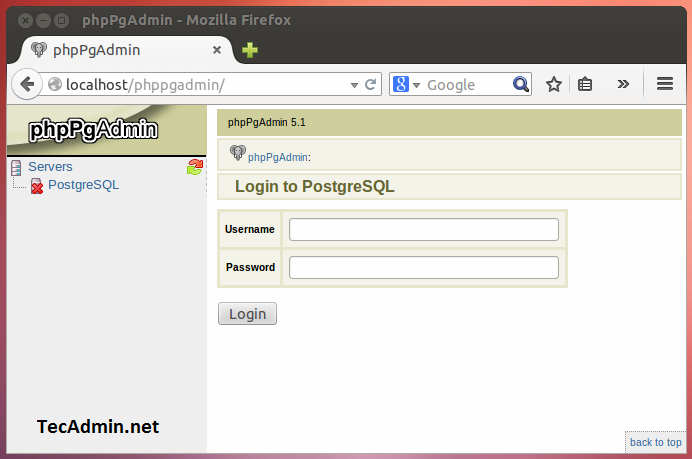
Étape 6 - sécuriser Phppgadmin
Maintenant, si vous souhaitez accéder à l'interface Web Phppgadmin à partir du système distant comme votre LAN local ou un serveur de réseau public distant. Nous devons apporter peu de modifications dans le fichier de configuration de PostgreSQL Apache. Pour le faire, modifier le fichier
$ sudo nano / etc / apache2 / conf-compatiable / phppgadmin.confli
Maintenant, commentez la ligne locale requise et ajoutez d'autres lignes dans le fichier de configuration pour permettre des gammes IP spécifiques.
#Require l'ordre local refuser, permettre de refuser à tous les permettre à partir de 127.0.0.0/255.0.0.0 :: 1/128 Autoriser à partir de 192.168.1.0/24
Enregistrez votre fichier et redémarrez le service Apache à l'aide de la commande suivante.
$ sudo Service apache2 Reload
- « Comment extraire le goudron.Fichier GZ dans Linux
- Configurer le filtrage basé sur Mac à l'aide d'iPtables dans Linux »

