Comment installer PostgreSQL et PGADMIN4 dans Ubuntu 20.04

- 4891
- 1561
- Anaïs Charles
Ce guide vous guidera à travers les instructions pour installer Postgresql 12 systèmes de gestion de base de données relationnels et orientés objet et pgadmin4, un Web couramment utilisé Postgresql outil d'administration du serveur de base de données. Nous allons montrer comment installer la dernière version de pgadmin4 qui est v4.23.
Lecture connexe: Comment installer PostgreSQL et Pgadmin dans Centos 8Conditions préalables:
- Ubuntu 20.04 Installation du serveur
- Ubuntu 20.04 Installation de bureau
Commençons…
Installation de PostgreSQL dans Ubuntu 20.04
Connectez-vous à votre Ubuntu Système et mettre à jour les packages logiciels système à l'aide de la commande APT suivante.
$ sudo apt mise à jour
Installez maintenant la dernière version de Postgresql à partir des référentiels Ubuntu par défaut.
$ sudo apt install postgresql
Pendant l'installation, l'installateur créera un nouveau Postgresql Cluster (une collection de bases de données qui seront gérées par une seule instance de serveur), initialisent ainsi la base de données. Le répertoire de données par défaut est / var / lib / postgresql / 12 / main et les fichiers de configurations sont stockés dans le / etc / postgresql / 12 / Main annuaire.
Après Postgresql installé, vous pouvez confirmer que le Postgresql Le service est actif, en cours d'exécution et est activé sous SystemD en utilisant les commandes SystemCTL suivantes:
$ sudo systemctl IS-active postgresql $ sudo systemctl IS-compatible postgresql $ sudo systemctl status postgresql
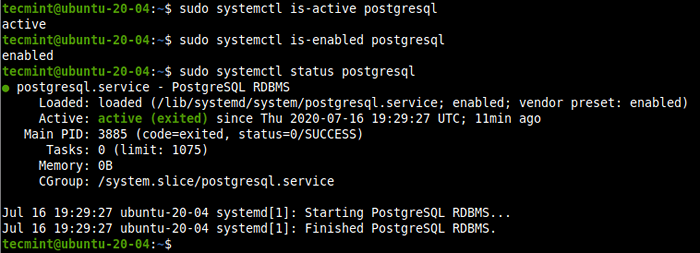 Vérifiez l'état de PostgreSQL
Vérifiez l'état de PostgreSQL Confirmez également que le Postgresql Le serveur est prêt à accepter les connexions des clients comme suit:
$ sudo pg_isready
 PostgreSQL Accepter les connexions du client
PostgreSQL Accepter les connexions du client Création d'une base de données dans PostgreSQL
Pour créer une nouvelle base de données dans Postgresql, vous devez accéder au Postgresql shell de base de données (PSQL) programme. Tout d'abord, passez au postgres compte d'utilisateur système et exécuter le PSQL Commande comme suit:
$ sudo su - postgres $ psql postgres = #
Créez maintenant une nouvelle base de données et un utilisateur utilisant les commandes suivantes.
postgres = # Créer un utilisateur tecmint avec le mot de passe '[e-mail protégé]'; postgres = # Créer une base de données tecmintdb; postgres = # Accorder tous les privilèges sur la base de données tecmintdb à tecmint; postgres = # \ q
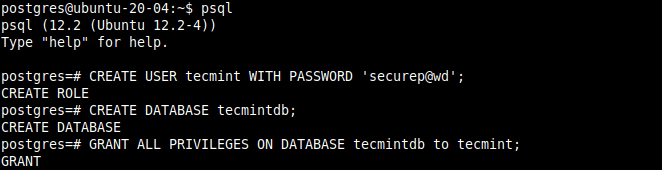 Créer une base de données dans PostgreSQL
Créer une base de données dans PostgreSQL Configuration de l'authentification du client postgresql
Postgresql Utilise l'authentification client pour décider quels comptes d'utilisateurs peuvent se connecter aux bases de données à partir de quels hôtes et cela est contrôlé par des paramètres dans le fichier de configuration d'authentification client, qui sur Ubuntu est situé à / etc / postgresql / 12 / main / pg_hba.confli.
Ouvrez ce fichier en utilisant votre éditeur de texte préféré comme indiqué.
$ sudo vim / etc / postgresql / 12 / main / pg_hba.confli
Postgresql Utilise de nombreux types de méthodes d'authentification des clients, notamment les pairs, l'identité, le mot de passe et le MD5 (lire la documentation PostgreSQL 12 pour une explication détaillée de chaque méthode).
md5 est le plus sécurisé et recommandé car il oblige le client à fournir un mot de passe à double MD5 pour l'authentification. Alors, assurez-vous que les entrées ci-dessous ont md5 Comme la méthode sous:
hébergez tous tous 127.0.0.1/32 MD5 # Connexions locales IPv6: Hébergez tous tous :: 1/128 MD5
Après avoir apporté des modifications dans le fichier de configuration d'authentification client, vous devrez redémarrer le Postgresql service.
$ sudo systemctl redémarrer postgresql
Installation de pgadmin4 dans Ubuntu
pgadmin4 n'est pas disponible dans le Ubuntu référentiels. Nous devons l'installer à partir du pgadmin4 apt dépôt. Commencez par configurer le référentiel. Ajoutez la clé publique du référentiel et créez le fichier de configuration du référentiel.
$ curl https: // www.pgadmin.org / static / packages_pgadmin_org.pub | sudo apt-key add $ sudo sh -c 'echo "deb https: // ftp.postgresql.org / pub / pgadmin / pgadmin4 / apt / $ (lsb_release -cs) pgadmin4 main "> / etc / apt / sources.liste.d / pgadmin4.LISTE && apt Mise à jour '
Puis installer pgadmin4,
$ sudo apt install pgadmin4
La commande ci-dessus installera de nombreux packages requis, notamment Apache2 serveur Web pour servir le pgadmin4-web Application en mode Web.
Une fois l'installation terminée, exécutez le script de configuration Web qui est livré avec le pgdmin4 package binaire, pour configurer le système à exécuter en mode Web. Vous serez invité à créer un pgadmin4 Connexion par e-mail et mot de passe comme indiqué dans la capture d'écran ci-dessous.
Ce script configurera Apache2 pour servir le pgadmin4 Application Web qui implique d'activer le Wsgi module et configuration du pgadmin Application pour monter à pgadmin4 sur le serveur Web afin que vous puissiez y accéder à:
http: // server_ip / pgadmin4
Il redémarre également le service Apache2 pour appliquer les changements récents.
N'oubliez pas de remplacer [Protégé par e-mail] avec votre adresse e-mail et définir également un mot de passe sécurisé fort:
$ sudo / usr / pgadmin4 / bin / setup-web.shot
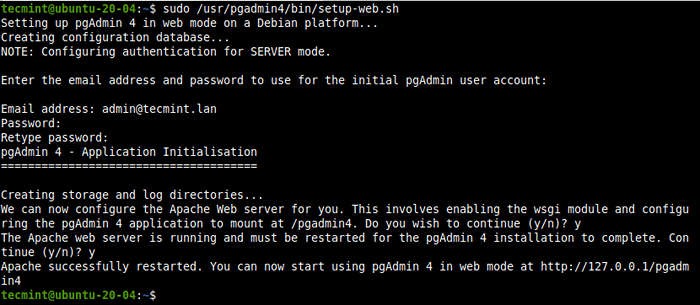 Configurez Pgadmin à Ubuntu
Configurez Pgadmin à Ubuntu Accéder à l'interface Web PGADMIN4
Pour accéder au pgadmin4 Interface d'application Web, ouvrez un navigateur Web et utilisez l'adresse suivante pour naviguer:
http: // server_ip / pgadmin4
Une fois la page de connexion se charge, entrez l'adresse e-mail et le mot de passe que vous avez créé dans la section précédente lors de la configuration du PGADMIN4 pour s'exécuter en mode Web.
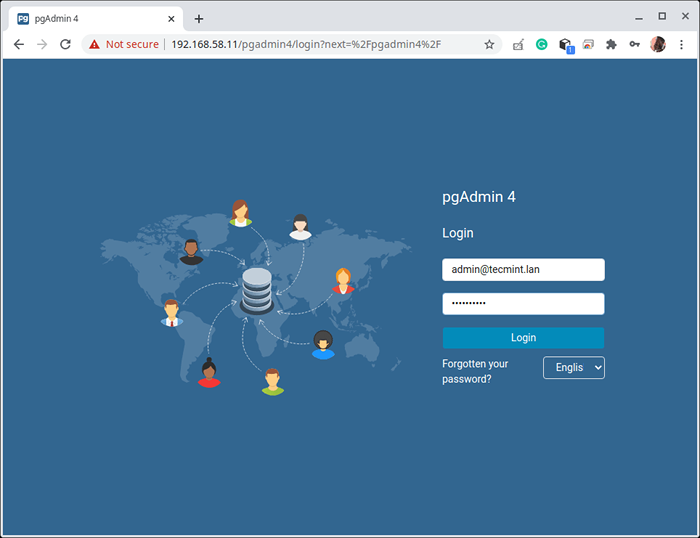 Pgadmin Connexion
Pgadmin Connexion Après une connexion réussie, vous serez atterri dans le pgadmin4 Tableau de bord d'application Web. Pour vous connecter à un serveur, cliquez sur Ajouter un nouveau serveur comme mis en évidence dans la capture d'écran suivante.
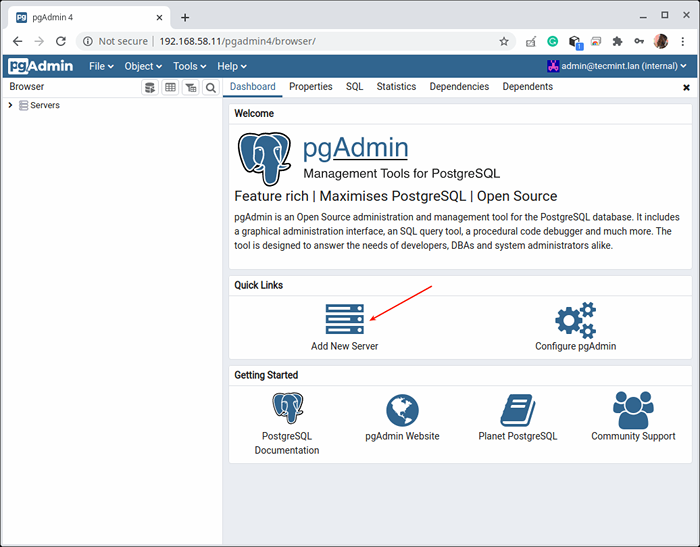 Ajouter un nouveau serveur dans Pgadmin
Ajouter un nouveau serveur dans Pgadmin Ensuite, entrez la connexion dans les paramètres généraux (nom, groupe de serveurs et commentaire). Puis cliquez sur les connexions comme en surallon sur la capture d'écran suivante.
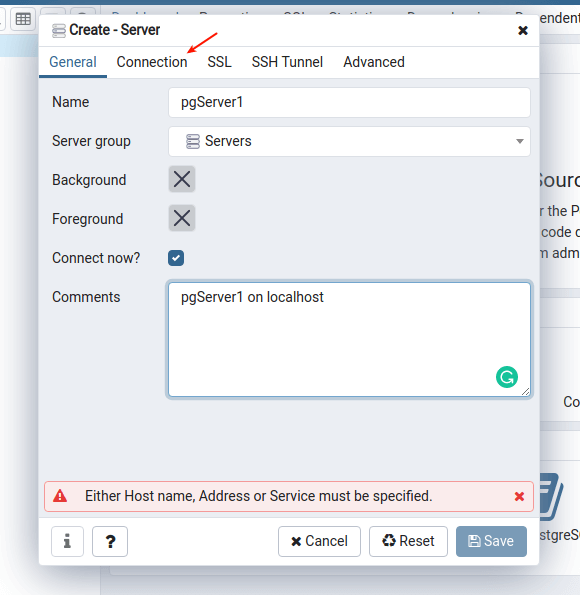 Ajouter une nouvelle connexion dans Pgadmin
Ajouter une nouvelle connexion dans Pgadmin Ensuite, entrez le nom / adresse Hostn Name / adresse du serveur de base de données PostgreSQL, numéro de port (congé 5432 Pour utiliser par défaut), sélectionnez le Entretien base de données (qui devrait être postgres), entrez le nom d'utilisateur et le mot de passe de la base de données.
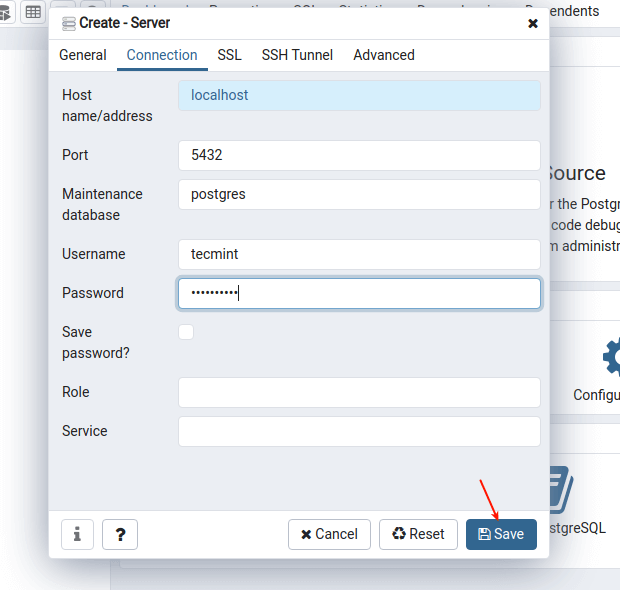 Paramètres de la base de données PostgreSQL
Paramètres de la base de données PostgreSQL Si les informations d'accès à la base de données sont D'ACCORD et la configuration d'authentification serveur-client est également, pgadmin4 devrait se connecter avec succès au serveur de base de données.
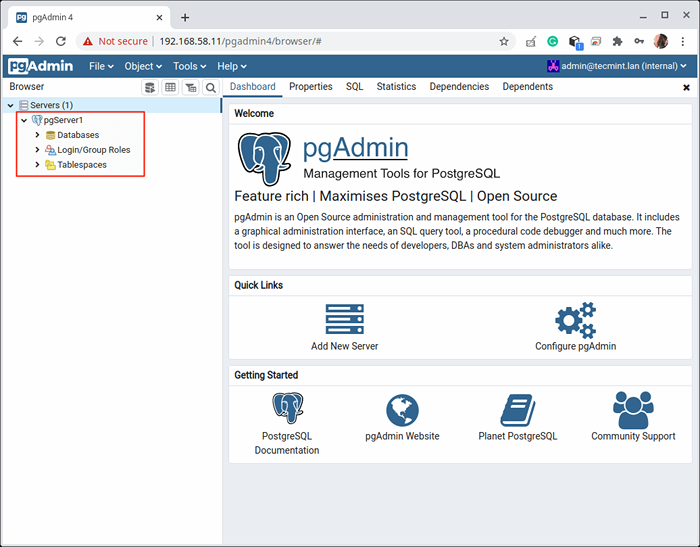 Bases de données postgresql
Bases de données postgresql C'est tout! Pour plus d'informations, consultez la documentation de PostgreSQL 12 et la documentation PGADMIN 4. N'oubliez pas de partager vos réflexions avec nous via la section des commentaires ci-dessous.
- « Comment installer et utiliser Linux Malware Detect (LMD) avec Clamav comme moteur antivirus
- 23 Centos Server durcissant les conseils de sécurité - partie 2 »

