Comment installer Rhel 8 sur une machine virtuelle
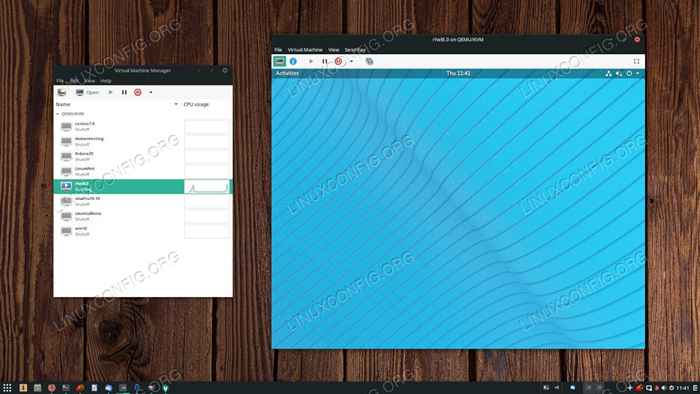
- 926
- 167
- Rayan Lefebvre
Il existe une tonne de façons d'installer Rhel 8 sur une machine virtuelle. Ce guide couvrira à l'aide de KVM avec et sans manager ainsi que VirtualBox.
Dans ce tutoriel, vous apprendrez:
- Comment installer Rhel 8 sur KVM avec Virt-Manager
- Comment configurer votre machine virtuelle dans Virt-Manager
- Comment installer Rhel 8
- Comment installer Rhel 8 sur KVM via la CLI
- Comment créer votre machine virtuelle
- Comment se connecter à votre machine virtuelle sur VNC
- Comment installer Rhel 8 sur VirtualBox
- Comment configurer votre machine virtuelle sur VirtualBox
- Comment installer Rhel 8
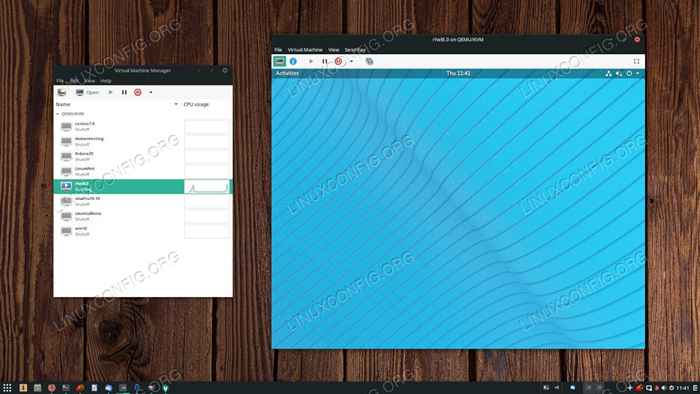 Installez Rhel 8 sur une machine virtuelle.
Installez Rhel 8 sur une machine virtuelle. Exigences et conventions logicielles utilisées
| Catégorie | Exigences, conventions ou version logicielle utilisée |
|---|---|
| Système | Rhel 8 |
| Logiciel | KVM, Virt-Manger, VirtualBox |
| Autre | Accès privilégié à votre système Linux en tant que racine ou via le Sudo commande. |
| Conventions | # - Exige que les commandes Linux soient exécutées avec des privilèges racine soit directement en tant qu'utilisateur racine, soit par l'utilisation de Sudo commande$ - Exige que les commandes Linux soient exécutées en tant qu'utilisateur non privilégié régulier |
Comment installer Rhel 8 sur KVM avec Virt-Manager
Virt-Manager est un moyen vraiment simple de créer et de gérer des machines virtuelles avec KVM. Si vous exécutez vos machines virtuelles sur un poste de travail, la commodité est imbattable. De plus, vous obtenez la compatibilité et la stabilité natives qui proviennent de KVM, par opposition à des solutions externes comme VirtualBox. Définir votre VM Rhel 8 avec Virt-Manager est un jeu d'enfant.
Comment configurer votre machine virtuelle dans Virt-Manager
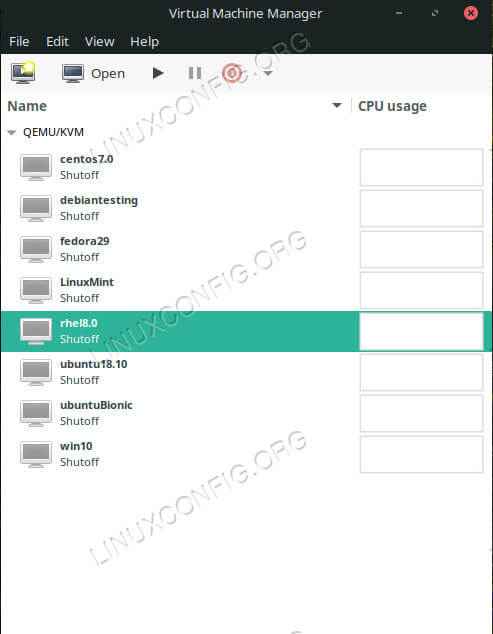 Ouvrir le manager.
Ouvrir le manager.
Ouvrez Virt-Manager sur votre poste de travail. Cliquez sur l'icône «nouvelle machine virtuelle» dans le haut à gauche de la fenêtre.
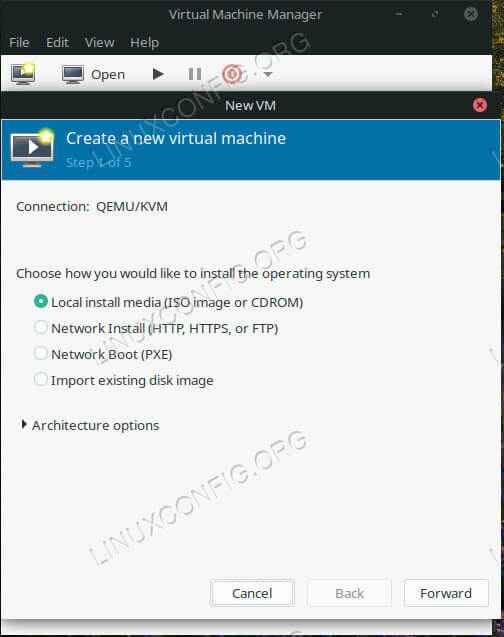 Sélectionnez Installer Type sur Virt-Manager.
Sélectionnez Installer Type sur Virt-Manager.
Une nouvelle fenêtre s'ouvrira pour commencer le processus de configuration. Il commencera par demander où vous allez installer. Sélectionnez la première option, «Médias d'installation local» et continuez.
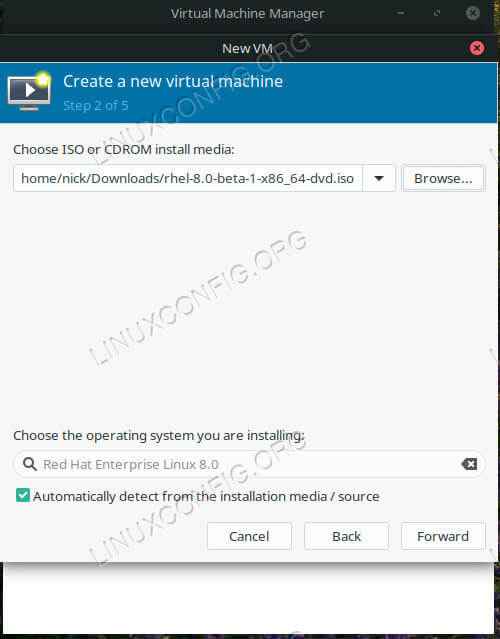 Choisissez Installer ISO sur Virt-Manager.
Choisissez Installer ISO sur Virt-Manager.
Utilisez le champ «Parcourir» en haut de la fenêtre pour localiser votre installation RHEL ISO. Si vous ne voyez pas le répertoire où se trouve votre fichier, utilisez le bouton plus signe (+) en bas à gauche de la fenêtre pour ajouter le répertoire.
En bas de la fenêtre, Virt-Manager devrait automatiquement détecter Rhel 8 comme système d'exploitation. Sinon, vous pouvez essayer de le rechercher ou entrer «générique." Continuer à l'étape suivante.
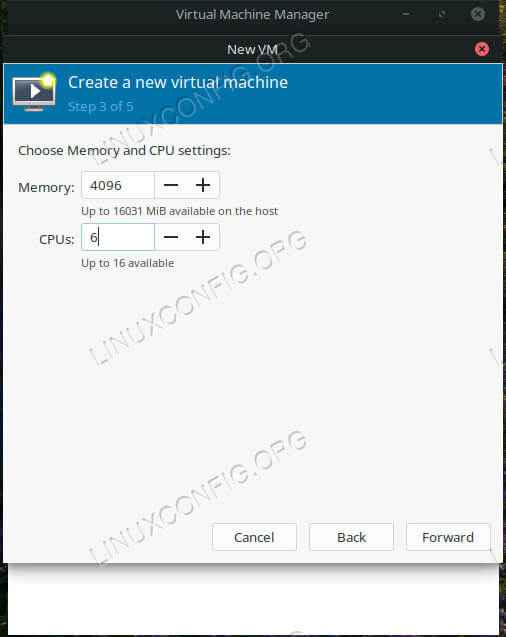 Définissez VM CPU et RAM sur Virt-Manager.
Définissez VM CPU et RAM sur Virt-Manager.
Cet écran vous permet de définir la mémoire allouée et le nombre de cœurs CPU pour votre machine virtuelle. Bien que vous puissiez les changer plus tard, essayez de choisir quelque chose de raisonnable pour votre machine maintenant.
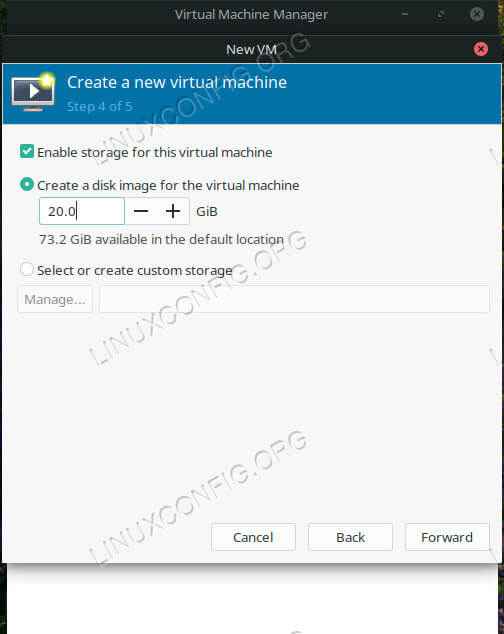 Définir VM HDD sur Virt-Manager.
Définir VM HDD sur Virt-Manager.
Ensuite, définissez la quantité d'espace de disque dur que vous souhaitez donner votre machine virtuelle. Assurez-vous de lui donner suffisamment pour tout ce que vous souhaitez installer.
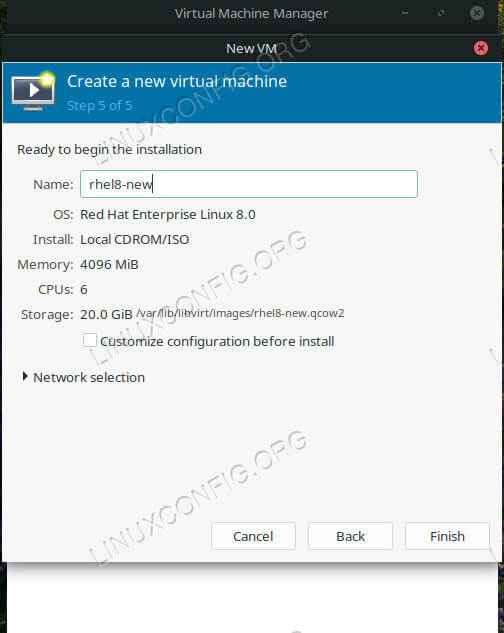 Définir le nom de VM sur Virt-Manager.
Définir le nom de VM sur Virt-Manager.
Enfin, donnez un nom à votre VM et préparez-vous à lancer l'installation.
Comment installer Rhel 8
Une nouvelle fenêtre s'ouvrira et lancera le programme d'installation de Rhel 8 Anaconda. Vous pourrez courir l'installation comme vous le feriez sur un ordinateur normal. Pour obtenir de l'aide, reportez-vous à notre guide d'installation.
Comment installer Rhel 8 sur KVM via la CLI
Si vous installez votre VM Rhel 8 sur un serveur, ou si vous préférez travailler dans la CLI, il y a absolument une option pour vous avec KVM aussi. Vous allez avoir besoin d'un client pour terminer l'installation sur VNC, mais après cela, vous pouvez exécuter votre serveur entièrement sans tête.
Comment créer votre machine virtuelle
Ouvrez un terminal sur la machine hôte ou SSH en un. Vous pouvez construire une seule commande d'installation pour faire tourner votre machine virtuelle. En fin de compte, cela devrait ressembler à ceci:
$ sudo virgin-install \ --virt-type = kvm \ --name rhel8 \ --ram 4096 \ --vcpus = 4 \ --os-virant = rhel8.0 \ --cdrom = / path / to / installer.iso \ --network = pont = br0, modèle = virtio \ --graphics vnc \ --disk path = / var / lib / libvirt / images / rhel8.qcow2, taille = 20, bus = virtio, format = qcow2
Vous pouvez probablement copier la majeure partie de cela exactement. N'oubliez pas de définir votre allocation de mémoire avec --RAM Et vos cœurs de processeur avec --VCPUS. Les chemins à la fois vers votre disque et vers le --CD ROM devrait pointer vers l'endroit où vous souhaitez installer Rhel et l'installation ISO respectivement. Également taille sous le --disque Le drapeau fait référence à la taille de votre lecteur virtuel dans les gigaoctets.
Comment se connecter à votre machine virtuelle sur VNC
Après avoir exécuté la commande, vous serez informé que la machine virtuelle s'exécute et attend que vous vous connectez et complétez l'installation. Courir dumpxml avec le nom de votre machine virtuelle pour trouver le port VNC.
# VIRSH DUMPXML RHEL8 | grep vnc
Lorsque vous avez votre port, dirigez-vous vers votre machine client et tune ce port sur SSH. Vous n'avez pas besoin de faire cette partie si vous vous connectez à partir de la même machine.
$ utilisateur SSH @ 192.168.1.110 -L 5901: 127.0.0.1: 5901
Enfin, ouvrez votre client VNC préféré et connectez-vous. Complétez l'installation comme d'habitude.
Comment installer Rhel 8 sur VirtualBox
VirtualBox est un autre moyen populaire de configurer des machines virtuelles sur un poste de travail. C'est une option entièrement graphique qui est livrée avec un processus de configuration simple pour mettre vos machines virtuelles en cours d'exécution. Il est assez simple de démarrer votre VM Rhel 8 sur VirtualBox aussi.
Comment configurer votre machine virtuelle sur VirtualBox
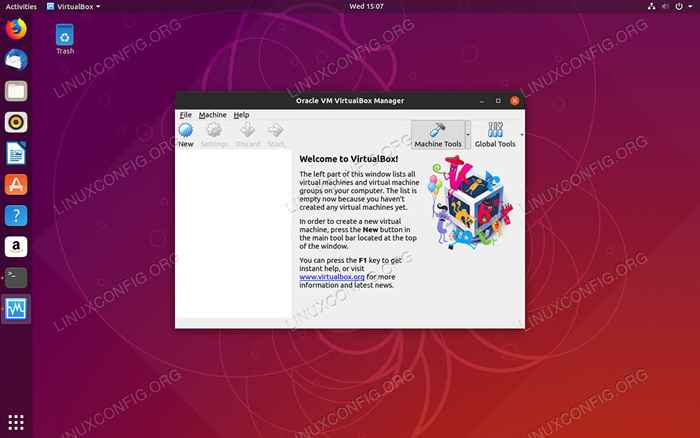 Lancez VirtualBox.
Lancez VirtualBox. Ouvrez VirtualBox sur votre ordinateur hôte. Près de la partie supérieure à gauche de la fenêtre, cliquez sur le bouton «Nouveau».
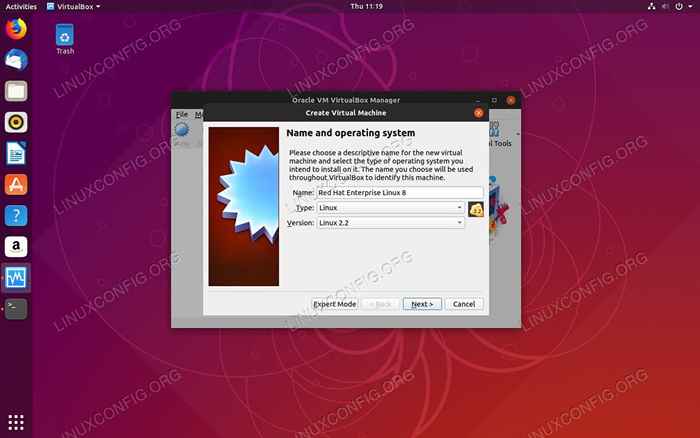 Définir le type de système d'exploitation sur VirtualBox.
Définir le type de système d'exploitation sur VirtualBox. La configuration commencera par vous demander de nommer votre machine virtuelle et de sélectionner le type de système d'exploitation. Essayez de faire correspondre Rhel aussi étroitement que possible. Votre version de VirtualBox peut prendre en charge les machines virtuelles 32 bits, alors gardez cela à l'esprit lorsque vous téléchargez votre ISO.
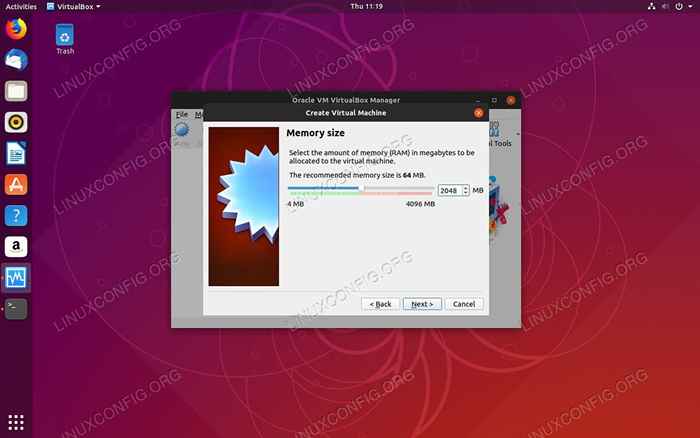 Définir le montant RAM sur VirtualBox.
Définir le montant RAM sur VirtualBox. Après cela, vous pouvez définir la quantité de RAM pour allouer votre machine. Choisissez une quantité qui, selon vous, sera suffisante pour l'utilisation des machines.
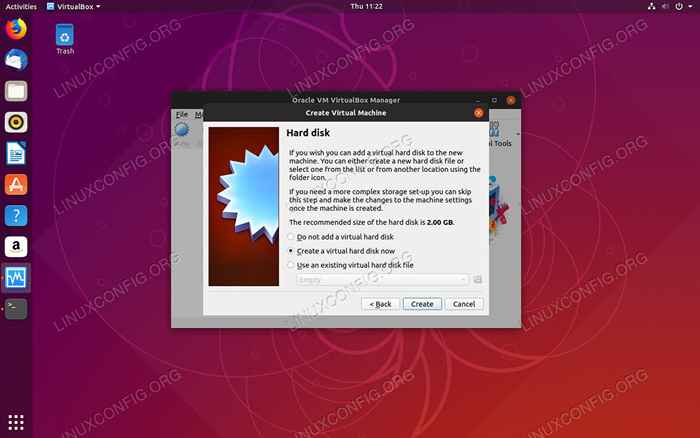 Créer un disque dur sur VirtualBox.
Créer un disque dur sur VirtualBox. Ensuite, vous voudrez créer votre disque dur virtuel. Il y a de fortes chances que la taille recommandée soit beaucoup trop petite. Ne t'inquiète pas, tu peux changer ça plus tard. L'emplacement par défaut est bien dans la plupart des cas.
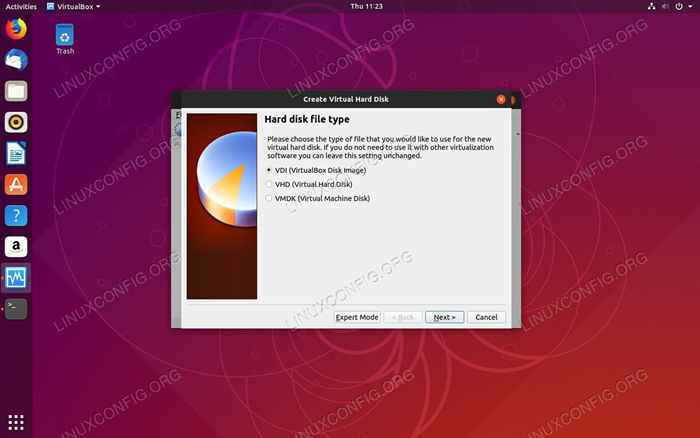 Définir le type de disque dur sur VirtualBox.
Définir le type de disque dur sur VirtualBox. Ensuite, on vous demandera quel type de disque dur virtuel vous souhaitez. Encore une fois, si vous ne connaissez pas la différence, l'option par défaut fonctionne bien.
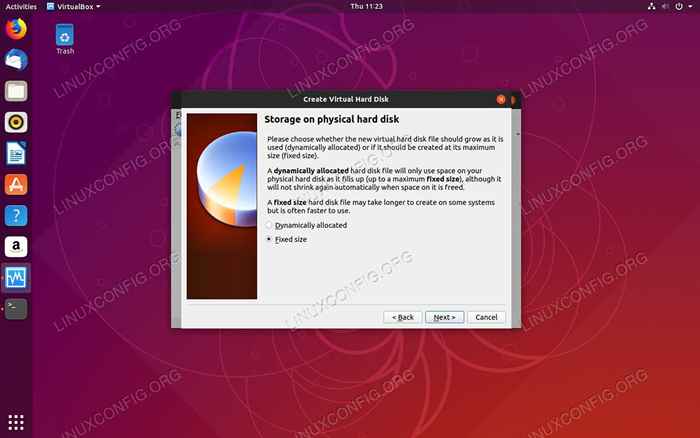 Définir le type de système d'exploitation sur VirtualBox.
Définir le type de système d'exploitation sur VirtualBox. La configuration vous demandera comment vous souhaitez allouer votre espace de disque dur, soit dynamiquement ou tout à la fois. Cela dépend de vous, mais l'allorer immédiatement aide à réduire le risque de conflit.
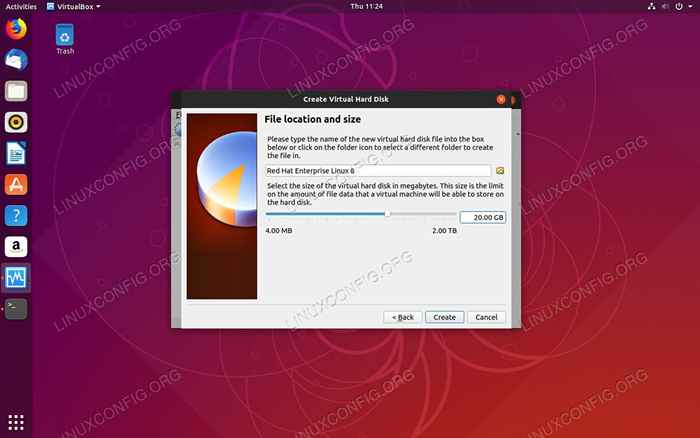 Définir la taille du disque dur sur VirtualBox.
Définir la taille du disque dur sur VirtualBox. Avec tout le jeu, vous pouvez définir la taille de votre disque dur. Choisissez quelque chose qui vous donne suffisamment d'espace pour installer tout ce dont vous avez besoin.
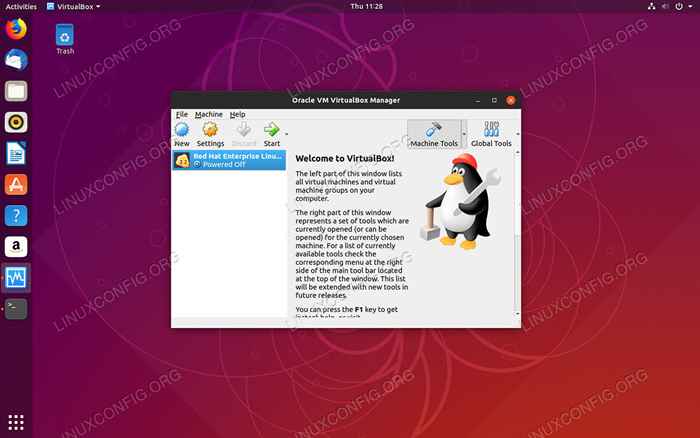 VM ajouté sur VirtualBox.
VM ajouté sur VirtualBox. VirtualBox vous renvoie à la fenêtre principale. Maintenant, vous verrez votre machine virtuelle répertoriée. Sélectionnez-le et appuyez sur le bouton «Démarrer» en haut de la fenêtre.
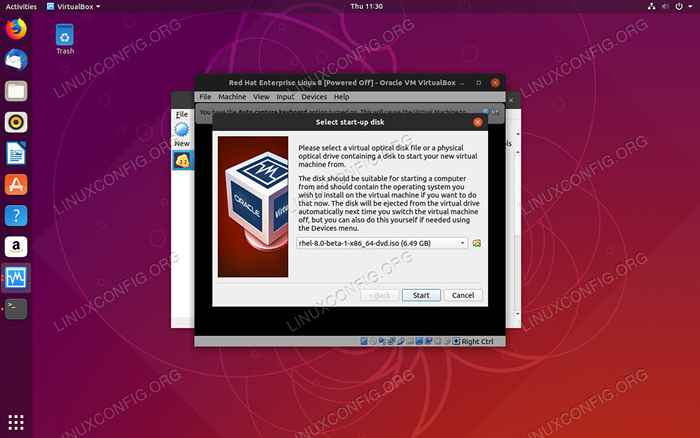 Sélectionnez l'ISO sur VirtualBox.
Sélectionnez l'ISO sur VirtualBox. VirtualBox ouvrira une nouvelle fenêtre et vous demandera où est votre disque d'installation. Utilisez la fonction de navigation de la fenêtre pour localiser votre installation ISO. Lorsque vous êtes prêt, appuyez sur «Commencez» pour commencer.
Comment installer Rhel 8
VirtualBox vous fournira une fenêtre sur le programme d'installation de Rhel 8 Anaconda. De là, vous pouvez suivre le processus d'installation ordinaire.
Conclusion
Quelle que soit la procédure que vous avez suivie, vous devriez maintenant avoir une installation RHEL 8 fonctionnelle sur votre machine virtuelle. De là, votre installation Rhel 8 est presque identique à une sur métal nu.
Tutoriels Linux connexes:
- Partagez votre écran de bureau avec VNC sur Linux
- Choses à installer sur Ubuntu 20.04
- Configuration de l'accès au serveur VNC sur un redhat Linux
- Utilitaires à télécommande VNC pour Linux
- Choses à installer sur Ubuntu 22.04
- Choses à faire après l'installation d'Ubuntu 20.04 Focal Fossa Linux
- Comment installer ubuntu 20.04 sur VirtualBox
- Ubuntu 20.04 Guide
- Choses à faire après l'installation d'Ubuntu 22.04 Jammy Jellyfish…
- Installez Arch Linux dans VMware Workstation
- « Comment installer les pilotes Nvidia sur RHEL 8 Workstation
- Comment installer Rhel 8 à partir de l'USB »

