Comment installer Rocky Linux 9.0 étape par étape
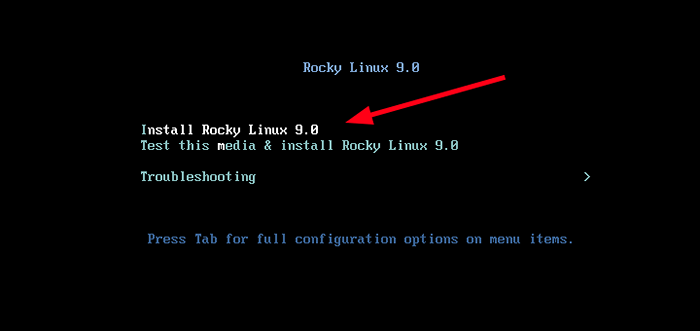
- 2126
- 257
- Clara Nguyen
Rocky Linux 9.0 a été généralement disponible le 14 juillet 2022. Il est livré avec une cargaison de nouvelles fonctionnalités et améliorations et profitera du soutien et de l'entretien jusqu'au 31 mai 2032. La version précédente, Rocky Linux 8, continuera de recevoir un soutien jusqu'au 31 mai 2029.
Dans ce guide, nous vous guiderons à travers l'installation de Rocky Linux 9.0.
Fonctionnalités Rocky Linux 9
Ayons un aperçu rapide de certains des principaux points forts notables de Rocky Linux 9.
Améliorations de bureau
Dans Rocky Linux 9.0, Gnome 40 est l'environnement de bureau par défaut. Il s'agit de la dernière version GNOME qui est livrée avec une interface utilisateur redessinée et polie qui améliore l'expérience utilisateur.
La mise à l'échelle fractionnaire a également été incorporée pour prendre en charge des écrans plus importants avec des résolutions plus élevées. Vous pouvez également couper les applications en sélectionnant le 'Ne pas déranger'Option qui apparaît comme un bouton séparé dans la zone de notifications.
Chaque écran a désormais la possibilité d'utiliser un taux de rafraîchissement différent des autres.
Les temps et les outils du langage
Rocky Linux 9 expédié avec les derniers temps de langue, des compilateurs dont GCC 11.2.1, allez (1.17.1), rouille (1.58.1), et llvm llvm (13.0.1). Il est également expédié avec les derniers packages logiciels tels que Python 3.9, nœud.JS 15, Ruby 3.0.3, Php 8.0, et perl 5.32.
Améliorations du système de fichiers
Le XFS Le système de fichiers prend désormais en charge les opérations d'accès direct (DAX). Cela permet un accès direct à la mémoire persistante addressable des octets et aide à éviter la latence de l'utilisation des conventions traditionnelles d'E / S. De plus, NFS présente l'option de montage «Eager Write» pour aider à réduire la latence.
Sécurité
Avec Rocky Linux 9, La connexion racine distante via l'authentification du mot de passe SSH est désactivée par défaut. Ceci vise à empêcher les pirates de violer le système via des attaques de force brute. Cependant, cela peut être configuré pour permettre l'accès à la racine à distance pendant l'installation ou bien plus tard.
Il y a aussi de nouvelles améliorations à OpenSSL 3.0.
Surveillance du système
Le Cockpit Web Console propose désormais une page de performance de métriques améliorée qui aide à diagnostiquer la cause de la mémoire élevée, du processeur et des pics de bande passante.
Avec cela à l'écart, installons maintenant Rocky Linux 9.
Rocky Linux 9 Prérequis
Avant de mettre les voiles, assurez-vous que vous avez ce qui suit.
- Une image ISO de Rocky Linux 9.0. Vous pouvez télécharger le fichier ISO à partir de la page de téléchargement officielle Rocky Linux. L'image ISO est d'environ 7.9 Go de taille, et donc. Assurez-vous que vous avez une connexion Internet rapide et fiable et un espace disque suffisant sur votre système.
- Espace disque dur minimum de 15 Go et 2 Go de RAM.
- Un lecteur USB de 16 Go pour une utilisation comme support d'installation. Avec l'image ISO à portée de main, vous pouvez rendre le Drive USB Bootable à l'aide de l'outil UNONTBOOTIN ou de la commande DD.
Installation de Rocky Linux 9
Maintenant, prenez votre lecteur USB démarrable et branchez-le sur votre système et redémarrez. Assurez-vous de définir votre support d'installation comme première priorité de démarrage dans le BIOS.
Une fois que vous avez démarré votre PC, l'écran ci-dessous viendra voir, vous offrant trois options. Puisque notre mission est d'installer Rocky Linux 9, Sélectionnez la première option 'Installer Rocky Linux 9.0', et frappe'ENTRER'.
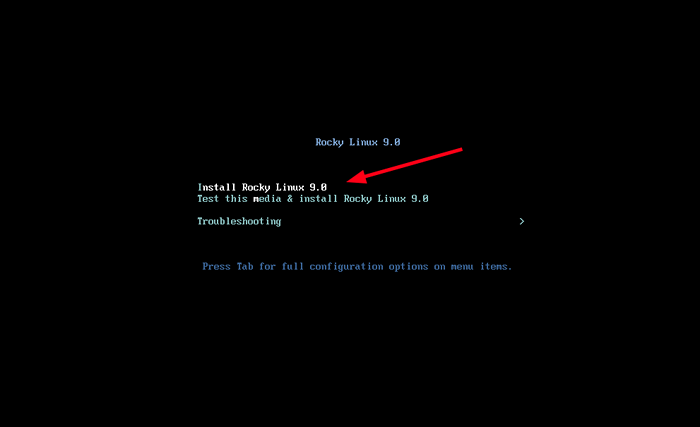 Menu de démarrage Rocky Linux 9
Menu de démarrage Rocky Linux 9 Peu de temps après, vous verrez une rafale de messages de démarrage sur votre écran comme le Anaconda L'installateur s'apprête à être initialisé.
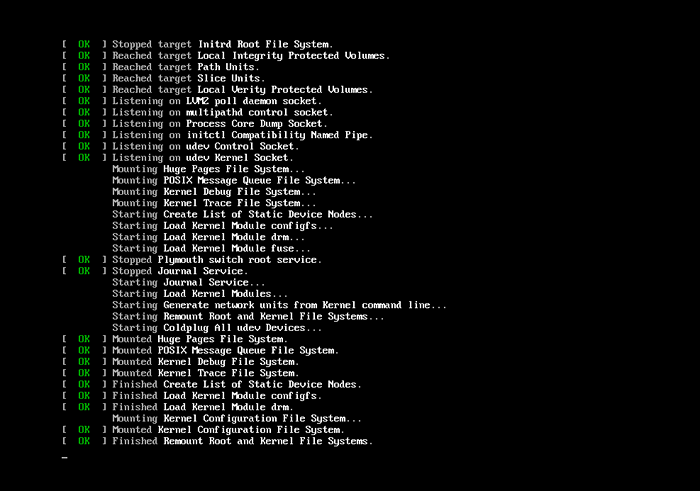 Booting Rocky Linux 9
Booting Rocky Linux 9 Ensuite, cet écran sera affiché indiquant que le programme d'installation d'Anaconda est sur le point d'être démarré.
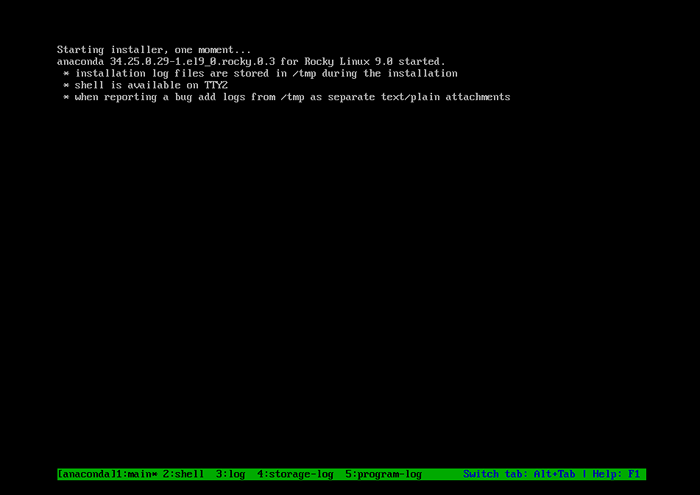 Installateur Rocky Linux Anaconda
Installateur Rocky Linux Anaconda Une fois l'installateur démarré, le Rocky Linux 9.0 Bienvenue La page sera affichée et le premier plan d'action consiste à sélectionner le langage d'installation. Alors, choisissez votre langue préférée et cliquez surContinuer'.
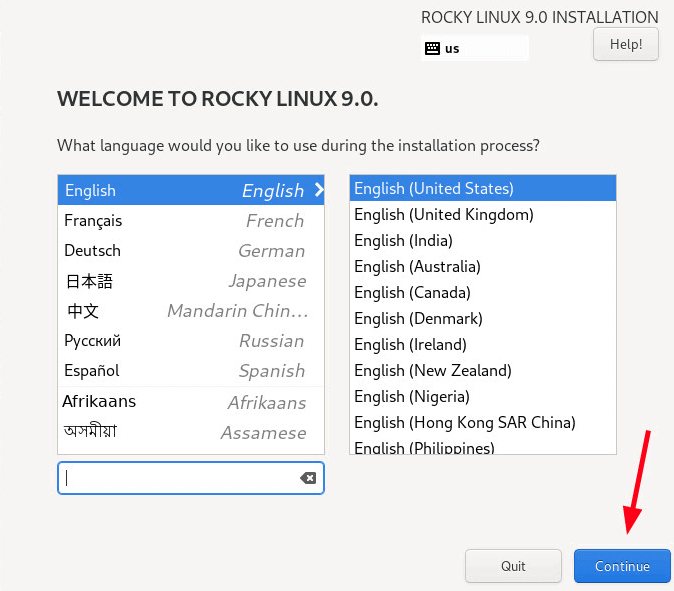 Langue rocheuse Linux
Langue rocheuse Linux L'étape suivante fournit un résumé des paramètres cruciaux qui doivent être configurés. Ceux-ci sont regroupés en quatre sections principales.
- Localisation
- Logiciel
- Système
- Paramètres utilisateur
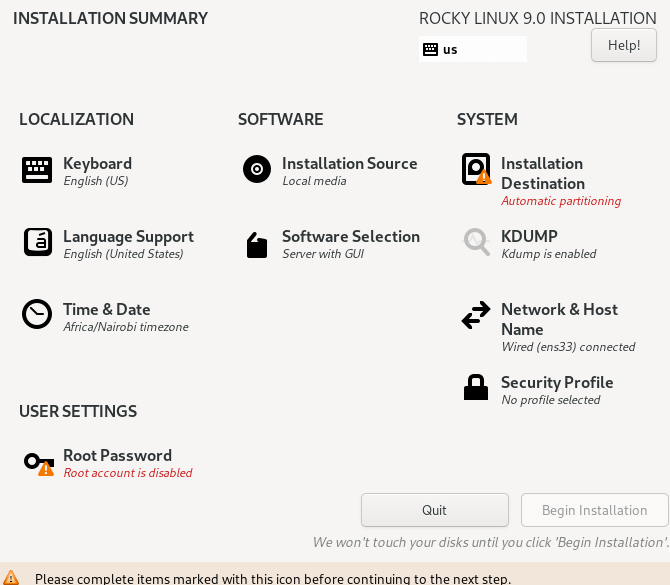 Résumé d'installation de Rocky Linux
Résumé d'installation de Rocky Linux Configuration de chacun de ces paramètres.
Configurer le clavier
Pour configurer le clavier, cliquez sur 'Clavier' option.
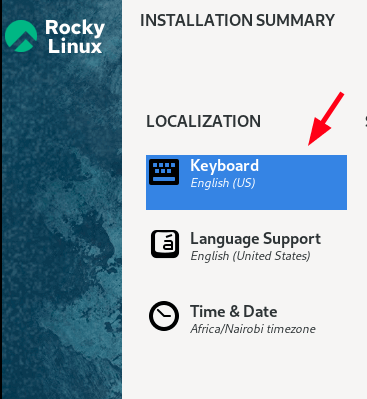 Clavier Rocky Linux
Clavier Rocky Linux La configuration du clavier par défaut est définie sur l'anglais (US). Si vous devez le définir sur une autre langue, cliquez sur le signe plus (+) en bas et sélectionnez votre disposition préférée.
De plus, vous pouvez taper quelques mots dans la zone de texte à droite pour confirmer la disposition sélectionnée. Une fois que vous êtes satisfait, cliquez surFait'Pour enregistrer les modifications. Dans notre exemple, nous irons avec la sélection par défaut.
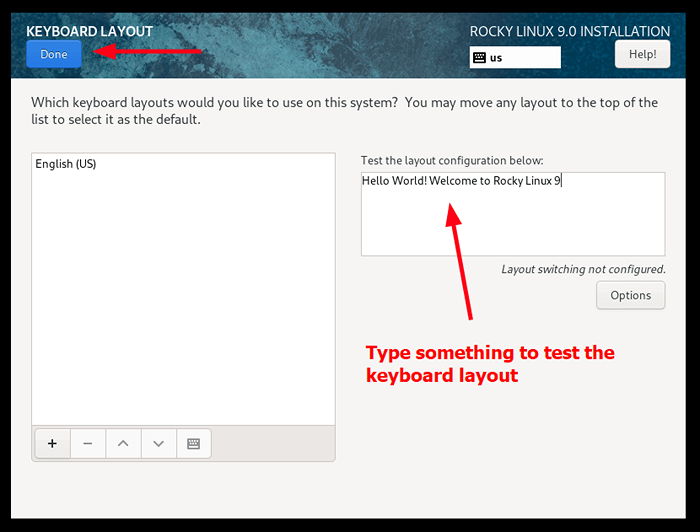 Disposition du clavier Rocky Linux
Disposition du clavier Rocky Linux Configurer le support linguistique
Pour choisir le langage OS, cliquez sur 'Support linguistique'.
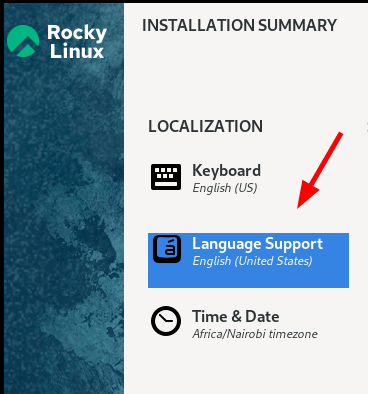 Support de langue Rocky Linux
Support de langue Rocky Linux Sélectionnez la langue que vous préférez utiliser pour administrer Rocky Linux et cliquez sur 'Fait'.
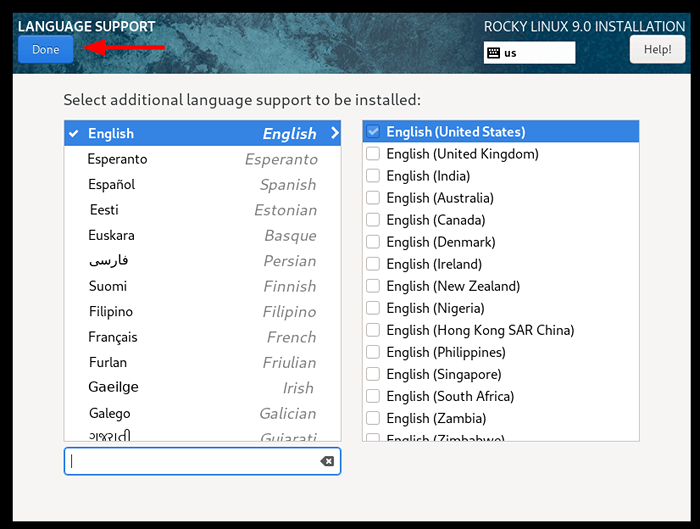 Choisissez la langue Rocky Linux
Choisissez la langue Rocky Linux Configurer l'heure et la date
L'étape suivante consiste à configurer les paramètres d'heure et de date en cliquant sur le 'Heure et date' option.
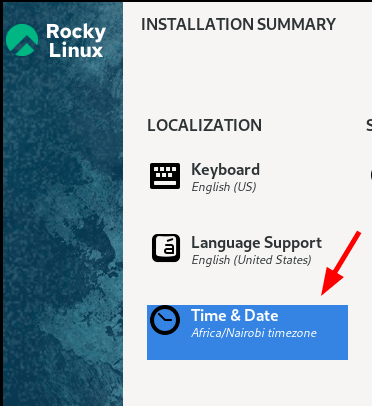 Fuseau horaire Rocky Linux
Fuseau horaire Rocky Linux Par défaut, l'installateur détecte automatiquement votre région et le fuseau horaire correspondant si votre PC est connecté à Internet. En tant que tel, aucune intervention n'est requise.
Cependant, si vous êtes hors ligne, sélectionnez votre région sur la carte du monde fournie et cliquez sur 'Fait'.
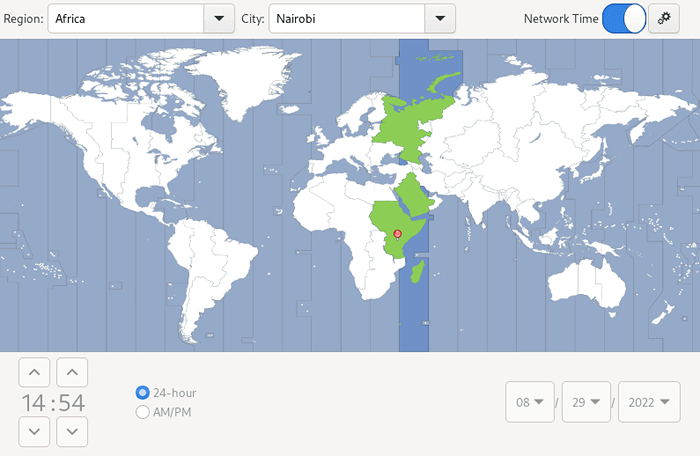 Région rocheuse Linux
Région rocheuse Linux Configurer le logiciel
Le paramètre suivant à configurer est 'LOGICIEL' Qui comprend 'Source d'installation' et 'Sélection de logiciels'.
Pour la première option, rien n'est requis et les paramètres par défaut sont tout simplement corrects. Mais vous pouvez jeter un œil à la curiosité.
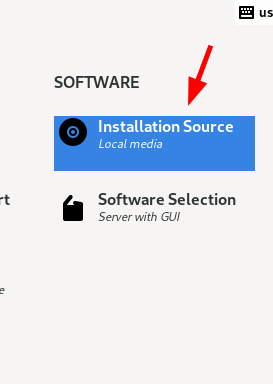 Source d'installation Rocky Linux
Source d'installation Rocky Linux Acceptez les paramètres par défaut et cliquez surFait'Pour retourner au résumé de l'installation.
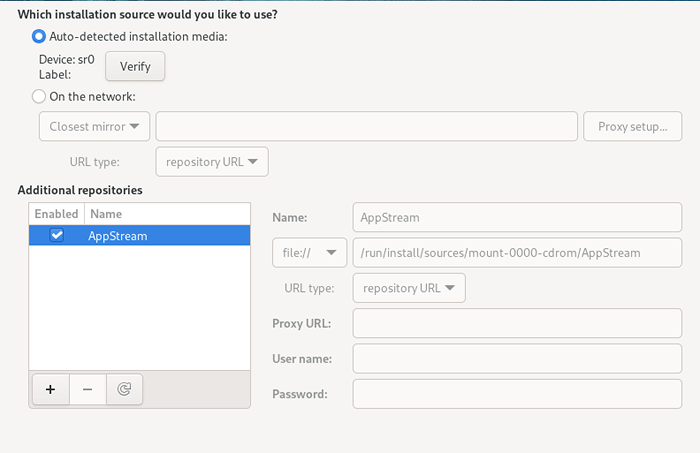 Choisissez une installation Rocky Linux
Choisissez une installation Rocky Linux Ensuite, cliquez sur le 'Sélection de logiciels' option.
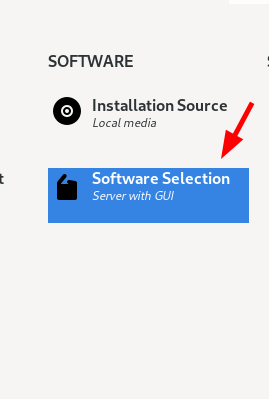 Logiciel Rocky Linux
Logiciel Rocky Linux Cette section fournit une sélection de six Environnements de base pour choisir. Ceux-ci dictent les fonctionnalités, la construction et l'apparence de votre système. Sur la bonne section se trouve une liste d'utilitaires et d'outils logiciels supplémentaires que vous pouvez sélectionner pour installer.
Par conséquent, sélectionnez votre environnement de base préféré et un logiciel supplémentaire et cliquez sur «Terminé».
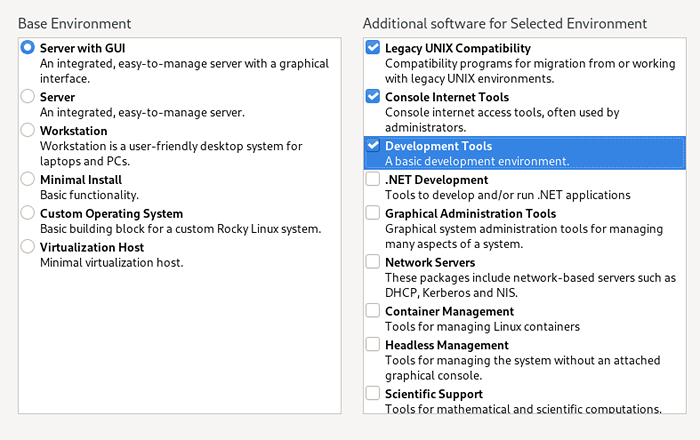 Choisissez un logiciel Rocky Linux
Choisissez un logiciel Rocky Linux Destination d'installation - Configurer le partitionnement
C'est la partie la plus cruciale de l'installation de tout système d'exploitation Linux, et Rocky Linux n'est pas une exception. Vous devez partitionner votre disque dur avant que l'installation puisse démarrer. Par défaut, le 'Partitionnement automatique' est sélectionné. Pourtant, certaines étapes supplémentaires sont nécessaires, et par conséquent, cliquez sur 'Destination d'installation'.
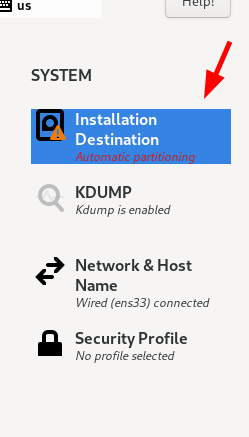 Destination d'installation Rocky Linux
Destination d'installation Rocky Linux Votre disque dur sera répertorié dans le 'Disques standard locaux' section. Dans ce guide, nous avons un 40 Go disque dur. Assurez-vous de cliquer sur l'icône du disque dur afin qu'il porte un cochon noir.
Comme mentionné précédemment, le schéma de partitionnement par défaut est défini sur Automatique. Ceci est idéal pour les débutants de Linux ou des novices qui ne connaissent pas avec le partitionnement manuellement du disque dur. Cette option partitionne automatiquement et intelligemment le disque dur et, ainsi, enlève le travail acharné de partitionner le lecteur.
Dans ce guide, nous explorerons le partitionnement manuel. Par conséquent, cliquez sur le 'Coutume«Option et cliquez»Fait'.
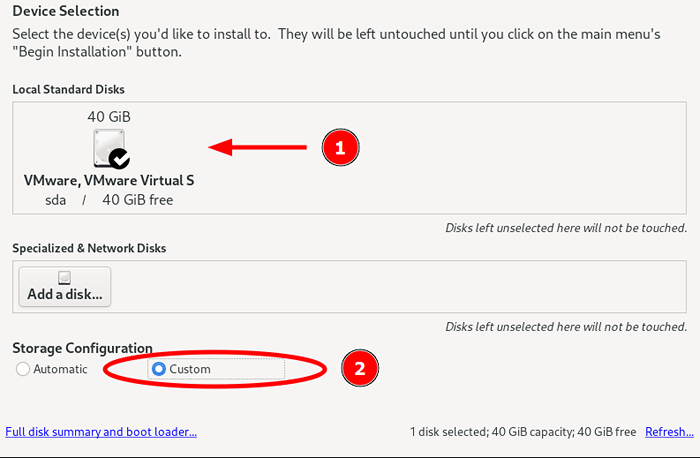 Partionnement Rocky Linux
Partionnement Rocky Linux Cela vous inaugure au 'Partitionnement manuel'fenêtre comme indiqué. Alors, voici un résumé de la façon dont nous avons l'intention de partitionner le disque dur.
/ Boot - 1 Go / racine - swap de 30 Go - 8 Go
Pour continuer avec le partitionnement manuel, cliquez sur le signe plus (+) comme indiqué.
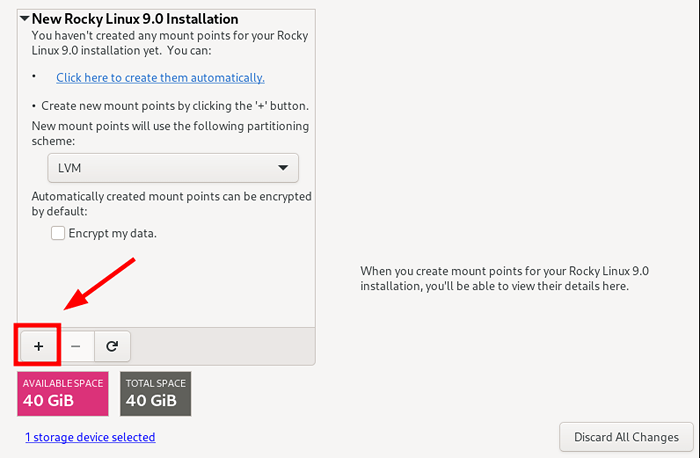 Partionnement manuel Rocky Linux
Partionnement manuel Rocky Linux Définir la /botte partition et spécifiez sa taille. Puis clique 'Ajouter le point de montage'.
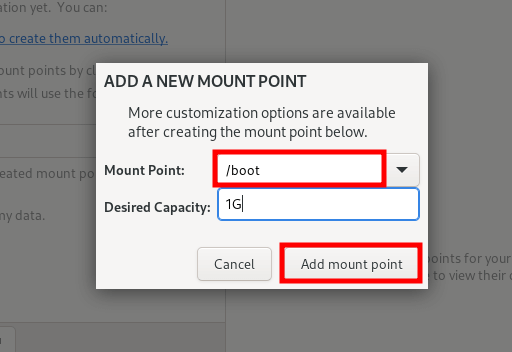 Créer une partition de démarrage
Créer une partition de démarrage Le nouvellement créé /botte La partition sera répertoriée sur la table de partition comme indiqué.
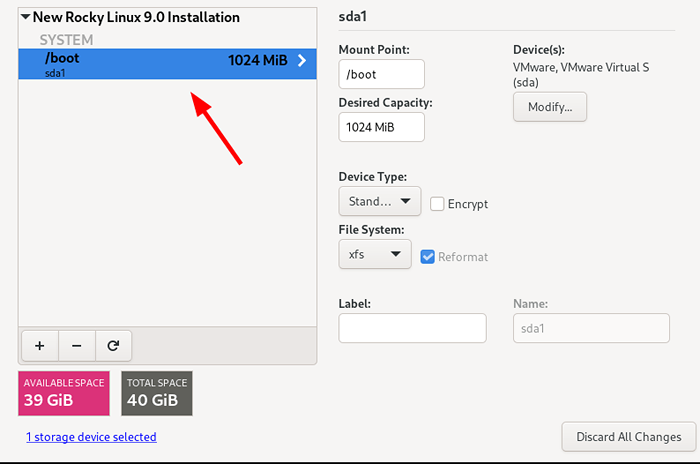 Partition de démarrage Rocky Linux
Partition de démarrage Rocky Linux Répétez les mêmes étapes pour créer le / (racine) cloison.
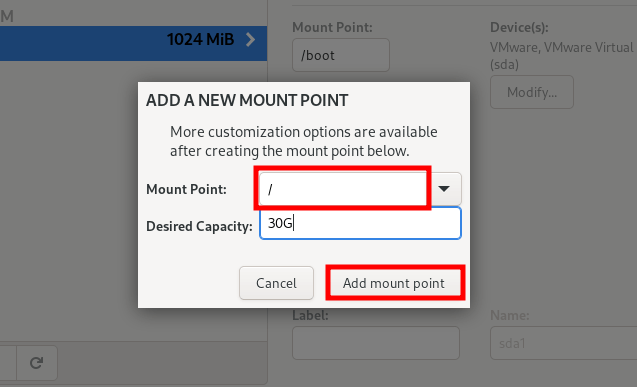 Créer une partition racine
Créer une partition racine Et l'espace d'échange aussi.
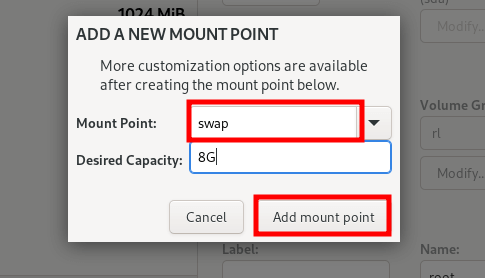 Créer une partition d'échange
Créer une partition d'échange C'est à quoi ressemble notre table de partition avec toutes les partitions. Si vous êtes satisfait, cliquez surFait'Pour enregistrer les modifications.
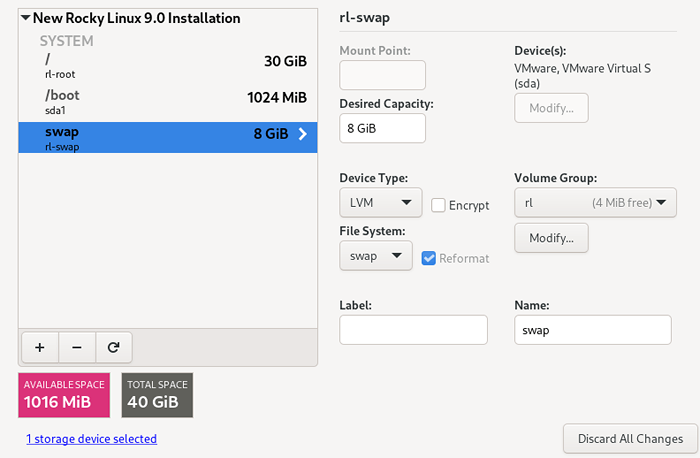 Table de partition Rocky Linux
Table de partition Rocky Linux Un résumé des modifications à effectuer sur votre disque dur sera affiché sur la boîte de dialogue contextuelle qui apparaît.
Cliquez sur 'Accepter les changements'Pour confirmer et sortir.
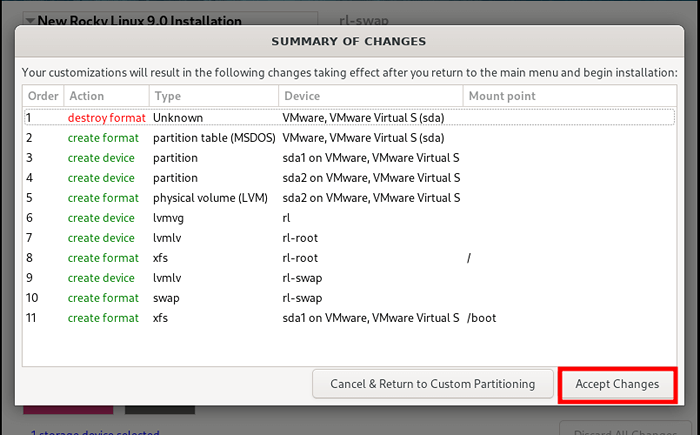 Modifications du disque Rocky Linux
Modifications du disque Rocky Linux Configurer le réseau et le nom d'hôte
Un autre paramètre tout aussi important à configurer est le 'Réseau et nom d'hôte'. Cliquez donc sur le 'Réseau et nom d'hôte' option.
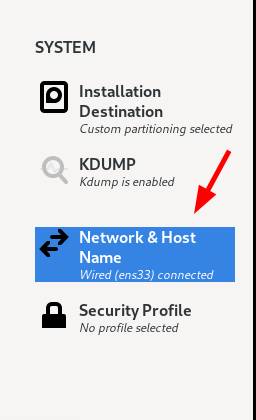 Rocky Linux Network
Rocky Linux Network L'actif Réseau L'adaptateur sera affiché. Alors buvez-le pour que votre système acquiert dynamiquement une adresse IP à partir de votre routeur ou Dhcp serveur. Lorsqu'il est connecté avec succès, la configuration IP apparaîtra juste en dessous de l'interface.
Vous voudrez peut-être également définir un nom d'hôte pour votre système à ce stade, donc, fournissez votre nom d'hôte préféré dans le 'Nom d'hôte«TextBox et cliquez»Appliquer'.
Ensuite, cliquez surFait'pour retourner au'Résumé de l'installation' Fenêtre.
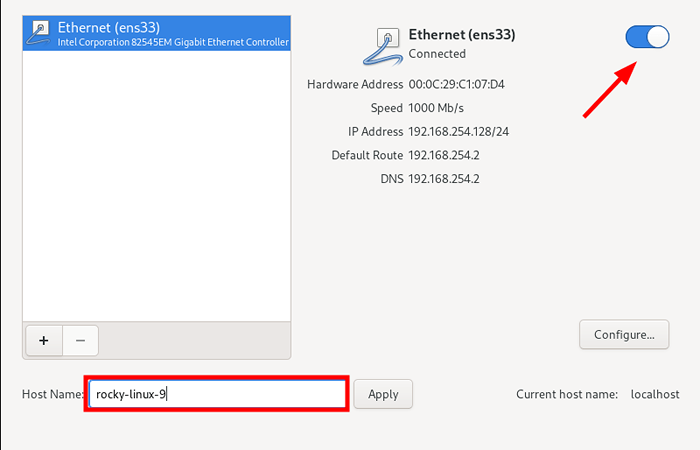 Nom d'hôte Rocky Linux
Nom d'hôte Rocky Linux Configurer les paramètres utilisateur
Dans le 'PARAMÈTRES UTILISATEUR'Section, vous configurerez des comptes d'utilisateurs racines et réguliers. Donc, tout d'abord, cliquezMot de passe racine'.
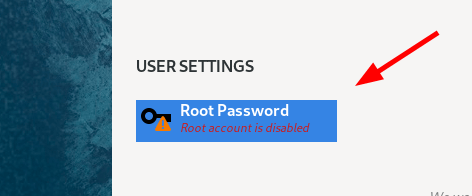 Mot de passe root rocheux Linux
Mot de passe root rocheux Linux Spécifie le Racine mot de passe et confirmer. Rocky Linux 9 interdire la connexion à la racine distante via le protocole SSH. Si vous souhaitez autoriser la connexion SSH comme racine via SSH, vérifiez le 'Autoriser la connexion racine avec le mot de passe'.
Puis clique 'Fait'Pour enregistrer les modifications.
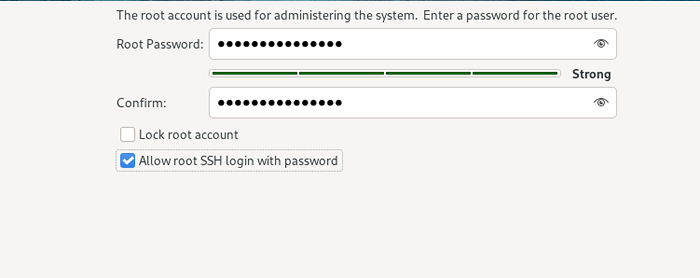 Définir le mot de passe
Définir le mot de passe Ensuite, cliquez surCréation d'utilisateurs'Pour créer un compte utilisateur régulier.
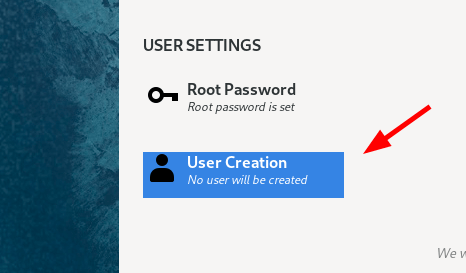 Utilisateur Rocky Linux
Utilisateur Rocky Linux Fournir le nom complet de l'utilisateur, le nom d'utilisateur et le mot de passe. Comme toujours, cliquezFait'Pour enregistrer les modifications.
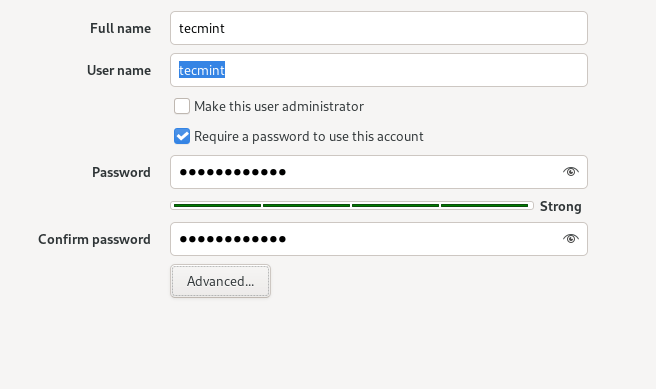 Créer un compte d'utilisateur
Créer un compte d'utilisateur Commencer l'installation de Rocky Linux 9
À ce stade, tous les paramètres requis ont été correctement configurés. Vous pouvez toujours revenir en arrière et modifier les modifications apportées au cas où vous changeriez d'avis.
Si vous êtes satisfait de vos sélections, cliquez sur 'Commencer l'installation'Pour démarrer avec l'installation.
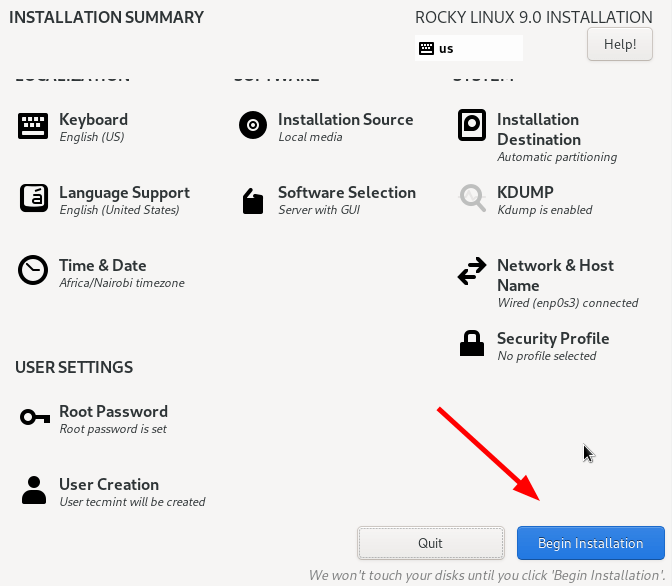 Installation Rocky Linux
Installation Rocky Linux Le programme d'installation affiche une barre de progression indiquant les actions effectuées. L'installation prend environ 30 minutes, et ce serait un moment idéal pour prendre une pause et prendre du café.
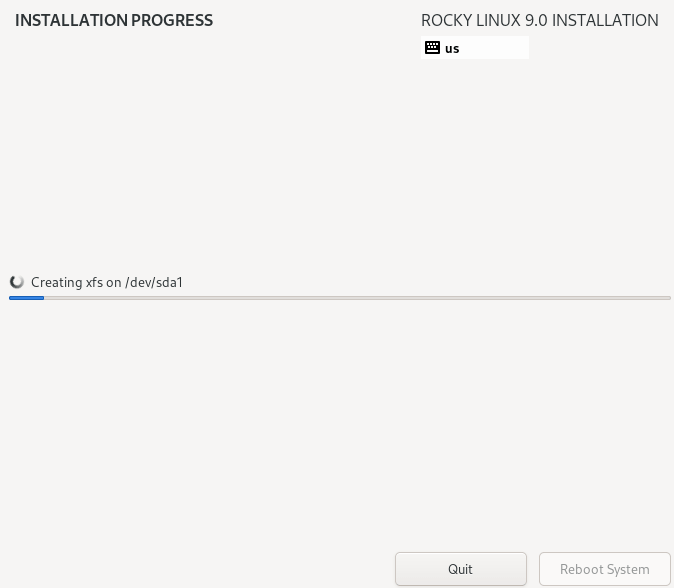 Progrès de l'installation de Rocky Linux
Progrès de l'installation de Rocky Linux Une fois l'installation terminée, cliquez surRedémarrer le système`` afin de se connecter dans votre frais Rocky Linux 9 installation.
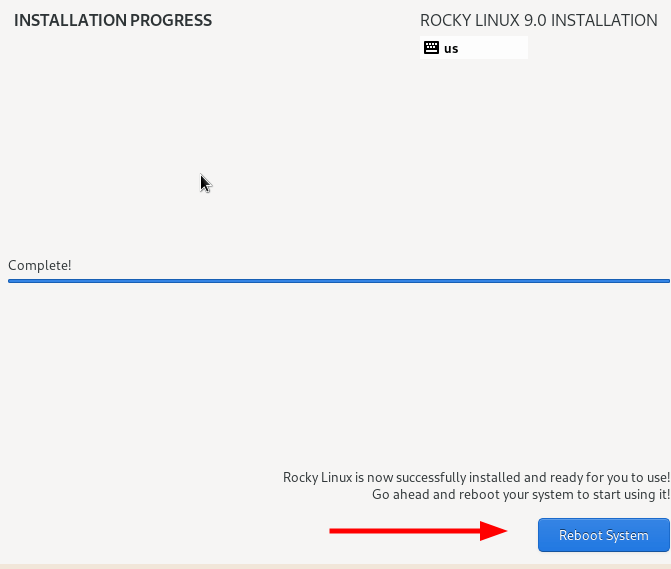 L'installation Rocky Linux termine
L'installation Rocky Linux termine Sur le VER menu qui apparaît, sélectionnez la première option pour démarrer dans Rocky Linux.
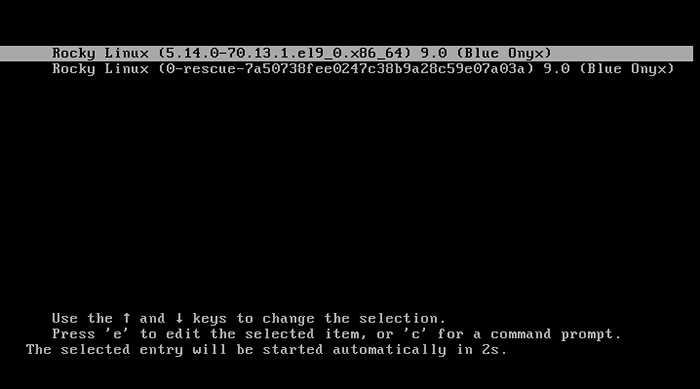 Menu rocheux Linux
Menu rocheux Linux Par la suite, cliquez sur l'onglet Nom d'utilisateur et fournissez le mot de passe de l'utilisateur et appuyez sur 'ENTRER' ouvrir une session.
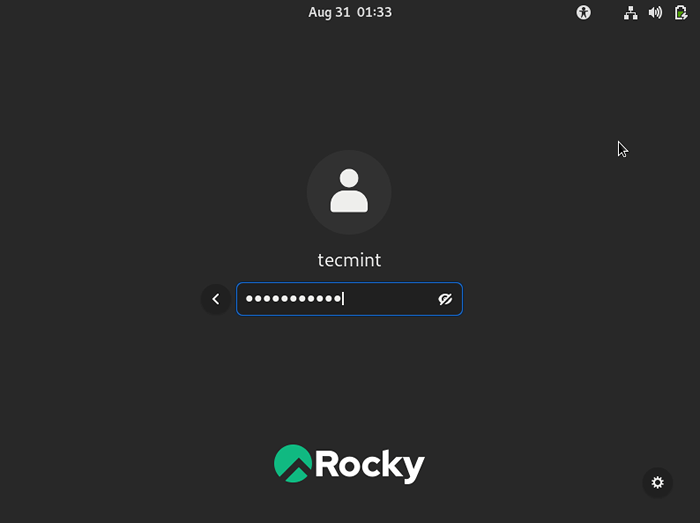 Connexion Rocky Linux
Connexion Rocky Linux Cela affiche le Gnome Rocky Linux 9 Le bureau et une interface graphique touristique seront affichées pour vous guider à travers les bases de l'utilisation de votre système. Vous pouvez faire le tour ou refuser. C'est entièrement à vous.
Une fois que vous avez terminé la visite ou l'a refusé, l'environnement Gnome sera affiché en vue complète.
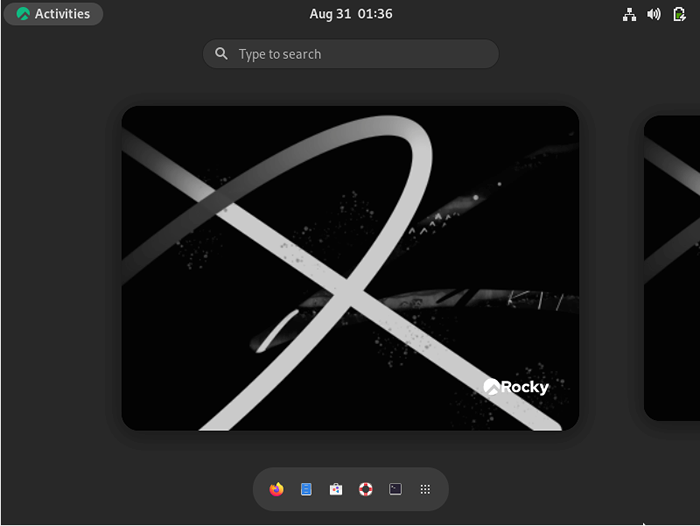 Rocky Linux Gnome Desktop
Rocky Linux Gnome Desktop Et c'est tout! Nous avons réussi à installer Rocky Linux 9 pas à pas. Amusez-vous lorsque vous commencez avec votre nouvelle installation. Vos commentaires sur ce guide sont les bienvenus.
- « Top 5 des meilleurs plugins WordPress pour les professionnels de l'apprentissage en ligne
- Linux Mint 21 Mate Edition nouvelles fonctionnalités et installation »

