Comment installer TirmVNC pour accéder à des bureaux à distance à Linux
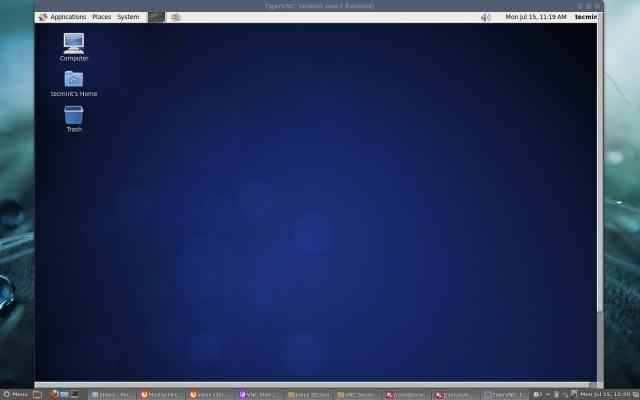
- 4507
- 775
- Maxence Arnaud
Informatique de réseautage virtuel (VNC) est une sorte de système de partage à distance qui permet de prendre le contrôle de tout autre ordinateur connecté à Internet. Les clics de clavier et de souris peuvent facilement transmettre d'un ordinateur à un autre. Il aide les administrateurs et le personnel technique à gérer leurs serveurs et leurs ordinateurs de bureau sans être physiquement au même endroit.
VNC est une application open source créée à la fin des années 1990. Il est indépendant et est compatible avec les fenêtres et Unix / Linux. Cela signifie un normal À base de fenêtres L'utilisateur peut interagir avec Linux système basé sans noisetier.
[Vous pourriez également aimer: 11 meilleurs outils pour accéder à un bureau Linux distant]
Utiliser VNC Vous devez avoir un TCP / IP connexion et un VNC Client de la visionneuse pour se connecter à un ordinateur exécutant le VNC composant de serveur. Le serveur transmet un affichage en double d'un ordinateur distant à la visionneuse.
Cet article montre comment installer Serveur VNC en utilisant Serré une version très améliorée d'un ancien VNC Programme, avec un accès à distance sur le bureau sur les distributions Linux basées sur RHEL et les distributions basées sur Debian.
Étape 1: Installation de l'environnement de bureau
Si vous avez installé une version minimale du système d'exploitation, qui ne donne qu'une interface de ligne de commande et non une interface graphique. Par conséquent, vous devez installer une interface graphique (Interface utilisateur graphique) appelé GNOME ou Xfce bureau qui fonctionne très bien sur l'accès VNC à distance.
$ sudo dnf groupinstall "serveur avec GUI" [sur Rhel / centos / fedora et Rocky Linux / Almalinux] Ou $ sudo apt installer xfce4 xfce4-goodies [sur Debian, Ubuntu et Mint]]
Étape 2: Installation du serveur TirmVNC
Serré est un logiciel de contrôle de bureau à distance qui nous permet de nous connecter à des bureaux distants. Pour installer, utilisez la commande yum suivante comme indiqué ci-dessous.
$ sudo yum -y installer TiGervnc-Server xorg-x11-fonts-type1 [sur Rhel / centos / fedora et Rocky Linux / Almalinux] $ sudo apt installer tensitvncServer [sur Debian, Ubuntu et Mint]]
Étape 3: Créez un utilisateur VNC normal
Créer un utilisateur normal, qui sera utilisé pour se connecter à un bureau à distance. Par exemple, j'ai utilisé "Tecmint«En tant qu'utilisateur, vous pouvez choisir le vôtre nom d'utilisateur.
$ sudo useradd tecmint ou $ sudo addUser tecmint $ sudo passwd tecmint
Étape 4: Définissez le mot de passe VNC pour l'utilisateur
Tout d'abord, passez à l'utilisateur en utilisant (su - tecmint) et courir 'vncpasswd'Pour définir le VNC mot de passe pour l'utilisateur.
Note: Ce mot de passe est pour accéder VNC Bureau à distance, et le mot de passe dans lequel nous avons créé étape 3 est pour accéder au Ssh session.
[[e-mail protégé] ~] # su - tecmint [[e-mail protégé] ~] $ vncpasswd Mot de passe: Vérifier:
La commande ci-dessus vous demande de fournir un mot de passe deux fois et crée le «.VNC”Répertoire sous l'utilisateur répertoire domestique avec un passage fichier à l'intérieur. Vous pouvez vérifier que le fichier de mot de passe est créé, en utilisant la commande suivante.
# ls -l / home / tecmint /.Vnc -rw ------- 1 Tecmint Tecmint 8 juil 14 21:33 passage
Si vous ajoutez un autre utilisateur, passez simplement à l'utilisateur et ajoutez le mot de passe VNC avec le vncpasswd commande.
Étape 5: Configurez VNC pour Gnome
Ici, nous allons configurer Tigervnc pour accéder à GNOME à l'aide des paramètres de configuration de l'utilisateur à partir du ~ /.vnc / config déposer.
$ vim ~ /.vnc / config
Ajouter la configuration suivante.
Session = géométrie gnome = 1920x1200 localhost toujourshared
Le session Le paramètre définit la session à laquelle vous souhaitez accéder et le géométrie Le paramètre ajoute la résolution du bureau VNC.
Maintenant sortie de la connexion de l'utilisateur et retourne à racine Utilisateur en ligne.
$ exit
TiGervnc est livré avec des paramètres de configuration par défaut qui vous permettent de cartographier un utilisateur à un port spécifique dans le / etc / Tigervnc / VncServer.utilisateurs déposer:
# vim / etc / tigervnc / vncserver.utilisateurs
Le fichier de configuration utilise = paramètres. Dans l'exemple suivant, nous attribuons le port d'affichage :1 à l'utilisateur Tecmint.
# Ce fichier attribue les utilisateurs à des numéros d'affichage VNC spécifiques. # La syntaxe est =. E.g.: # #: 2 = Andrew #: 3 = Lisa : 1 = Tecmint
Si vous ajoutez un autre utilisateur, définissez simplement le port d'affichage sur : 2 suivi par le nom d'utilisateur.
Étape 6: Démarrage du serveur Tigervnc
Après avoir apporté toutes les modifications, exécutez la commande suivante pour démarrer le VNC serveur. Avant de commencer le VNC Session avec un «Tecmint«Utilisateur, permettez-moi de vous donner une petite intro Numéros de port et identifiant.
Par défaut VNC fonctionne sur le port 5900 et ID: 0 (qui est pour le racine utilisateur). Dans notre scénario, j'ai créé Tecmint, ravi, Navin, et avishek. Alors le ports et id sont utilisés par ces utilisateurs comme suit
5900 Root de l'identifiant de l'utilisateur: 0 5901 Tecmint: 1 5902 Ravi: 2 5903 Navin: 3 5904 Avisishek: 4
Donc, ici l'utilisateur "Tecmint«Aura un port 5901 et id comme :1 et ainsi de suite. Si vous avez créé un autre utilisateur, dit (user5) Ensuite, il obtiendra le port 5905 et ID: 5 et ainsi de suite pour chaque utilisateur que vous créez.
Pour démarrer et activer le service VNC pour l'utilisateur affecté au port d'affichage :1, entrer:
# systemctl start [Protégé par e-mail]: 1 --now # SystemCTL Activer [Protégé par e-mail]: 1 --nain
Vous pouvez confirmer que le VNC Le service est démarré avec succès avec:
# Statut SystemCTL [Protégé par e-mail]: 1
Pour permettre l'accès VNC pour les autres utilisateurs, remplacez simplement 1 avec le numéro de port d'affichage.
Étape 7: Ouvrez les ports VNC sur le pare-feu
Port ouvert sur iptables, pare-feu ou UFW, disons pour l'utilisateur (Tecmint) à 5901.
# iptables -a entrée -m état --state new -m tcp -p tcp --dport 5901 -j accepter ou # Firewall-cmd --zone = public --add-port = 5901 / tcp ou $ sudo ufw permettre 5901 / TCP
Pour plusieurs utilisateurs, ravi, navin, et avishek. J'ouvre les ports 5902, 5903, et 5904 respectivement.
# iptables -i entrée 5 -M State --State New -M TCP -P TCP -M Multiport - Dports 5902: 5904 -J accepter ou # Firewall-Cmd --ze = public --add-port = 5902-5904 / TCP ou $ sudo ufw permettez 5901: 5910 / TCP
Redémarrage Iptables service.
# Service iptables Enregistrer # Service Iptables Redémarrer ou # Firewall-CMD - Reload # SystemCTL Restart Firewalld
Étape 8: Téléchargez le client VNC
Maintenant, allez à votre les fenêtres ou Linux machine et télécharger le VNC VIEUX Client et l'installez-le dans votre système pour accéder au bureau.
- Télécharger VNC Viewer
Étape 9: Connectez-vous à Remote Desktop à l'aide du client
Après avoir installé le VNC VIEUX client, ouvrez-le, vous obtiendrez quelque chose de similaire à l'écran ci-dessous. Entrer Serveur VNC IP s'adresser à ID VNC (je.e 1) pour l'utilisateur Tecmint.
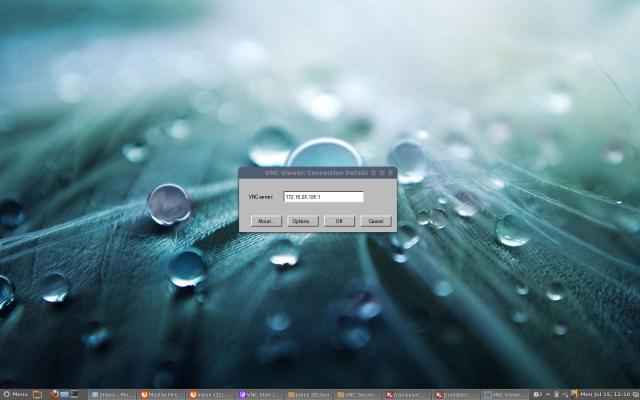 Entrez l'adresse IP du serveur VNC
Entrez l'adresse IP du serveur VNC Entrer le mot de passe que nous avons créé avec le «vncpasswd" commande.
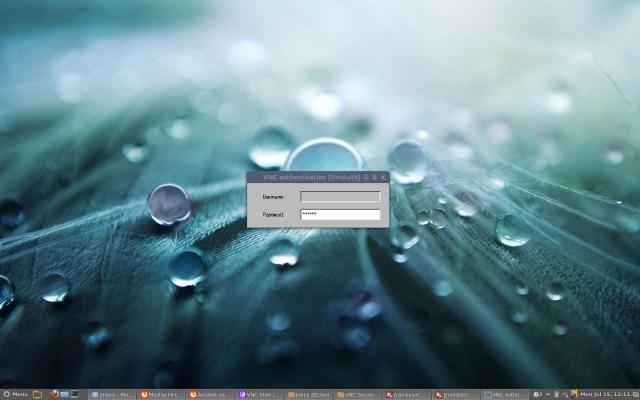 Entrez le mot de passe utilisateur VNC
Entrez le mot de passe utilisateur VNC Voilà, vous vous êtes connecté à votre Bureau à distance.
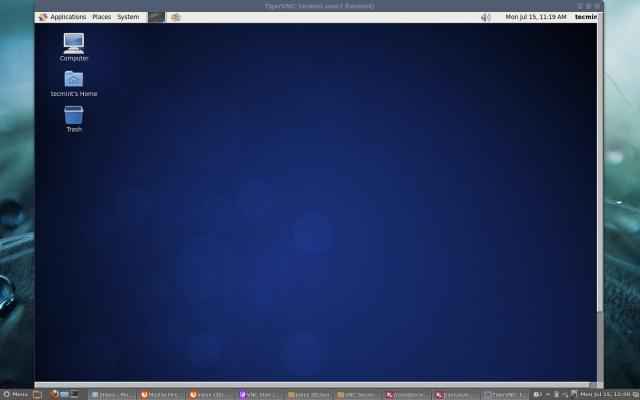 VNC Remote Desktop
VNC Remote Desktop [Vous pourriez également aimer: comment accéder à un bureau VNC à distance à partir du navigateur Web à l'aide de la visionneuse Java TirmVNC]
- « Comment accéder à un bureau à distance du navigateur à l'aide de TirmVNC
- Comment utiliser RSYNC pour synchroniser les fichiers nouveaux ou modifiés / modifiés dans Linux »

