Comment installer Tomcat 9 sur Centos / Rhel 8
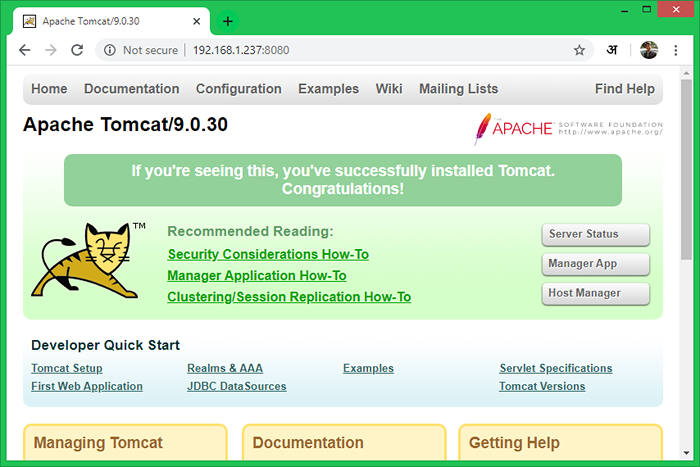
- 1291
- 25
- Anaïs Charles
Apache Tomcat 9 est la dernière version disponible pour l'installation du serveur Web Tomcat. Tomcat est un serveur Web open source pour les applications basées sur Java développées par la Fondation Apache. Nous utilisons Tomcat pour déployer des applications Java Servlet et JSP. Pour en savoir plus sur l'Apache Tomcat, visitez le site officiel Apache http: // tomcat.apache.org /.
Ce tutoriel vous aidera à installer et à configurer le serveur Tomcat 9 sur les systèmes CentOS 8 et RHEL 8 Linux.
Conditions préalables
- Accès à la coque
- Accès au compte privilégié Sudo
Étape 1 - Installer Java
Java est la principale exigence pour exécuter Tomcat 9 sur le système Linux CentOS 8. Assurez-vous que la version Java 8 ou supérieure soit installée dans votre système. Utilisez la commande suivante pour installer OpenJDK sur votre système.
sudo dnf installer openjdk Puis vérifiez la version Java installée
Java-Version Version OpenJDK "11.0.7 "2020-04-14 LTS OpenJDK Environnement d'exécution 18.9 (construire 11.0.7 + 10-lts) OpenJDK 64 bits VM 18.9 (construire 11.0.7 + 10 lts, mode mixte, partage) Étape 2 - Créer un utilisateur Tomcat
De nombreux administrateurs système exécutent Tomcat en tant qu'utilisateur racine, ce qui n'est pas la bonne façon à des fins de sécurité. Alors, créez un compte séparé pour exécuter votre serveur Tomcat sur votre système.
sudo useradd -m -d / opt / tomcat -u -s / bin / false tomcat La commande ci-dessus créera un utilisateur avec le nom "matou"Avec un groupe nommé" Tomcat ".
Étape 3 - Téléchargez l'archive Tomcat 9
L'Apache Tomcat est disponible sur les pages de téléchargement officielles, où vous pouvez sélectionner les pairs les plus proches pour télécharger Tomcat plus rapidement. Pour télécharger le fichier d'archive Apache Tomcat depuis le serveur de téléchargement officiel Apache Tomcat, utilisez la commande suivante:
wget https: // dlcdn.apache.org / tomcat / tomcat-9 / v9.0.70 / bin / apache-tomcat-9.0.70.le goudron.gz Extraire le fichier d'archive et copier tous les fichiers dans le répertoire domestique Tomcat
TAR XZF apache-tomcat-9.0.70.le goudron.gzsudo mv apache-tomcat-9.0.70 / * / opt / tomcat /
Définissez également la propriété appropriée de tous les fichiers.
Sudo Chown -r Tomcat: Tomcat / Opt / Tomcat / Étape 4 - Activer l'hôte / gestionnaire pour IP distant
Par défaut Tomcat Manager et Host-Manager, les pages sont autorisées à accéder à LocalHost uniquement. Pour accéder à ces pages à partir du système distant, vous devez autoriser votre plage IP ou IP dans le contexte spécifique à l'application.fichier xml.
- Manager - / Opt / Tomcat / Webapps / Manager / Meta-Inf / Context.xml
- Gestionnaire d'accueil - / opt / tomcat / webapps / host-manager / meta-inf / context.xml
Modifiez les deux fichiers ci-dessus un par un et ajoutez votre adresse IP (comme 192.168.1.10) ou plage d'adresses IP pour permettre l'accès. Pour référence, voir la capture d'écran ci-dessous.
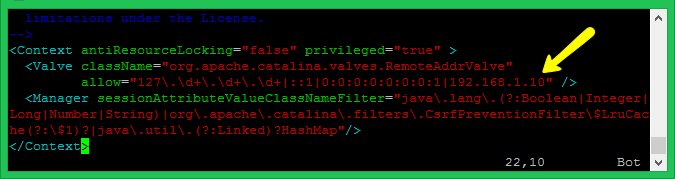
Vous pouvez également commenter totalement ces Soupape Entrées pour permettre à tous.
Étape 5 - Configuration des comptes d'utilisateurs
Maintenant, configurez votre Tomcat avec des comptes d'utilisateurs pour sécuriser l'accès aux pages Admin / Manager. Pour ce faire, modifier / opt / tomcat / conf / tomcat-users.xml fichier dans votre éditeur et collez le code suivant à l'intérieur des balises. Nous vous recommandons de modifier le mot de passe dans la configuration ci-dessous avec un mot de passe sécurisé élevé.
Enregistrer le fichier et fermer.
Étape 6 - Créer le script de démarrage de Tomcat
Tomcat fournit des scripts bash pour démarrer et arrêter le service. Mais, pour rendre les choses simples, créez un script de démarrage pour gérer Tomcat en tant que service Systemd. Créons un tomcat.Fichier de service avec le contenu suivant:
sudo vim / etc / systemd / system / tomcat.service Ajouter l'extrait ci-dessous.
[Unité] Description = Tomcat 9 après = réseau.Target [service] type = FORKING User = Tomcat Group = Tomcat Environment = "Java_Home = / USR / lib / jvm / jre" Environment = "java_opts = -djava.sécurité.egd = file: /// dev / urandom "Environment =" cattina_base = / opt / tomcat "environnement =" cataina_home = / opt / tomcat ".pid "Environment =" Catalina_OPTS = -XMS512M -XMX1024M -SERVER -XX: + USEPARALLELGC "EXECTART = / OPT / TOMCAT / BIN / STARTUP.sh execstop = / opt / tomcat / bin / shutdown.sh [installer] recherché = multi-utilisateurs.cible
Recharger le Systemd Daemon Service pour appliquer les modifications
Sudo Systemctl Daemon-Reload Ensuite, activez et démarrez le service Tomcat sur votre système
sudo systemctl activer tomcat.servicesudo systemctl start tomcat.service
Étape 7 - Accédez à Tomcat dans le navigateur
Le serveur Tomcat travaille sur le port 8080 par défaut. Pour accéder à Tomcat sur le navigateur Web en connectant votre serveur au port 8080.
Si vous vous connectez à partir de la machine locale, utilisez le localhost. Pour se connecter à partir d'une machine distante, utilisez l'adresse IP du système avec le port:
http: // localhost: 8080
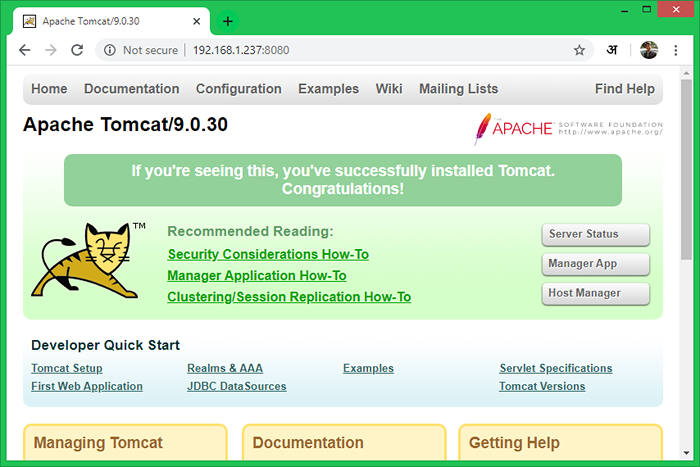
Conclusion
Vous avez un serveur Tomcat 9 en cours d'exécution sur le système CentOS 8. Vous devrez peut-être créer un hôte virtuel ou configurer un certificat SSL à Tomcat.
- « Comment installer les derniers nodejs sur Centos / Rhel 8
- Comment installer tomcat 8.5 sur Centos / Rhel 8 »

