Comment installer ubuntu 18.04 castor bionique
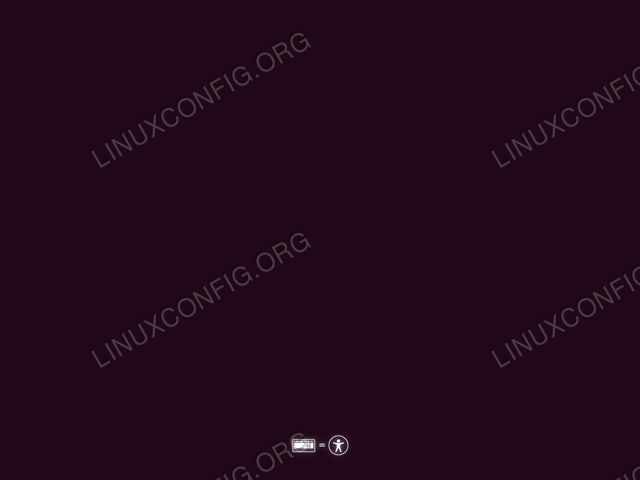
- 1137
- 221
- Victor Charpentier
Objectif
L'objectif de ce guide est de fournir un guide étape par étape simple à suivre comment installer ubuntu 18.04 castor bionique sur ton ordinateur.
Système d'exploitation et versions logicielles
- Système opérateur: - Ubuntu 18.04 castor bionique
Exigences
- Ordinateur d'architecture 64 bits avec un disque dur sans données personnelles non récupérables. Cela pourrait être n'importe quel bureau ou ordinateur portable de rechange, vieux et bas.
- connexion Internet
- Brûleur DVD avec lecteur flash DVD blanc ou USB de taille minimale de 2 Go
Autres versions de ce tutoriel
Ubuntu 20.04 (Focal Fossa)
Introduction
Ubuntu est l'une des distributions Linux les plus populaires. La raison est qu'il essaie extrêmement fort d'être le système d'exploitation Linux non GEEK le plus convivial. Comme vous le verrez bientôt sous peu, le processus d'installation d'Ubuntu est simple et simple à suivre.
Cet article vise à vous guider à travers le processus d'installation d'Ubuntu en pensant au débutant. J'éviterai délibérément de longues explications et une grande partie du jargon technique.
Télécharger Ubuntu
Tout d'abord, la chose que nous devons faire est de télécharger l'image ISO Bootable. Naviguez sur votre navigateur vers la page de téléchargement officielle d'Ubuntu et téléchargez l'image de bureau PC 64 bits (AMD64).
Créer un DVD ou USB bootable
Ensuite, choisissez à partir du support que vous souhaitez effectuer l'installation d'Ubuntu. La plupart des débutants trouveront l'utilisation du DVD comme support de démarrage une méthode plus simple. S'il s'agit de votre cas, utilisez votre système d'exploitation actuel pour brûler l'image ISO téléchargée précédemment pour vider le support DVD. Il n'y a pas de paramètres spécifiques que vous devez choisir lors de la brûlure de l'image ISO, recherchez simplement la fonction d'image «Burn ISO Image» lorsque vous utilisez votre logiciel de brûlure.
Alternativement, utilisez le guide suivant sur la façon de créer un lecteur flash USB démarré à l'aide de MS Windows. Si vous utilisez déjà Linux, lisez ici comment créer un lecteur flash USB Ubuntu.
Démarrer à partir de l'USB ou du DVD
Si vous êtes une personne non technique, alors très probablement cette partie du processus d'installation d'Ubuntu sera la plus difficile pour vous. Malheureusement, il n'y a pas de guide unique sur la façon de démarrer à partir de l'USB ou du DVD, car il existe de nombreux ordinateurs et fabricants qui ne sont pas encore pris en charge sur la façon d'unifier ce processus.
Cependant, le guide suivant peut vous fournir quelques conseils sur la façon de démarrer votre ordinateur à partir du lecteur flash USB ou du support CD / DVD.
Essayez Ubuntu sans installer
Étant donné que vous avez réussi à démarrer à partir de votre support Ubuntu Bootable précédemment créé, vous serez brièvement affiché cet écran:
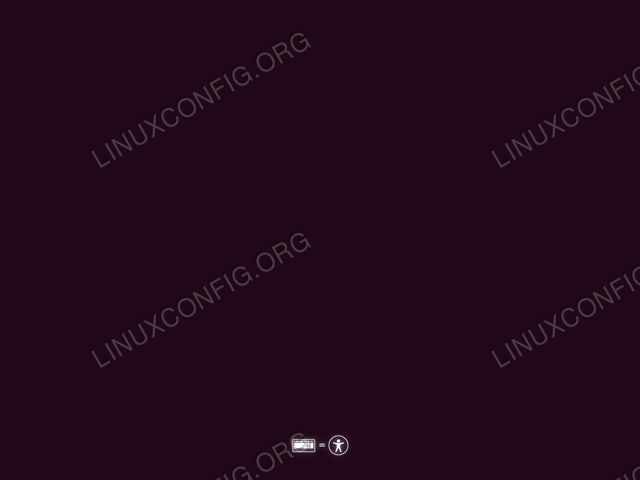 Si vous agissez assez rapidement, frappant le
Si vous agissez assez rapidement, frappant le LANGUETTE Clé, vous afficherez le menu de démarrage où vous pouvez choisir de simplement essayer simplement Ubuntu sans installation. 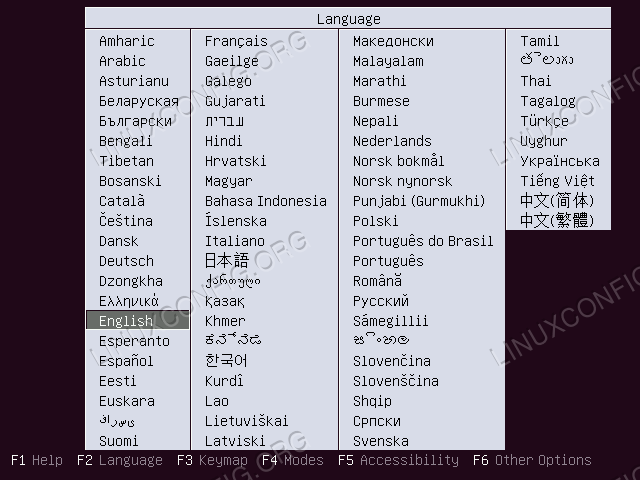 Choisissez votre langue.
Choisissez votre langue. 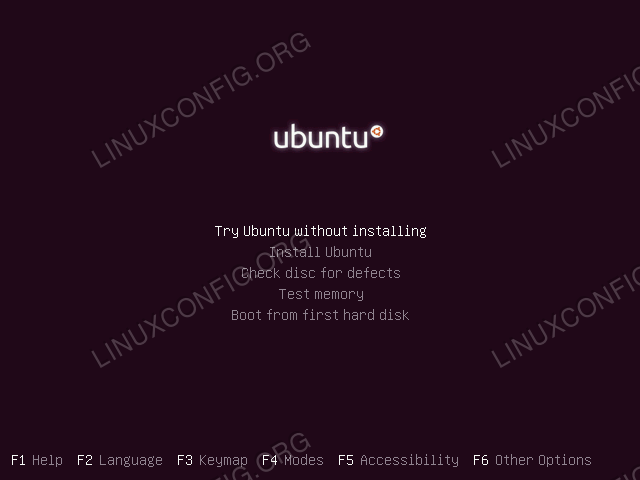 Ubuntu vous offre une option pour essayer le système d'exploitation avant de l'installer! C'est une bonne occasion de tester tout problème de compatibilité ou simplement pour simplement obtenir un aperçu de ce que vous vous engagez. Sélectionnez simplement
Ubuntu vous offre une option pour essayer le système d'exploitation avant de l'installer! C'est une bonne occasion de tester tout problème de compatibilité ou simplement pour simplement obtenir un aperçu de ce que vous vous engagez. Sélectionnez simplement Essayez Ubuntu sans installer
Vous devriez adopter cette offre. Vous pouvez toujours recommencer l'installation d'Ubuntu en redémarrant à nouveau votre système ou simplement effectuer l'installation tout en étant déjà en direct Ubuntu OS. Une fois que vous êtes prêt Installer Ubuntu
Installer Ubuntu
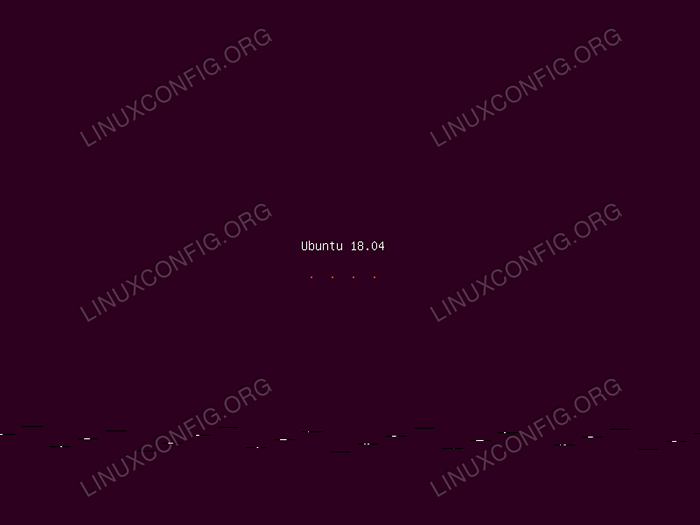 Une fois que vous avez choisi d'installer Ubuntu sur votre ordinateur, donnez-lui du temps pour démarrer dans un assistant d'installation.
Une fois que vous avez choisi d'installer Ubuntu sur votre ordinateur, donnez-lui du temps pour démarrer dans un assistant d'installation. 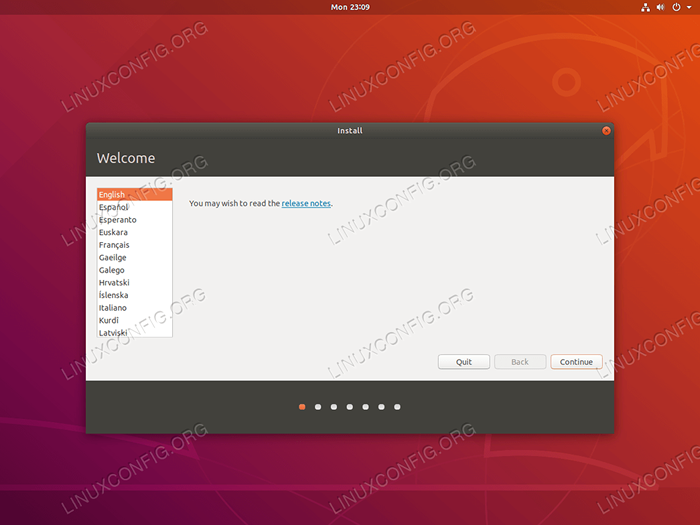 À ce stade, sélectionnez la langue que vous souhaitez utiliser à votre système d'exploitation Ubuntu. La langue du système peut être modifiée à tout moment après l'installation.
À ce stade, sélectionnez la langue que vous souhaitez utiliser à votre système d'exploitation Ubuntu. La langue du système peut être modifiée à tout moment après l'installation. 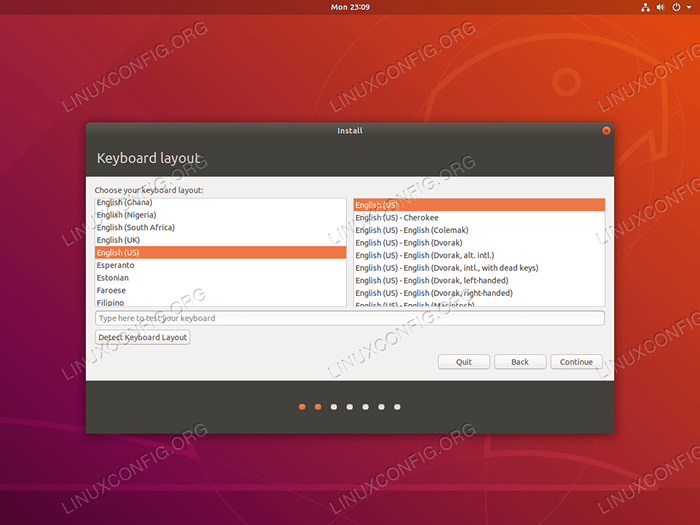 Sélectionnez votre disposition du clavier. Le système essaie de deviner votre type de clavier. Utilisez la zone de texte de test du clavier pour taper du texte pour donner au système la possibilité de détecter votre clavier.
Sélectionnez votre disposition du clavier. Le système essaie de deviner votre type de clavier. Utilisez la zone de texte de test du clavier pour taper du texte pour donner au système la possibilité de détecter votre clavier. 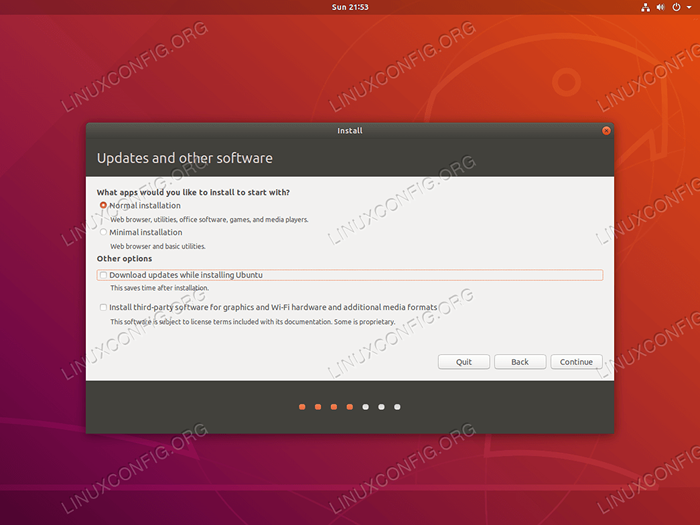 L'assistant d'installation d'Ubuntu vous offre une option pour télécharger des mises à jour pendant l'installation. Je suggère de ne pas utiliser cette option. Il prolongera simplement les progrès de l'installation, tandis que le système peut être mis à jour à tout moment après l'installation réussie.
L'assistant d'installation d'Ubuntu vous offre une option pour télécharger des mises à jour pendant l'installation. Je suggère de ne pas utiliser cette option. Il prolongera simplement les progrès de l'installation, tandis que le système peut être mis à jour à tout moment après l'installation réussie.
Si vous êtes un débutant, vous voudrez peut-être sélectionner le Installer un logiciel tiers cocher. Cela garantit que votre installation Ubuntu se traduira par la solution hors de la boîte.
L'Ubuntu 18.04 est une première version à présenter Installation minimale. Lorsque vous cliquez sur l'assistant d'installation, n'installera que les utilitaires de base nécessaires pour exécuter Ubuntu 18.04 Desktop.
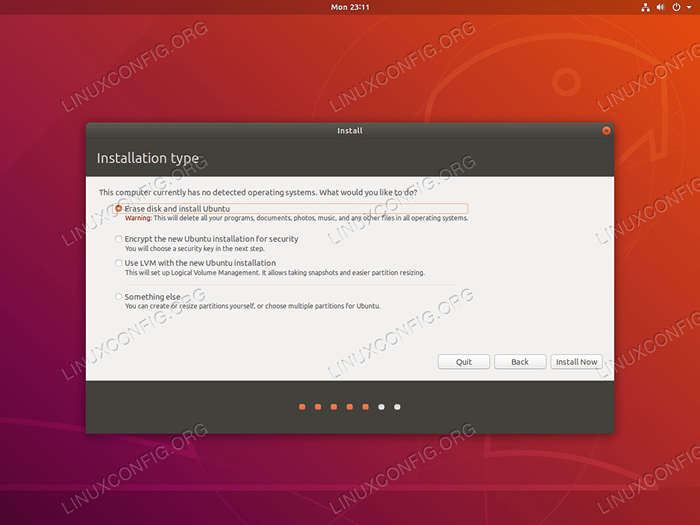 !! Danger !!
!! Danger !! Comme l'indique la fenêtre de l'assistant, cette partie du processus d'installation d'Ubuntu a le potentiel de détruire vos données stockées sur votre disque dur.
Étant donné que vous n'avez pas de données potentiellement irréalisables stockées sur votre ordinateur et que vous êtes conscient de vos actions ici, le Effacer le disque et installer Ubuntu L'option est recommandée pour tous les débutants. Une fois prêt, frappez le Installer maintenant bouton.
.
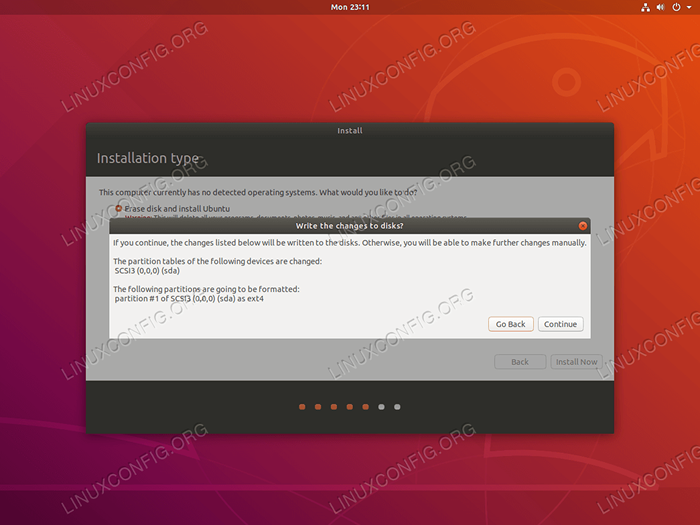 Il n'y a pas de retour une fois que vous avez appuyé sur le bouton «Continuer». Réfléchissez deux fois, coupez une fois!
Il n'y a pas de retour une fois que vous avez appuyé sur le bouton «Continuer». Réfléchissez deux fois, coupez une fois! 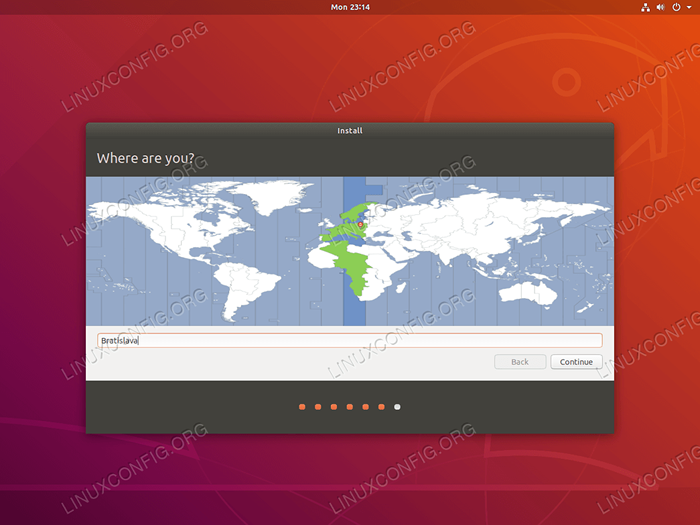 Sélectionnez votre fuseau horaire. Ubuntu définira automatiquement le temps sur votre région sélectionnée.
Sélectionnez votre fuseau horaire. Ubuntu définira automatiquement le temps sur votre région sélectionnée. 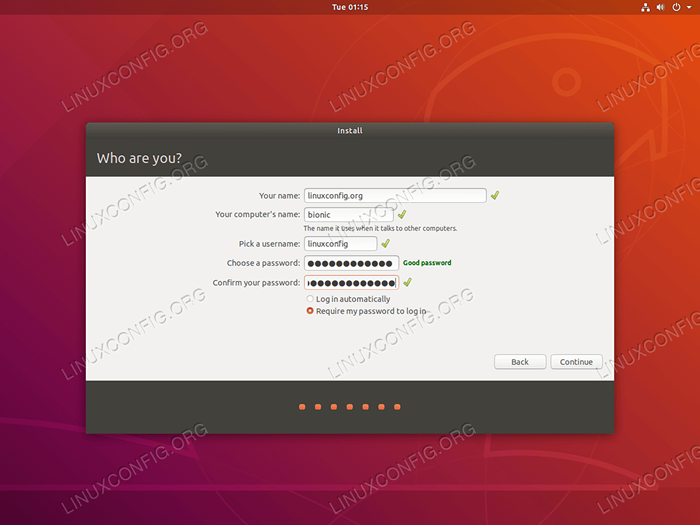 Les informations que vous entrez ici seront utilisées pour créer un nouvel utilisateur. Cet utilisateur aura également des privilèges administratifs.
Les informations que vous entrez ici seront utilisées pour créer un nouvel utilisateur. Cet utilisateur aura également des privilèges administratifs. 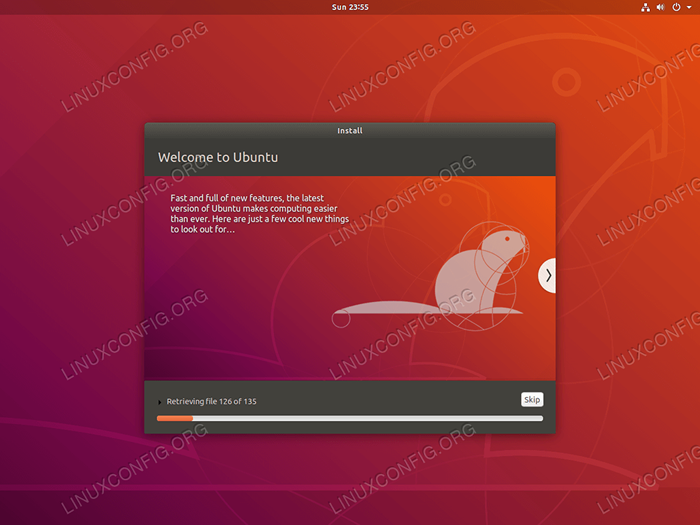 Presque fini. Maintenant, asseyez-vous simplement et détendez-vous.
Presque fini. Maintenant, asseyez-vous simplement et détendez-vous. 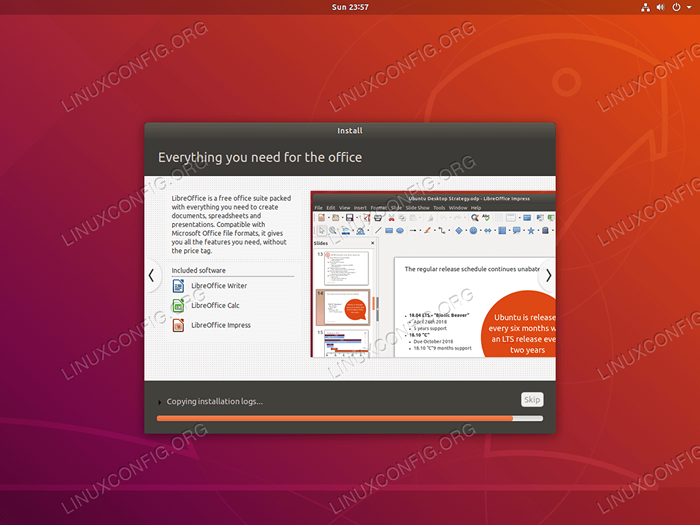 Vous pouvez également parcourir les boîtes d'information pour apprendre quelques autres choses avant la fin de l'installation d'Ubuntu.
Vous pouvez également parcourir les boîtes d'information pour apprendre quelques autres choses avant la fin de l'installation d'Ubuntu. 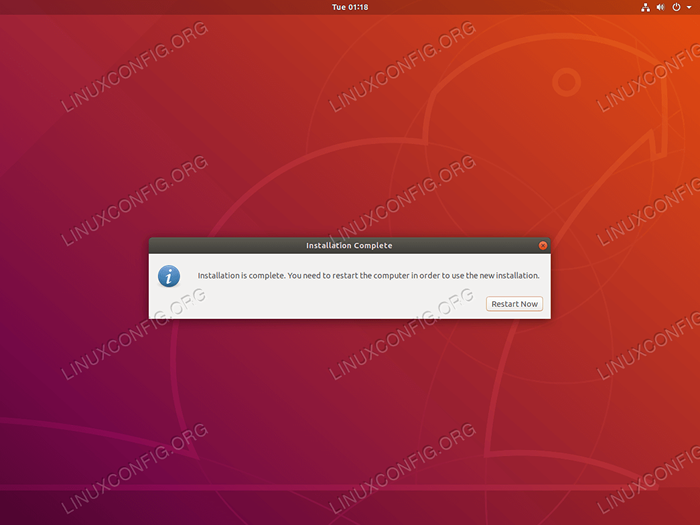 Terminé. L'installation d'Ubuntu est maintenant complète. Frapper
Terminé. L'installation d'Ubuntu est maintenant complète. Frapper Redémarrer maintenant Pour redémarrer votre ordinateur. 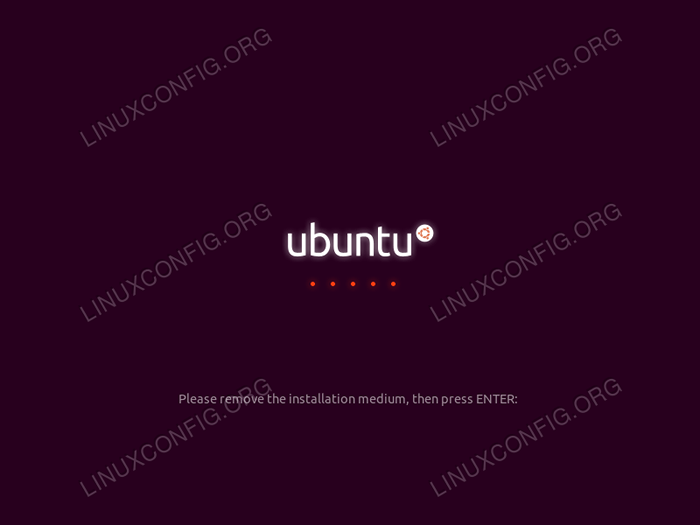 À ce stade, vous voudrez peut-être supprimer votre support de démarrage Ubuntu et appuyer ENTRER clé. Sinon, vous finirez par recommencer le processus d'installation d'Ubuntu.
À ce stade, vous voudrez peut-être supprimer votre support de démarrage Ubuntu et appuyer ENTRER clé. Sinon, vous finirez par recommencer le processus d'installation d'Ubuntu. 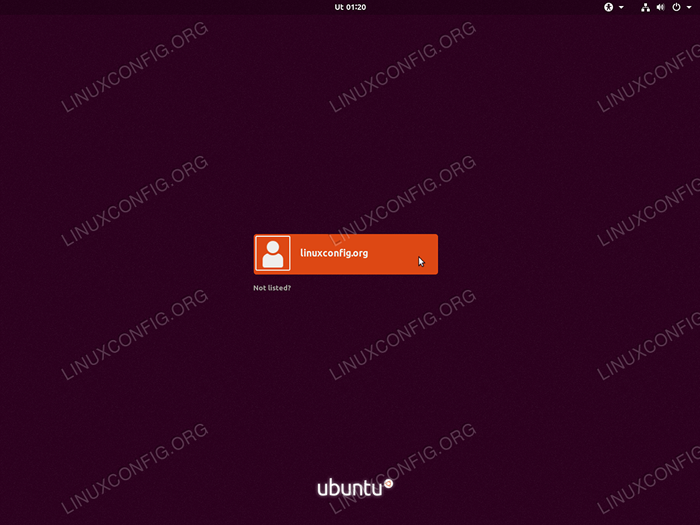 À l'aide de votre souris, sélectionnez votre utilisateur.
À l'aide de votre souris, sélectionnez votre utilisateur. 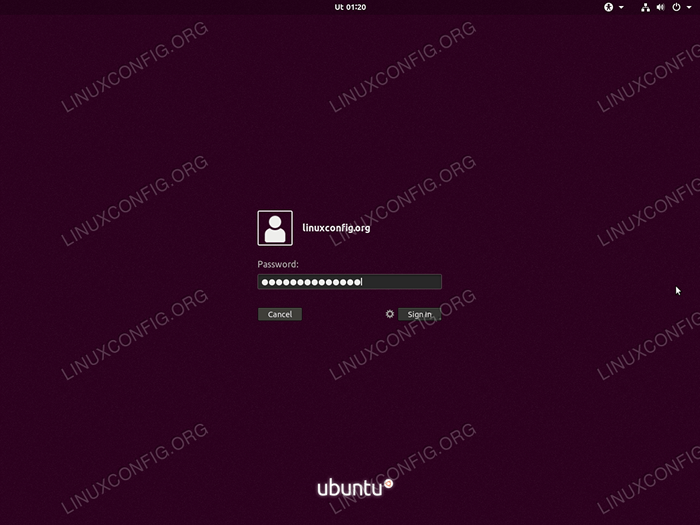 Entrez les informations d'identification de l'utilisateur et frappez
Entrez les informations d'identification de l'utilisateur et frappez S'identifier bouton. 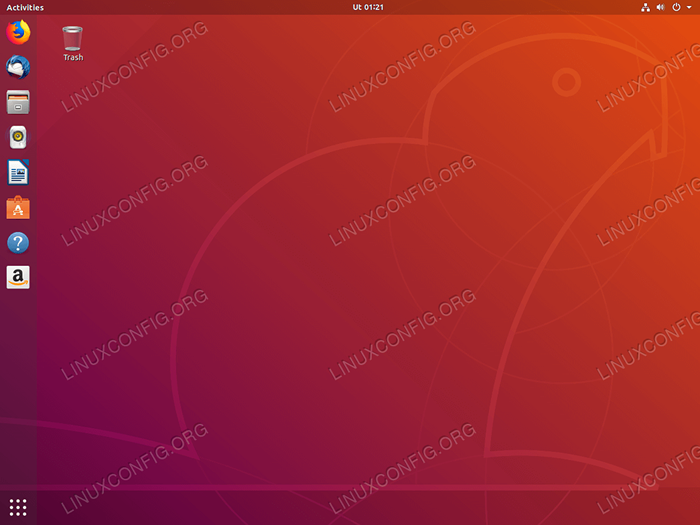 Bienvenue à Ubuntu 18.04 Desktop. Apprécier! Après avoir installé Ubuntu 18.04 Il existe une gamme de logiciels ou de paramètres que vous souhaitez configurer sur votre système. Consultez notre article Choses à faire après l'installation d'Ubuntu 18.04 Bionic Beaver Linux pour plus d'informations. Accédez à l'article en cliquant sur le bouton ci-dessous:
Bienvenue à Ubuntu 18.04 Desktop. Apprécier! Après avoir installé Ubuntu 18.04 Il existe une gamme de logiciels ou de paramètres que vous souhaitez configurer sur votre système. Consultez notre article Choses à faire après l'installation d'Ubuntu 18.04 Bionic Beaver Linux pour plus d'informations. Accédez à l'article en cliquant sur le bouton ci-dessous: Ubuntu 18.04 Après l'installation
Tutoriels Linux connexes:
- Choses à installer sur Ubuntu 20.04
- Choses à faire après l'installation d'Ubuntu 20.04 Focal Fossa Linux
- Ubuntu 20.04 astuces et choses que vous ne savez peut-être pas
- Comment installer Adobe Flash Player sur Linux
- Ubuntu 20.04 Guide
- Comment installer Ubuntu sur USB Stick
- Choses à installer sur Ubuntu 22.04
- Comment partitionner le lecteur USB en Linux
- Les 8 meilleurs environnements de bureau Ubuntu (20.04 FOCAL FOSSA…
- Ubuntu 22.04 Guide
- « Comment créer l'utilisateur sudo sur Ubuntu 18.04 Bionic Beaver Linux
- Comment installer Blizzard Battle.Application net sur Ubuntu 18.04 Bionic Beaver Linux »

