Comment installer ubuntu 20.04 à côté de Windows

- 3006
- 99
- Anaïs Charles
Ce tutoriel décrit le processus d'installation de la dernière version de Ubuntu Desktop 20.04, nom de code Fosse focale, sur une machine dédiée ou une machine virtuelle aux côtés d'un préinstallé Windows 10 Système opérateur. Le processus d'installation peut être effectué via le Ubuntu Desktop DVD ISO image ou via un bootable Ubuntu USB conduire.
Le Ubuntu os sera installé sur un Uefi carte mère avec Mode hérité ou CSM (Module de support de compatibilité) Option désactivée.
Exigences
- Télécharger Ubuntu Desktop 20.04 Iso Image pour architecture x86_64bit.
- Une connexion Internet directe ou proxy.
- Utilitaire Rufus afin de créer un lecteur USB Bootable Ubuntu de bureau compatible avec les cartes mères UEFI.
Créer un espace gratuit sur les fenêtres pour l'installation d'Ubuntu
Sur une machine préinstallée avec un seul Windows 10 partition, vous devez créer un espace libre dans les fenêtres partition pour installer Ubuntu 20.04.
Connectez-vous d'abord au système à l'aide d'un compte avec les privilèges de l'administrateur, ouvrez un Invite de commande fenêtre avec les droits de l'administration et exécuter diskmgmt.MSC commande d'ouvrir Gestion de disque utilitaire.
diskmgmt.MSC
Sélectionnez le les fenêtres partition, généralement C: Volume, cliquez avec le bouton droit sur cette partition et sélectionnez Réduire le volume option afin de réduire la taille de partition.
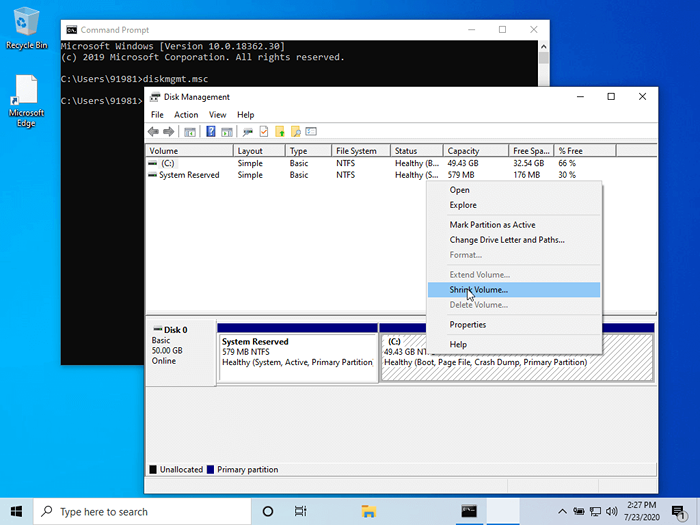 Utilitaire de gestion du disque Windows
Utilitaire de gestion du disque Windows Attendez que le système collectionne les données de taille de partition, ajoutez la quantité d'espace souhaitée que vous souhaitez rétrécir et frapper dans le Rétrécir bouton.
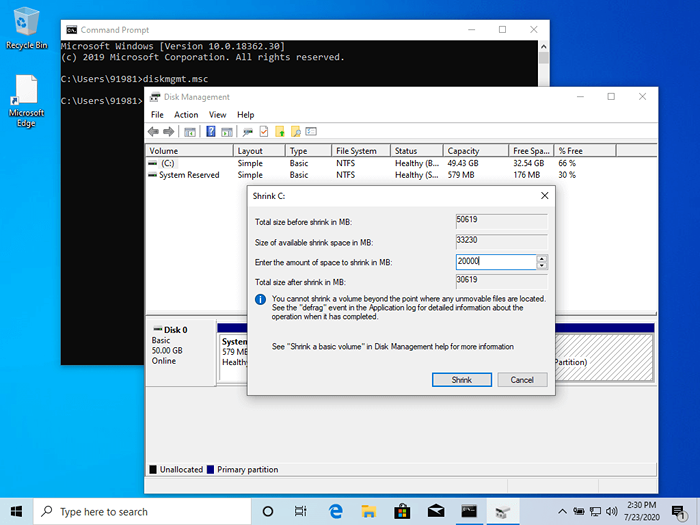 Partition rétractable Windows
Partition rétractable Windows Une fois le processus de rétrécissement terminé, un nouvel espace non alloué sera présent dans votre lecteur. Nous utiliserons cet espace libre pour installer Ubuntu aux côtés de Windows 10.
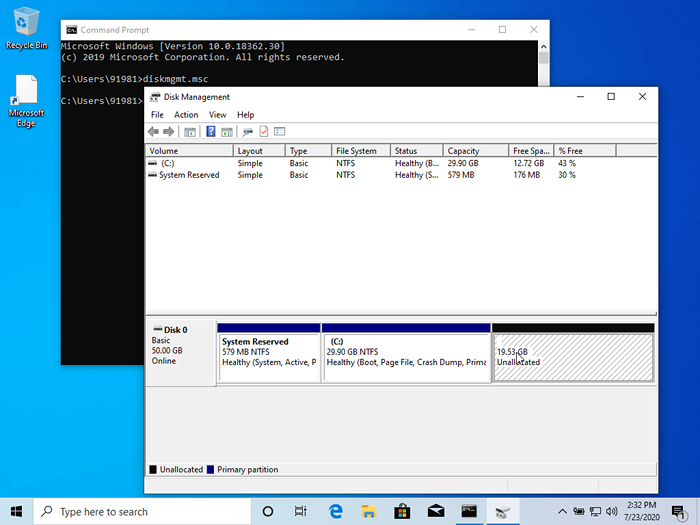 Nouvelle partition Windows pour l'installation d'Ubuntu
Nouvelle partition Windows pour l'installation d'Ubuntu Installer Ubuntu 20.04 à côté de Windows
À l'étape suivante, place Ubuntu Desktop DVD ISO Image ou le bâton USB bootable dans le lecteur de carte mère appropriée et, redémarrer la machine et appuyez sur la touche démarrable appropriée ((généralement F12, F10 ou F2) Afin de démarrer le DVD d'installateur Ubuntu ou l'image de démarrage USB.
Lors de la première installation, Sélection d'écran Installer Ubuntu et frapper Entrer clé pour démarrer le processus d'installation.
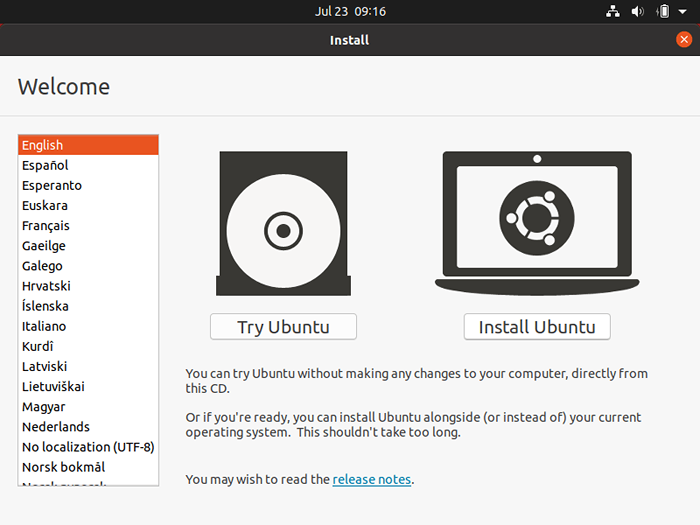 Installer Ubuntu 20.04 Desktop
Installer Ubuntu 20.04 Desktop Sur l'écran suivant, sélectionnez la disposition du clavier pour votre système et appuyez sur le Continuer bouton.
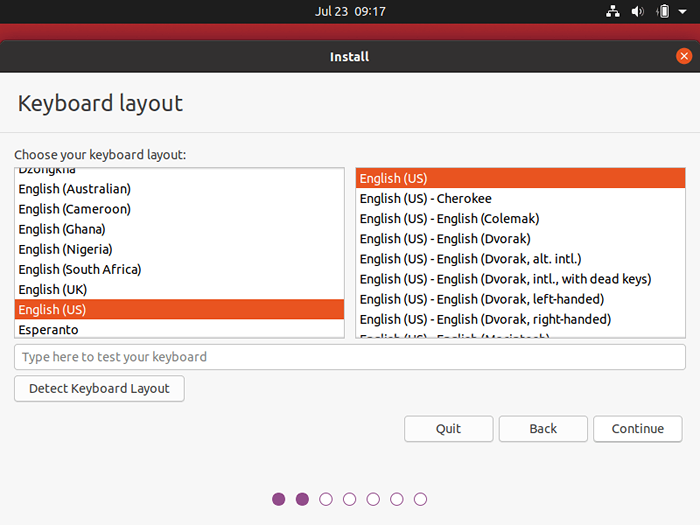 Choisissez la disposition du clavier
Choisissez la disposition du clavier Dans le prochain écran d'installation, choisissez Normal installation et frappe sur le Continuer bouton. Dans cet écran, vous avez également la possibilité d'effectuer un Minimal Installation de Ubuntu Desktop, qui ne comprend que certains utilitaires système de base et un navigateur Web.
Vous pouvez également désactiver Démarrage sécurisé Option, si cette option est activée dans la carte mère Uefi Paramètres afin d'installer un logiciel tiers pour une carte graphique, un Wi-Fi ou des formats multimédias supplémentaires. Sachez que désactiver l'option de démarrage sécurisée nécessite un mot de passe.
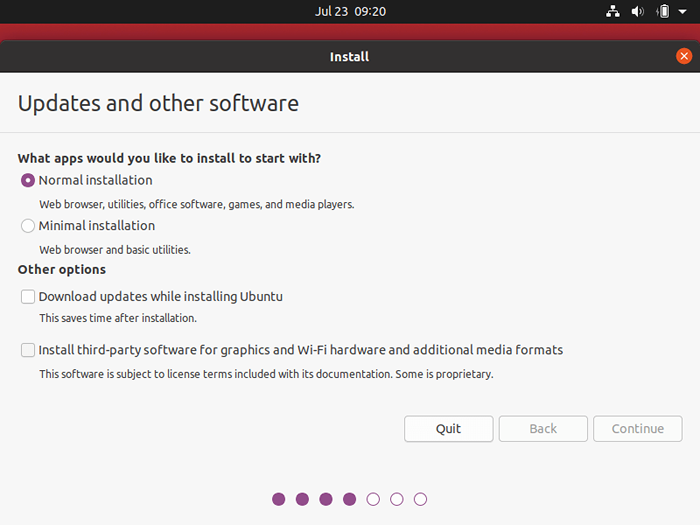 Sélectionnez le type d'installation d'Ubuntu
Sélectionnez le type d'installation d'Ubuntu Ensuite, dans le menu de type d'installation, choisissez une option d'autre chose pour partitionner manuellement le disque dur et appuyer sur le Continuer bouton.
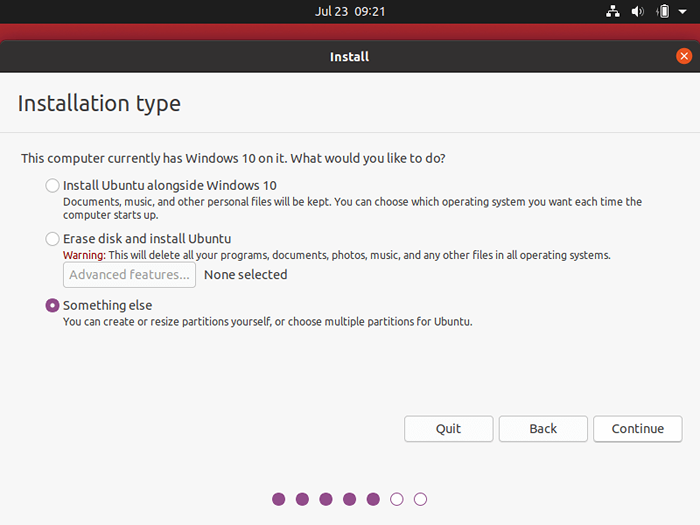 Partition manuelle Ubuntu
Partition manuelle Ubuntu Dans le menu de la table de partition de disque dur, sélectionnez le disque dur espace libre Et frappez + bouton afin de créer la partition Ubuntu.
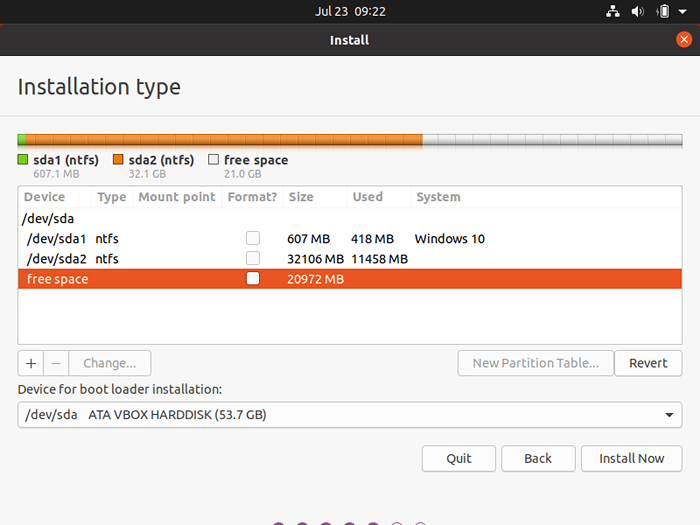 Choisissez une partition d'espace libre
Choisissez une partition d'espace libre Dans la fenêtre pop-up de partition, ajoutez la taille de la partition en MB, choisissez le type de partition comme Primaire, et l'emplacement de partition au début de cet espace.
Ensuite, formatez cette partition avec le système de fichiers EXT4 et utilisez / / En tant que point de montage de partition. Le /(racine) Le résumé de la partition est décrit ci-dessous:
- Taille = minimum 20000 Mb recommandé
- Tapez pour la nouvelle partition = Primaire
- Emplacement pour la nouvelle partition = Début de cet espace
- Utiliser comme = Système de fichiers de journalisation EXT4
- Point de montage =
/ /
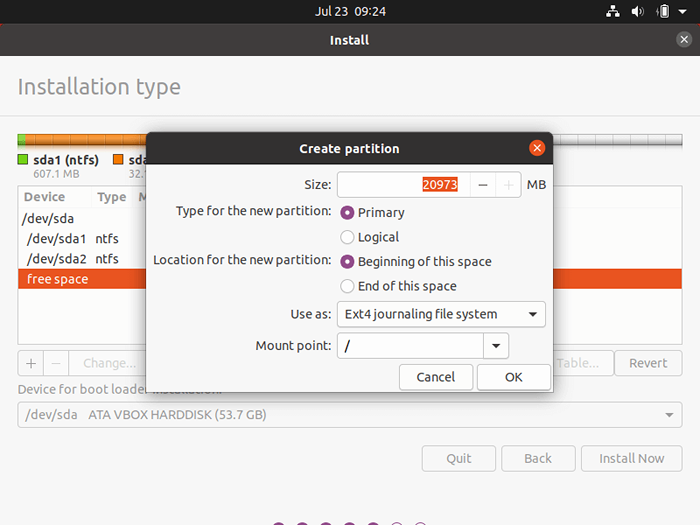 Créer une partition Root Ubuntu
Créer une partition Root Ubuntu Après avoir terminé cette étape, frappez le D'ACCORD bouton pour revenir à l'utilitaire de disque. D'autres partitions, comme /maison ou Échanger sont facultatifs dans le bureau Ubuntu et ne doivent être créés qu'à des fins spéciales.
Cependant, si vous souhaitez toujours ajouter une partition à domicile, sélectionnez l'espace libre, appuyez sur + bouton et utilisez le schéma ci-dessous pour créer la partition.
- Taille = taille allouée selon vos besoins, en fonction de la taille de l'espace libre de disque restant
- Tapez pour la nouvelle partition = Primaire
- Emplacement pour la nouvelle partition = Début
- Utiliser comme = Système de fichiers de journalisation EXT4
- Point de montage =
/maison
Dans ce guide, nous installerons Ubuntu aux côtés de Windows 10 avec seulement le /(racine) set de partition. Après avoir créé la partition racine requise sur le disque, sélectionnez Windows Boot Manager comme appareil pour l'installation de chargeur de démarrage et appuyez sur Installer maintenant bouton.
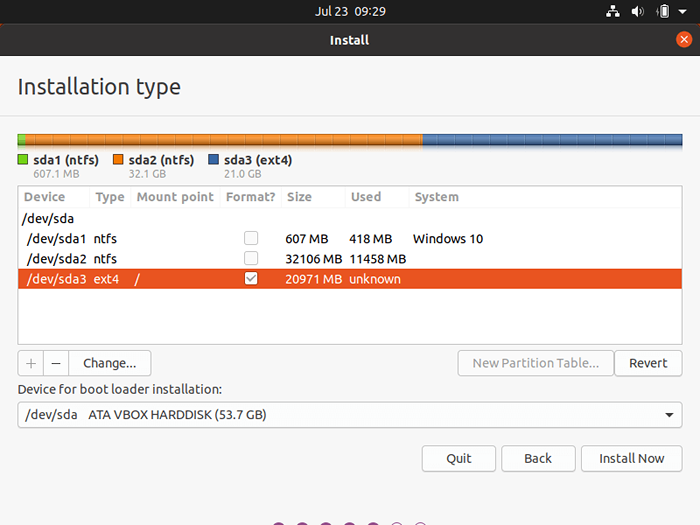 Résumé de la table de partition
Résumé de la table de partition Dans la fenêtre pop-up, frappez sur le Continuer bouton afin de commettre les modifications qui seront écrites sur le disque et de démarrer l'installation.
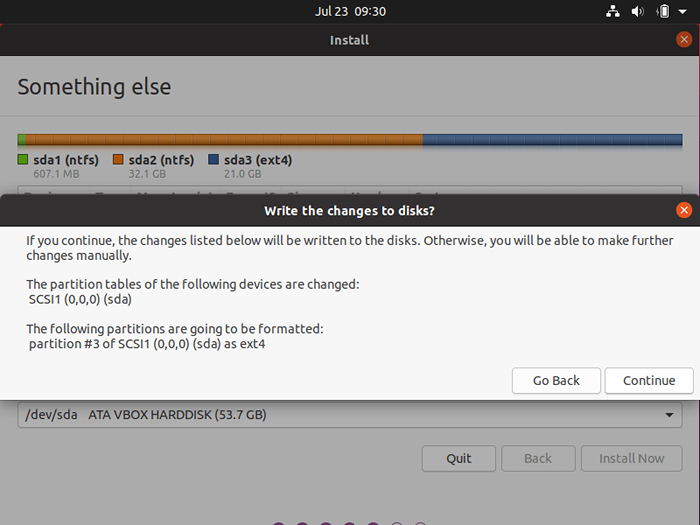 Confirmer les modifications de partition
Confirmer les modifications de partition Sur l'écran suivant, sélectionnez votre emplacement sur la carte fournie et appuyez sur le Continuer bouton.
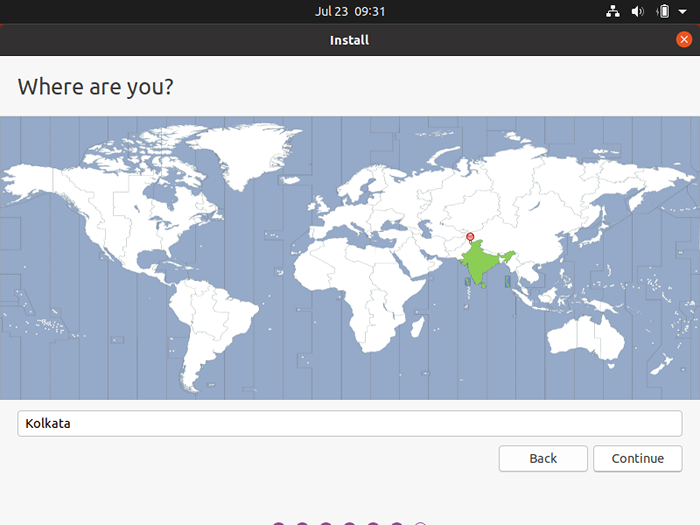 Choisissez l'emplacement de votre pays
Choisissez l'emplacement de votre pays Ensuite, insérez votre nom, le nom de votre bureau, un nom d'utilisateur avec un mot de passe fort et choisissez l'option avec 'Besoin de mon mot de passe pour se connecter'. Lorsque vous terminez, frappez le Continuer bouton et attendre que le processus d'installation se termine.
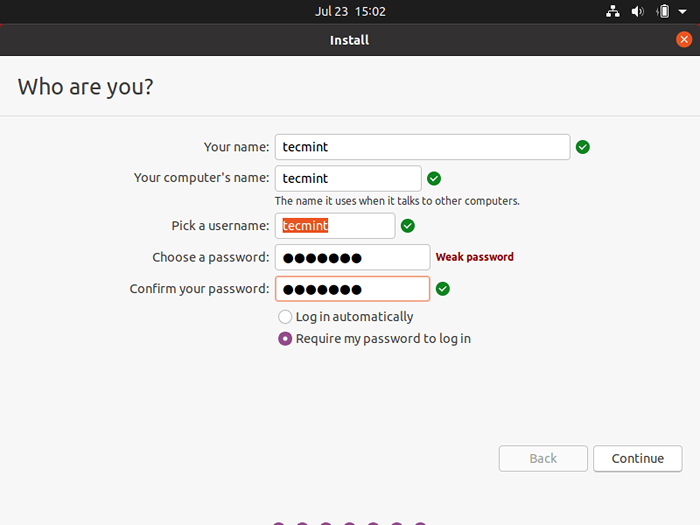 Créer l'utilisateur d'Ubuntu
Créer l'utilisateur d'Ubuntu Pendant le processus d'installation, une série d'écrans qui décrivent le bureau Ubuntu et la barre de progression de l'installation seront affichés sur votre écran. Vous ne pouvez pas interférer avec le processus d'installation dans cette dernière étape.
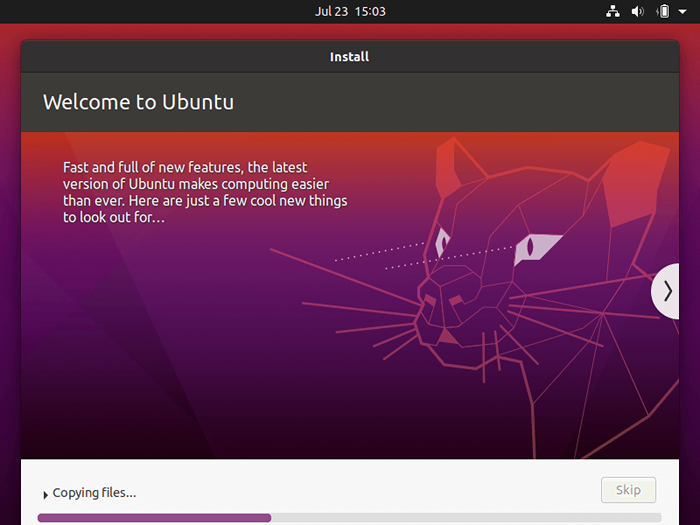 Progrès d'installation d'Ubuntu
Progrès d'installation d'Ubuntu Une fois l'installation terminée, éjectez le milieu d'installation et frappez Redémarrer maintenant bouton afin de redémarrer la machine.
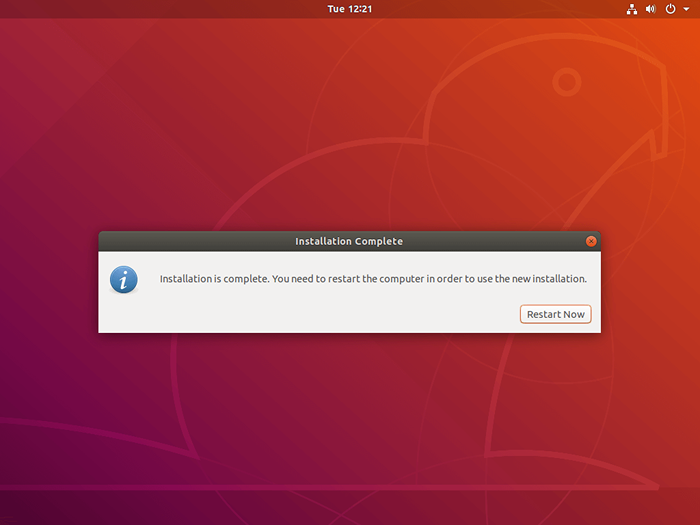 Finitions d'installation d'Ubuntu
Finitions d'installation d'Ubuntu Après le redémarrage, le système doit démarrer dans le GNU GRUB menu. Dans le cas où le menu Grub ne s'affiche pas, redémarrez la machine, accédez à la carte mère Uefi Paramètres et modifier l'ordre de démarrage ou Options de démarrage -> Priorité BBS.
Les paramètres pour activer le menu Grub dépendent fortement de la carte mère de votre machine Uefi paramètres. Vous devez consulter la documentation de la carte mère afin d'identifier les paramètres qui doivent être modifiés afin d'afficher le menu de grub.
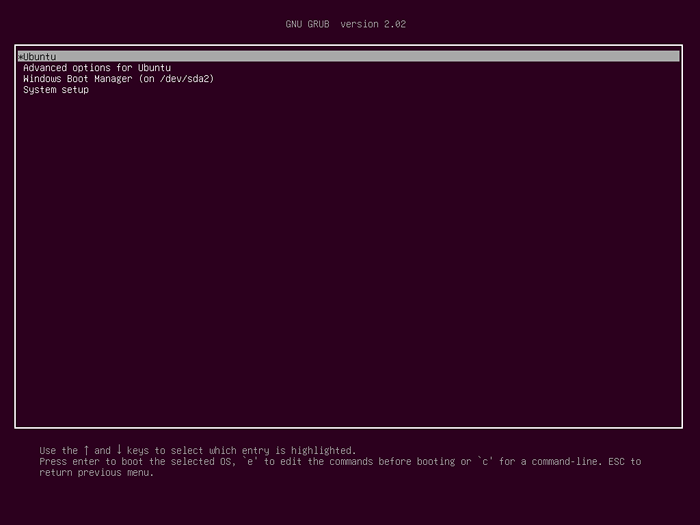 Menu Ubuntu Boot Grub
Menu Ubuntu Boot Grub Enfin, connectez-vous à Ubuntu 20.04 Desktop avec les informations d'identification configurées lors de l'installation du système et suivez l'écran d'accueil Ubuntu initial afin de commencer à utiliser Ubuntu Desktop.
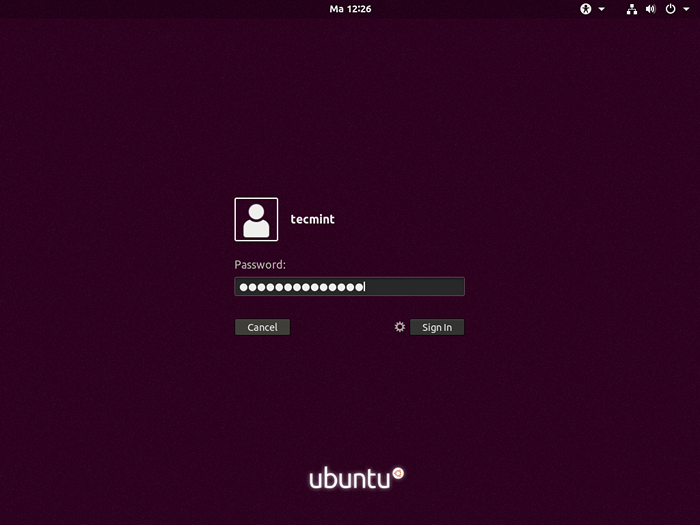 Écran de connexion Ubuntu
Écran de connexion Ubuntu 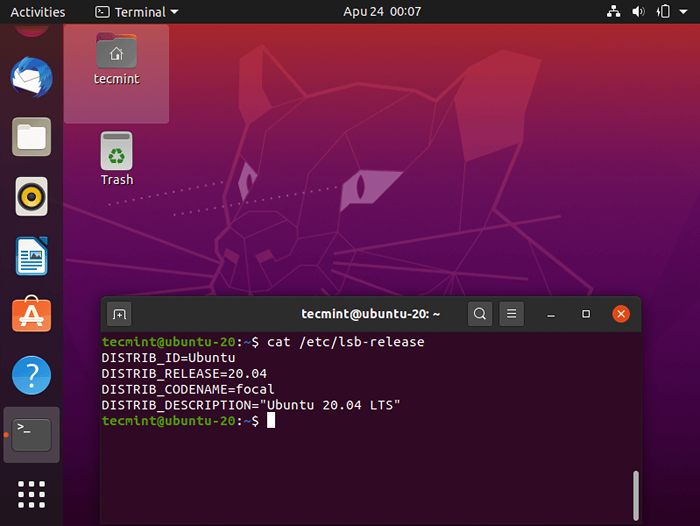 Ubuntu 20.04 Desktop
Ubuntu 20.04 Desktop Toutes nos félicitations! Vous avez réussi à installer Ubuntu 20.04 FOCAL FOSSA aux côtés de Windows 10 sur votre machine.
- « Comment cloner un serveur CentOS avec RSYNC
- Comment installer des mises à jour de sécurité sur les centos 8 »

