Comment installer Ubuntu via un serveur PXE à l'aide de sources de DVD locales
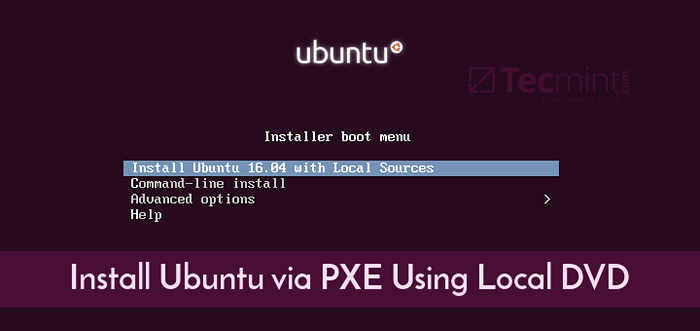
- 1906
- 232
- Thomas Richard
PXE ou Environnement d'exécution de pré-point est un mécanisme de serveur-client qui demande à une machine client de démarrer le réseau de formulaires.
Dans ce guide, nous montrerons comment installer Serveur Ubuntu par l'intermédiaire d'un PXE serveur avec local Http Sources reflétées à partir de l'image ISO du serveur Ubuntu via le serveur Web Apache. Le serveur PXE utilisé dans ce tutoriel est Serveur dnsmasq.
Exigences:
- Serveur Ubuntu 16.04 ou 17.04 Installation
- Une interface réseau configurée avec une adresse IP statique
- Serveur Ubuntu 16.04 ou 17.04 Image ISO
Étape 1: Installez et configurez le serveur DNSMASQ
1. Afin de configurer le PXE serveur, sur la première étape Connexion avec le compte racine ou un compte avec des privilèges racine et installer Dnsmasq Package dans Ubuntu en émettant la commande suivante.
# APT INSTALLATION DNSMASQ
2. Ensuite, sauvegarde dnsmasq Fichier de configuration principale, puis commencez à modifier le fichier avec les configurations suivantes.
# mv / etc / dnsmasq.conf / etc / dnsmasq.confli.Sauvegarde # nano / etc / dnsmasq.confli
Ajouter la configuration suivante à dnsmasq.confli déposer.
interface = ENS33, lo liber-interfaces domain = mypxe.DHCP-Range local = ENS33,192.168.1.230 192.168.1.253 255.255.255.0,1h dhcp-option = 3,192.168.1.1 DHCP-Option = 6,192.168.1.1 DHCP-Option = 6,8.8.8.8 serveur = 8.8.4.4 DHCP-Option = 28,10.0.0.255 DHCP-Option = 42,0.0.0.0 dhcp-boot = pxelinux.0, PxeServer, 192.168.1.14 PXE-PROMPT = "Appuyez sur F8 pour le menu.", 2 pxe-service = x86pc," Installez Ubuntu 16.04 du serveur réseau 192.168.1.14 ", pxElinux activer tftp tftp-root = / srv / tftp
Sur le fichier de configuration ci-dessus, remplacez les lignes suivantes en conséquence.
- interface Remplacez par votre propre interface de réseau machine.
- domaine - Remplacez-le par votre nom de domaine.
- DHCP - Définissez votre propre gamme de réseaux pour DHCP pour allouer IPS à ce segment de réseau et combien de temps une adresse IP pour un client doit être accordée.
- dhcp-option = 3 - Votre IP de passerelle.
- dhcp-option = 6 DNS Server IPS - plusieurs IPs DNS peuvent être définis.
- serveur - Adresse IPS du transfert DNS.
- Dhcp-option = 28 - Votre adresse de diffusion réseau.
- dhcp-option = 42 - Serveur NTP - Utilisez 0.0.0.0 L'adresse est pour l'auto-référence.
- Boot DHCP - Le fichier de démarrage PXE et l'adresse IP du serveur PXE (ici pxelinux.0 et adresse IP de la même machine).
- PXE-PROMPPT - Les utilisations peuvent appuyer sur la touche F8 pour saisir le menu PXE ou attendre 2 secondes avant de passer automatiquement au menu PXE.
- PXE = service - Utilisez x86pc pour les architectures 32 bits / 64 bits et entrez une invite de description du menu sous Citations de chaîne. Les autres types de valeurs peuvent être: PC98, IA64_EFI, Alpha, ARC_X86, Intel_lean_Client, IA32_EFI, BC_EFI, XSCALE_FI et X86-64_EFI.
- Activer TFTP - Active le serveur TFTP Back-In.
- root TFTP - le chemin du système pour les fichiers de démarrage nets.
3. Aussi, après avoir fini de modifier le dnsmasq Fichier de configuration, créez le répertoire pour le PXE Netboot Fichiers en émettant la commande ci-dessous et redémarrez Dnsmasq Daemon pour appliquer les modifications. Vérifiez l'état du service DNSMASQ pour voir s'il a été démarré.
# MKDIR / SRV / TFTP # SystemCTL Redémarrer DNSMASQ.Service # Statut SystemCTL DNSMASQ.service
Étape 2: Installez les fichiers TFTP Netboot
4. À l'étape suivante, saisissez la dernière version de l'image ISO du serveur Ubuntu pour l'architecture 64 bits en émettant la commande suivante.
# wget http: // redout.ubuntu.com / 16.04 / Ubuntu-16.04.3-Server-AMD64.ISO
5. Après le téléchargement d'ISO du serveur Ubuntu, montez l'image dans / mnt répertoire et répertorier le contenu du répertoire monté en exécutant les commandes ci-dessous.
# Mount -o Loop Ubuntu-16.04.3-DESKTOP-AMD64.iso / mnt / # ls / mnt /
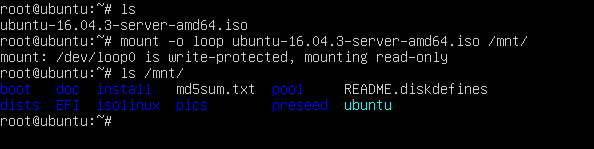 Vérifiez les fichiers ISO Ubuntu
Vérifiez les fichiers ISO Ubuntu 6. Ensuite, copiez le netboot Fichiers de l'arborescence montée Ubuntu sur le chemin du système TFTP en émettant la commande ci-dessous. Énumérez également le chemin du système TFTP pour voir les fichiers copiés.
# cp -rf / mnt / install / netboot / * / srv / tftp / # ls / srv / tftp /
 Copier et vérifier les fichiers TFTP
Copier et vérifier les fichiers TFTP Étape 3: Préparer les fichiers source d'installation locale
7. Les sources d'installation du réseau local pour le serveur Ubuntu seront fournies via le protocole HTTP. Tout d'abord, installez, démarrez et activez le serveur Web Apache en publiant les commandes suivantes.
# apt install apache2 # systemctl start apache2 # systemctl status apache2 # systemctl enable apache2
8. Ensuite, copiez le contenu du monté DVD Ubuntu APACHE WEB SERVER LA ROOT ROOT Path en exécutant les commandes ci-dessous. Énumérez le contenu du chemin de racine Web Apache pour vérifier si l'arbre monté ISO Ubuntu a été complètement copié.
# cp -rf / mnt / * / var / www / html / # ls / var / www / html /
9. Ensuite, ouvrez le port HTTP dans le pare-feu et accédez à l'adresse IP de votre machine via un navigateur (http: // 192.168.1.14 / Ubuntu) Afin de tester si vous pouvez atteindre des sources via le protocole HTTP.
# UFW Autoriser HTTP
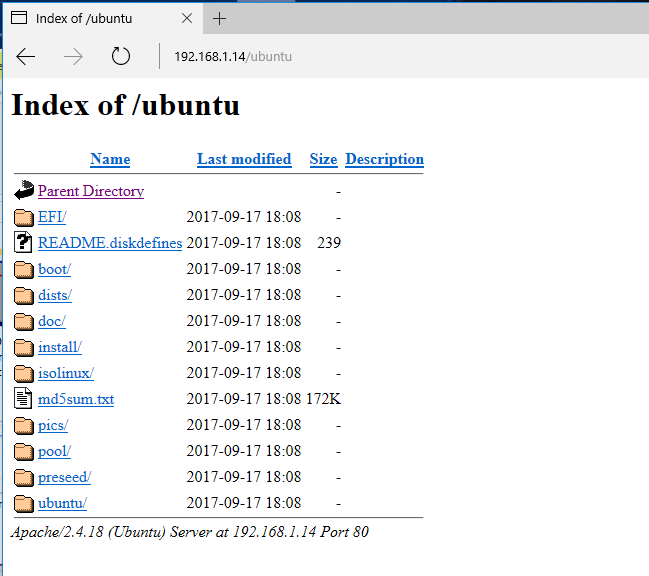 Vérifiez les sources HTTP Ubuntu
Vérifiez les sources HTTP Ubuntu Étape 4: Configuration du fichier de configuration du serveur PXE
dix. Afin de pouvoir pivoter les rootfs via PXE et des sources locales, Ubuntu doit être instruit via un fichier précevé. Créer ce qui suit aux sources locales.graine Fichier dans votre chemin racine de document de serveur Web avec le contenu suivant.
# nano / var / www / html / ubuntu / preseed / local-sources.graine
Ajouter la ligne suivante à aux sources locales.graine déposer.
D-i live-installer / net-image string http: // 192.168.1.14 / Ubuntu / Installer / Système de fichiers.squashfs
Ici, assurez-vous de remplacer l'adresse IP en conséquence. Ce devrait être l'adresse IP où se trouvent les ressources Web. Dans ce guide les sources Web, le serveur PXE et le serveur TFTP sont hébergés sur le même système. Dans un réseau bondé, vous voudrez peut-être exécuter des services PXE, TFTP et Web sur des machines séparées afin d'améliorer la vitesse du réseau PXE.
11. Un serveur PXE lit et exécute des fichiers de configuration situés dans pxelinux.CFG Répertoire racine TFTP dans cet ordre: fichiers GUID, fichiers Mac et fichier par défaut.
Le répertoire pxelinux.CFG est déjà créé et rempli avec les fichiers de configuration PXE requis car nous avons plus tôt copié les fichiers NetBoot à partir de l'image ISO montée Ubuntu.
Afin d'ajouter le fichier d'instruction prélacé ci-dessus à l'étiquette d'installation d'Ubuntu dans le fichier de configuration PXE, ouvrez le fichier suivant pour l'édition en émettant la commande ci-dessous.
# nano / srv / tftp / ubuntu-installer / amd64 / boot-screens / txt.CFG
Dans Ubuntu PXE SMS.CFG Fichier de configuration Remplacez la ligne suivante comme illustré dans l'extrait ci-dessous.
append auto = true url = http: // 192.168.1.14 / Ubuntu / Préseed / local-sources.Seed VGA = 788 Initrd = Ubuntu-Installer / AMD64 / Initrd.gz --- calme
Le / srv / tftp / ubuntu-installer / amd64 / boot-screens / txt.CFG Le fichier doit avoir le contenu global suivant:
Étiquette d'installation d'installation par défaut Étiquette du menu ^ installer ubuntu 16.04 avec les sources locales menu du noyau par défaut ubuntu-installer / amd64 / linux append auto = true url = http: // 192.168.1.14 / Ubuntu / Préseed / local-sources.Seed VGA = 788 Initrd = Ubuntu-Installer / AMD64 / Initrd.GZ --- Étiquette de menu CLI de l'étiquette silencieuse ^ ligne de commande d'installation du noyau Ubuntu-Installer / AMD64 / Linux APPEND TASK installateur / amd64 / initrd.gz --- calme
12. Au cas où vous souhaitez ajouter la déclaration d'URL préséfiée à Ubuntu Rescue menu, ouvrez le fichier ci-dessous et assurez-vous de mettre à jour le contenu comme illustré dans l'exemple ci-dessous.
# nano / srv / tftp / ubuntu-installer / amd64 / boot-screens / rqtxt.CFG
Ajouter la configuration Followng à rqtxt.CFG déposer.
Étiquette de menu de sauvetage ^ Mode de sauvetage Kernel Ubuntu-Installer / AMD64 / Linux append auto = true url = http: // 192.168.1.14 / Ubuntu / Préseed / local-sources.Seed VGA = 788 Initrd = Ubuntu-Installer / AMD64 / Initrd.GZ Rescue / active = true --- calme
La ligne importante que vous devez mettre à jour est url = http: // 192.168.1.14 / Ubuntu / Préseed / local-sources.graine qui spécifie l'adresse URL où se trouve le fichier pressé dans votre réseau.
13. Enfin, ouvrez Ubuntu PXE menu.CFG fichier et commenter les trois premières lignes afin d'étendre l'écran de démarrage PXE comme illustré dans la capture d'écran ci-dessous.
# nano / srv / tftp / ubuntu-installer / amd64 / boot-screens / menu.CFG
Commentez ces trois lignes suivantes.
#Menu hshift 13 #menu largeur 49 #menu marge 8
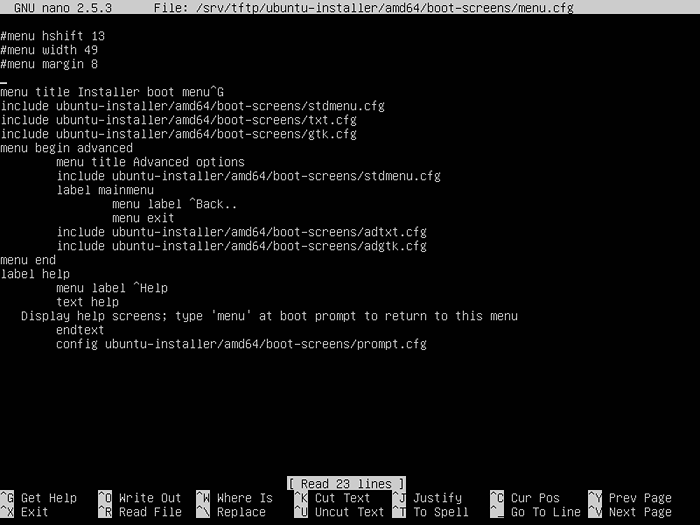 Configuration du menu PXE
Configuration du menu PXE Étape 5: Ouvrez les ports de pare-feu à Ubuntu
14. Exécutez la commande netstat avec des privilèges racine pour identifier les ports DNSMASQ, TFTP et Web ouverts Web à l'état d'écoute sur votre serveur comme illustré dans l'extrait ci-dessous.
# netstat -tulpn
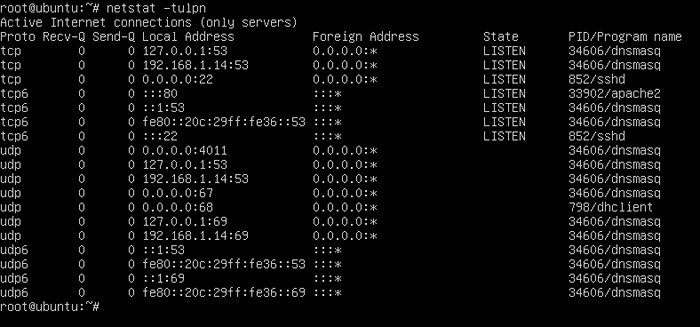 Vérifiez les ports ouverts
Vérifiez les ports ouverts 15. Après avoir identifié tous les ports requis, émettez les commandes ci-dessous pour ouvrir les ports dans le pare-feu UFW.
# UFW Autoriser 53 / TCP # UFW Autoriser 53 / UDP # UFW ALLER 67 / UDP # UFW ALLER 69 / UDP # UFW ALLIGN 4011 / UDP
Étape 6: Installez Ubuntu avec des sources locales via PXE
16. Pour installer le serveur Ubuntu via PXE et utiliser les sources d'installation du réseau local, redémarrez votre client de machine, demandez au BIOS de démarrer à partir du réseau et au premier écran de menu PXE, choisissez la première option comme illustré dans les images ci-dessous.
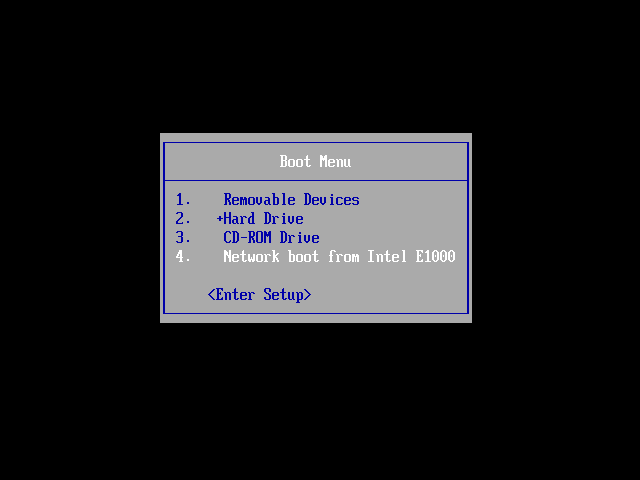 Sélectionnez le démarrage réseau
Sélectionnez le démarrage réseau 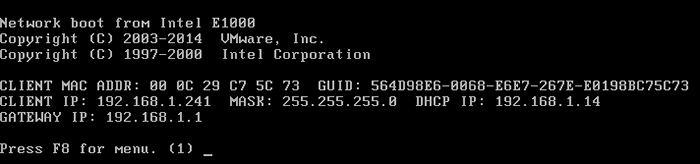 Sélectionnez l'option de démarrage PXE
Sélectionnez l'option de démarrage PXE 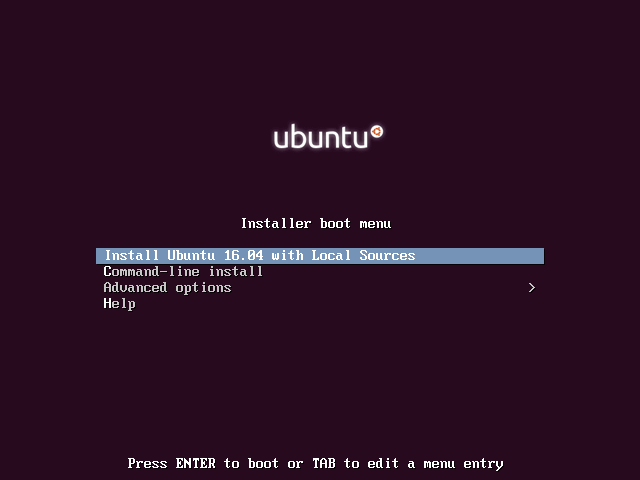 Installez Ubuntu à l'aide de PXE
Installez Ubuntu à l'aide de PXE 17. La procédure d'installation doit être effectuée comme d'habitude. Lorsque l'installateur atteint le Ubuntu Archive Mirror Country Configuration, utilisez la flèche du clavier UP pour passer à la première option, qui dit: Entrez les informations manuellement.
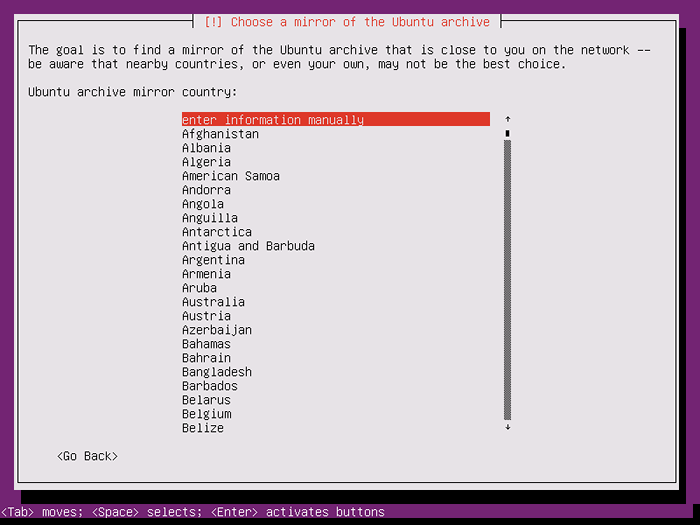 Sélectionnez Archive miroir Ubuntu
Sélectionnez Archive miroir Ubuntu 18. Presse [entrer] Clé pour mettre à jour cette option, supprimer la chaîne de miroir et ajouter l'adresse IP des sources de miroir du serveur Web et appuyez sur Entrée pour continuer comme illustré dans l'image ci-dessous.
http: // 192.168.1.14
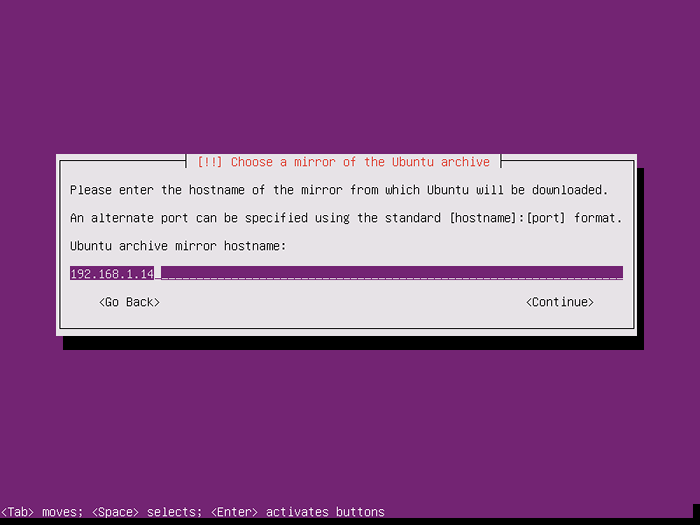 Entrez le nom d'hôte Ubuntu Mirror Archive
Entrez le nom d'hôte Ubuntu Mirror Archive 19. Sur l'écran suivant, ajoutez votre répertoire d'archives miroir comme indiqué ci-dessous et appuyez sur la touche Entrée pour continuer avec le processus d'installation et généralement.
/ Ubuntu
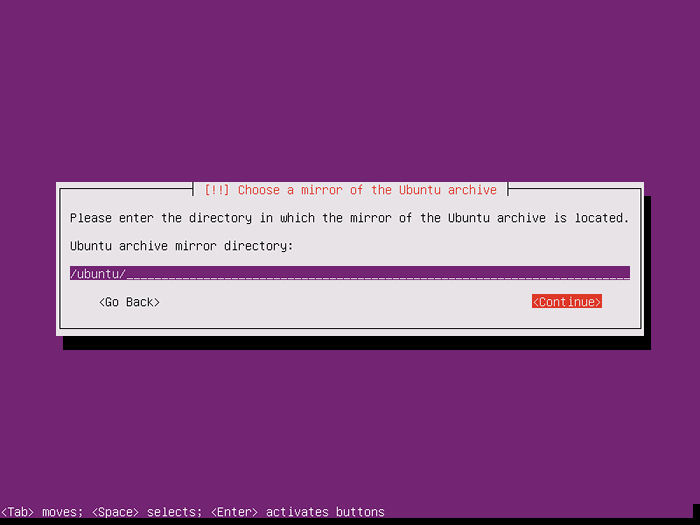 Sélectionnez Ubuntu Mirror Archive Directory
Sélectionnez Ubuntu Mirror Archive Directory 20. Dans le cas où vous souhaitez voir des informations sur les packages téléchargés à partir de votre miroir local de réseau, appuyez sur [Ctrl + Alt + F2] Clés afin de modifier la console virtuelle de la machine et d'émettre la commande suivante.
# tail -f / var / log / syslog
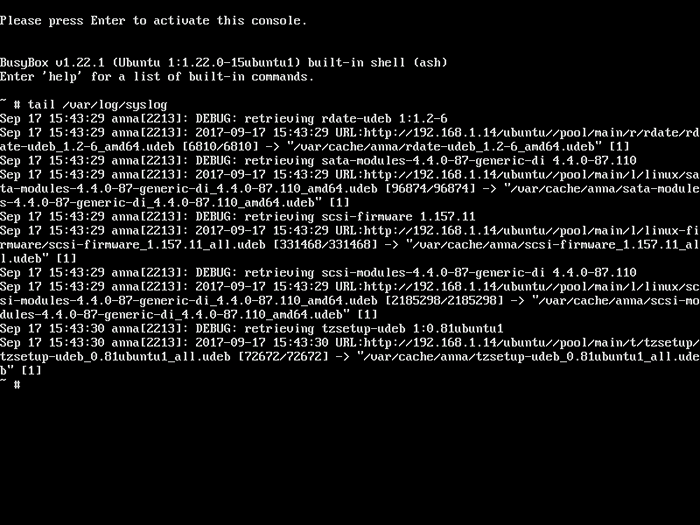 Vérifier les journaux du miroir du réseau
Vérifier les journaux du miroir du réseau 21. Une fois l'installation des finitions du serveur Ubuntu, connectez-vous au système nouvellement installé et exécutez la commande suivante avec les privilèges racine afin de mettre à jour les packages de référentiels des sources de réseau locales aux miroirs officiels Ubuntu.
Les miroirs doivent être modifiés afin de mettre à jour le système à l'aide des référentiels Internet.
$ sudo sed -i.BAK 'S / 192.168.1.14 / Archive.ubuntu.com / g '/ etc / apt / sources.liste
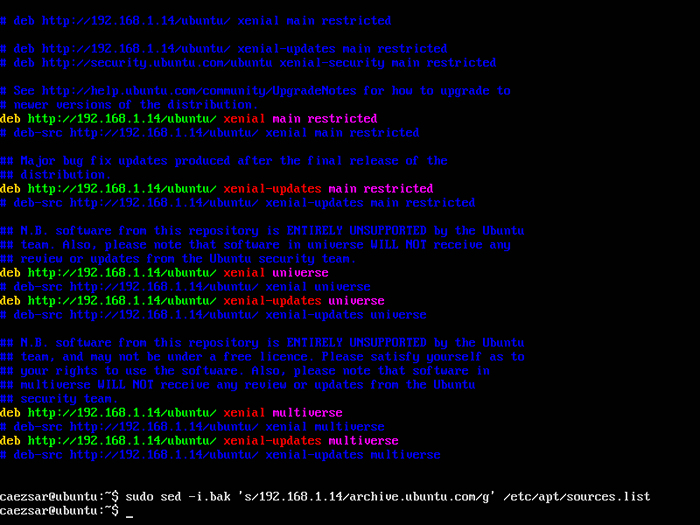 Modifier les sources de réseau Ubuntu
Modifier les sources de réseau Ubuntu Assurez-vous de remplacer l'adresse IP en fonction de l'adresse IP de vos propres sources locales Web.
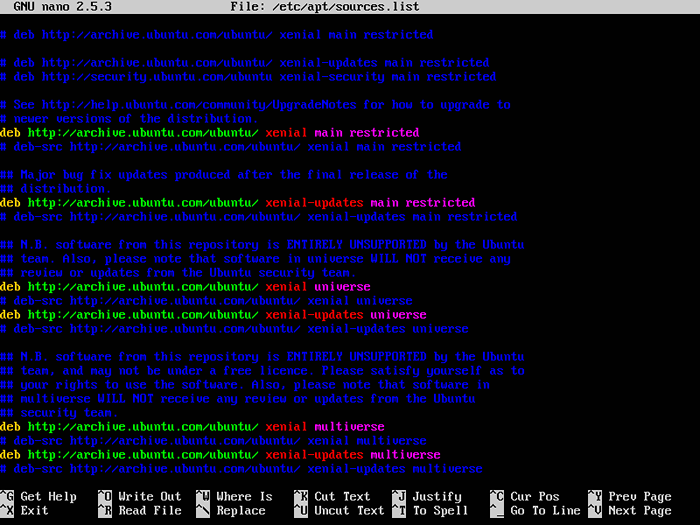 Sources officielles du réseau Ubuntu
Sources officielles du réseau Ubuntu C'est tout! Vous pouvez maintenant mettre à jour votre système de serveur Ubuntu et installer tous les logiciels requis. L'installation d'Ubuntu via PXE et un miroir de source de réseau local peut améliorer la vitesse d'installation et peut économiser la bande passante Internet et les coûts en cas de déploiement d'un grand nombre de serveurs en peu de temps dans vos locaux dans vos locaux.
- « Comment sécuriser Apache avec SSL et crypter dans FreeBSD
- 3 façons de modifier un shell par défaut d'un utilisateur dans Linux »

