Comment installer WordPress avec une pile FAMP dans FreeBSD
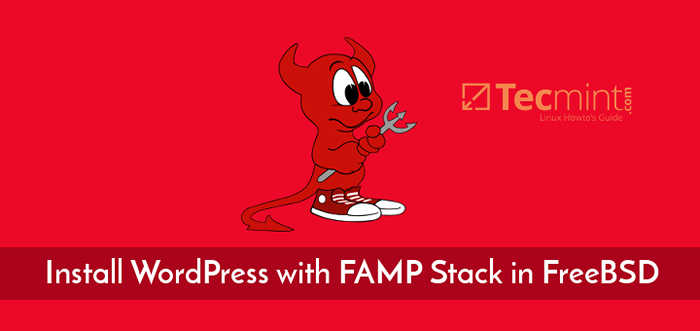
- 3901
- 128
- Maxence Arnaud
Dans ce tutoriel, nous apprendrons à installer Wordpress dans Échantillonner s'accumuler FreeBSD. Échantillonner Stack est un acronyme qui représente FreeBSD Unix système opérateur, Apache http serveur (un serveur Web populaire ouverte populaire), Mariadb Système de gestion de base de données relationnelle ( Mysql fourche de base de données actuellement maintenue par la communauté), et Php Langage de programmation dynamique qui s'exécute dans le côté du serveur.
Wordpress est le cadre CMS le plus célèbre au monde utilisé pour créer des blogs simples ou des sites Web professionnels.
Exigences
- Guide d'installation FreeBSD
Étape 1: Installez la pile FAMP dans FreeBSD
1. Afin de déployer un Wordpress Site Web Dans vos locaux, vous devez vous assurer que les suivants Échantillonner Les composants sont installés et opérationnels dans FreeBSD.
Le premier service que vous devez installer dans FreeBSD est Apache http serveur. À installer Apache 2.4 Package binaire HTTP Server via des référentiels officiels de ports FreeBSD, émettez la commande suivante dans votre console de serveur.
# pkg installer apache24
2. Ensuite, activez et démarrez le démon http Apache dans FreeBSD en exécutant les commandes suivantes.
# sysrc apache24_enable = "oui" # service apache24 start
3. Ouvrez un navigateur et accédez à l'adresse IP de votre serveur ou à FQDN via le protocole HTTP pour afficher la page Web par défaut Apache. 'Ça marche!'Le message doit être affiché dans votre navigateur.
http: // yourDomain.TLD
4. Ensuite, installez Php 7.1 Version de votre serveur avec l'extension requise ci-dessous en émettant la commande ci-dessous. Notre site Web WordPress sera déployé en haut de cette version PHP.
# pkg installer php71 php71-mysqli mod_php71 php71-mbstring php71-gd php71-json php71-mcrypt php71-zlib php71-curl
5. À l'étape suivante, créez le php.confli Fichier de configuration pour le serveur Web Apache avec le contenu suivant.
# nano / usr / local / etc / apache24 / inclut / php.confli
Ajouter la configuration suivante à php.confli déposer.
DirectoryIndex Index.index PHP.HTML Sethandler Application / X-HTTPD-PHP Sethandler Application / X-HTTPD-Php-Source
6. Enregistrer et fermer ce fichier et redémarrer le démon Apache afin d'appliquer les modifications en émettant la commande ci-dessous.
# Service Apache24 Redémarrer
7. Le composant final manquant est Mariadb base de données. Pour installer la dernière version du serveur de base de données MARIADB dans FreeBSD exécuter par la commande suivante.
# pkg installer MariAdb102-Client MariaDB102-Server
8. Ensuite, faites le service MariaDB activer dans FreeBSD et démarrez le démon de base de données en exécutant les commandes ci-dessous.
# sysrc mysql_enable = "oui" # service mysql-server start
9. À l'étape suivante, exécutez mysql_secure_installation script afin de sécuriser MariaDB. Utilisez l'échantillon de sortie de script ci-dessous pour sécuriser la base de données MARIADB.
# / usr / local / bin / mysql_secure_installation
Échantillon de sortie
Remarque: l'exécution de toutes les parties de ce script est recommandée pour tous les serveurs MariaDB dans l'utilisation de la production! Veuillez lire soigneusement chaque étape! Afin de se connecter à MARIADB pour le sécuriser, nous aurons besoin du mot de passe actuel pour l'utilisateur racine. Si vous venez d'installer MARIADB et que vous n'avez pas encore défini le mot de passe racine, le mot de passe sera vide, vous devez donc simplement appuyer sur Entrée ici. Entrez le mot de passe actuel pour root (entrez pour aucun): Ok, le mot de passe utilisé avec succès, en passant… Définition du mot de passe racine garantit que personne ne peut se connecter à l'utilisateur racine MariaDB sans l'autorisation appropriée. Définir le mot de passe? [O / N] y Nouveau mot de passe: réintégrez le nouveau mot de passe: mot de passe mis à jour avec succès! Tableaux de privilèges de rechargement… Succès! Par défaut, une installation MARIADB a un utilisateur anonyme, permettant à quiconque de se connecter à MARIADB sans avoir à faire créer un compte d'utilisateur pour lui. Ceci est destiné uniquement aux tests et à rendre l'installation un peu plus fluide. Vous devez les retirer avant de vous déplacer dans un environnement de production. Supprimer les utilisateurs anonymes? [O / N] y… Succès! Normalement, la racine ne doit être autorisée que de se connecter à partir de «localhost». Cela garantit que quelqu'un ne peut pas deviner le mot de passe racine du réseau. Interdire la connexion racine à distance? [O / N] y… Succès! Par défaut, MariaDB est livré avec une base de données nommée «test» auquel tout le monde peut accéder. Ceci est également destiné aux tests et doit être supprimé avant de passer à un environnement de production. Supprimer la base de données de test et y accéder? [O / N] y - Base de données de test de suppression… Succès! - Suppression des privilèges sur la base de données de test… Succès! Le rechargement des tables de privilège garantira que toutes les modifications apportées jusqu'à présent prendront effet immédiatement. Recharger les tables de privilège maintenant? [O / N] y… Succès! Nettoyage… tout fait! Si vous avez terminé toutes les étapes ci-dessus, votre installation MARIADB devrait maintenant être sécurisée. Merci d'utiliser MariaDB!
dix. Enfin, créez une base de données d'installation WordPress dans MariAdB Server. Pour créer la base de données, connectez-vous à la console MariaDB et émettez les commandes suivantes.
Choisissez un nom descriptif pour cette base de données, créez un utilisateur de base de données et un mot de passe pour gérer cette base de données.
# mysql -u root -p MariaDb [(aucun)]> Créer une base de données WordPress; MariaDb [(aucun)]> Accorder tous les privilèges sur WordPress.* à «user_wordpress» @ «localhost» identifié par «mot de passe»; MariaDb [(aucun)]> privilèges de rinçage;
Étape 2: Installez WordPress dans FreeBSD
11. Pour installer la dernière version de WordPress dans FreeBSD, accédez à la page de téléchargement WordPress et prenez la dernière version Traball disponible avec l'aide de l'utilitaire WGET.
Extraire le tarball et copier tous les fichiers d'installation WordPress sur la racine du document Apache en émettant les commandes suivantes.
# wget https: // wordpress.org / dernier.le goudron.GZ # TAR XFZ DERNIER.le goudron.gz # cp -rf wordpress / * / usr / local / www / apache24 / data /
12. Ensuite, Grant Apache www Autorisations d'écriture de groupe à WordPress Installation Recory en émettant les commandes ci-dessous.
# chown -r root: www / usr / local / www / apache24 / data / # chmod -r 775 / usr / local / www / apache24 / data /
13. Maintenant, commencez à installer WordPress. Ouvrez un navigateur et accédez à l'adresse IP ou au nom de domaine de votre serveur via le protocole HTTP. Dans le premier écran, appuyez sur Allons-y! bouton pour démarrer le processus d'installation.
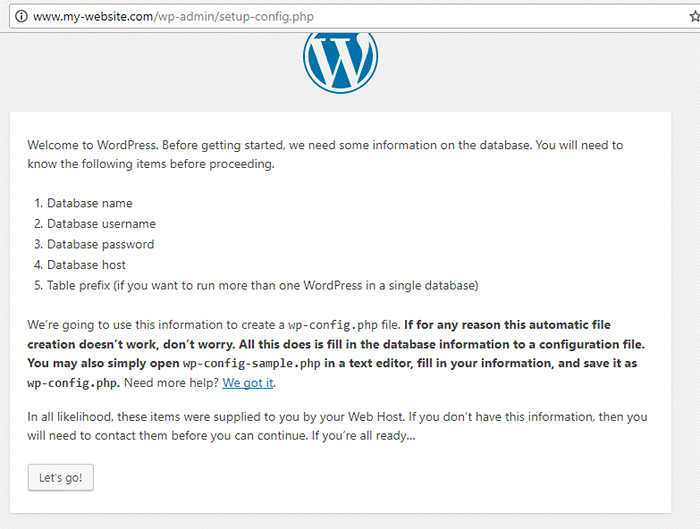 Installez WordPress dans FreeBSD
Installez WordPress dans FreeBSD 14. Ensuite, ajoutez le nom de la base de données MySQL, l'utilisateur et le mot de passe et appuyez sur Soumettre bouton pour continuer, comme illustré dans la capture d'écran ci-dessous.
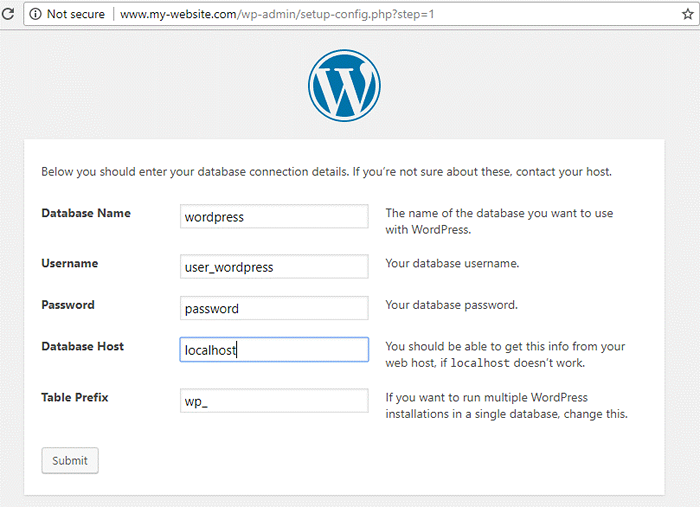 Paramètres de la base de données WordPress
Paramètres de la base de données WordPress 15. Sur l'écran suivant, WordPress Installer vous informera qu'il peut vous connecter avec succès à la base de données MySQL. Faire une frappe Exécutez l'installation bouton pour installer le schéma de base de données.
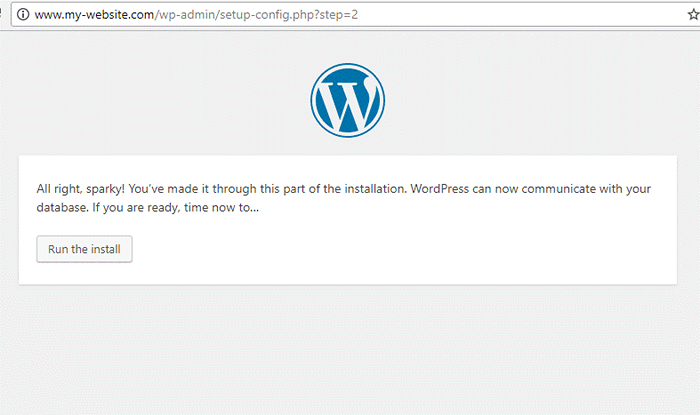 Installation WordPress
Installation WordPress 16. Dans l'écran suivant, choisissez le titre de votre site et un nom d'utilisateur avec un mot de passe fort pour gérer le site WordPress. Ajoutez également votre adresse e-mail et frappez Installer WordPress bouton pour terminer le processus d'installation.
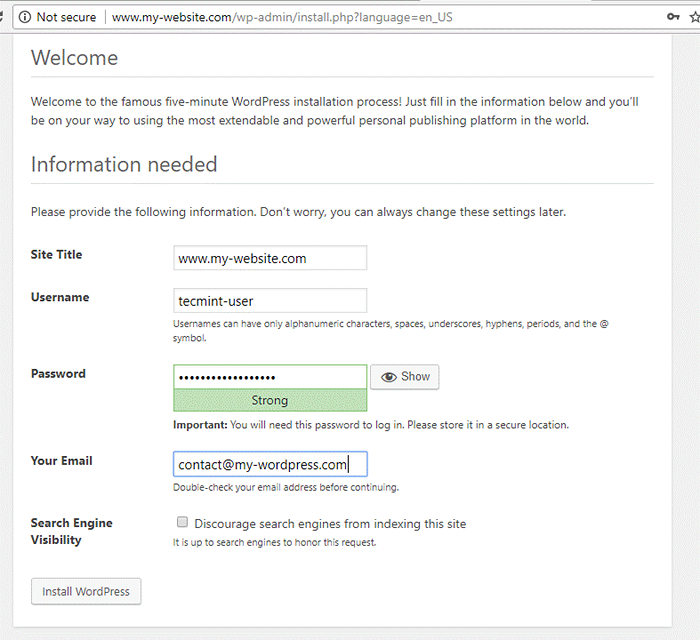 Paramètres du site Web WordPress
Paramètres du site Web WordPress 17. Une fois le processus d'installation se terminer, un message vous informera que WordPress CMS a été installé avec succès. Sur cette page, vous trouverez également les informations d'identification nécessaires pour vous connecter à votre panneau d'administration de votre site Web, comme illustré dans l'image ci-dessous.
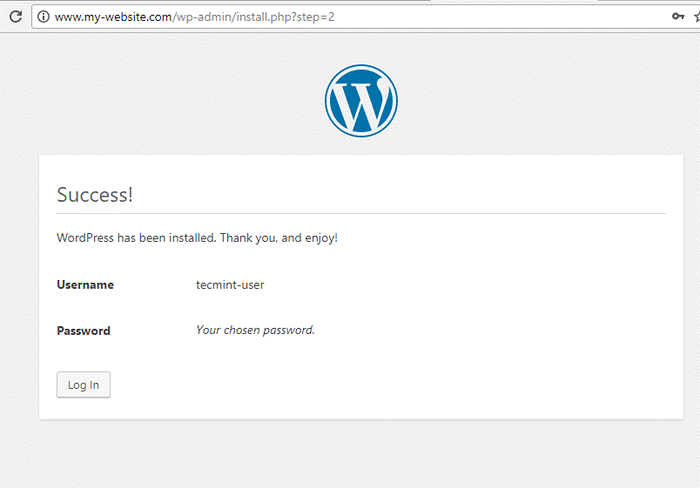 Détails de connexion WordPress
Détails de connexion WordPress 18. Enfin, connectez-vous au tableau de bord de l'administrateur WordPress en utilisant les informations d'identification présentées à l'étape précédente et vous pouvez maintenant commencer à ajouter de nouveaux messages pour votre site Web.
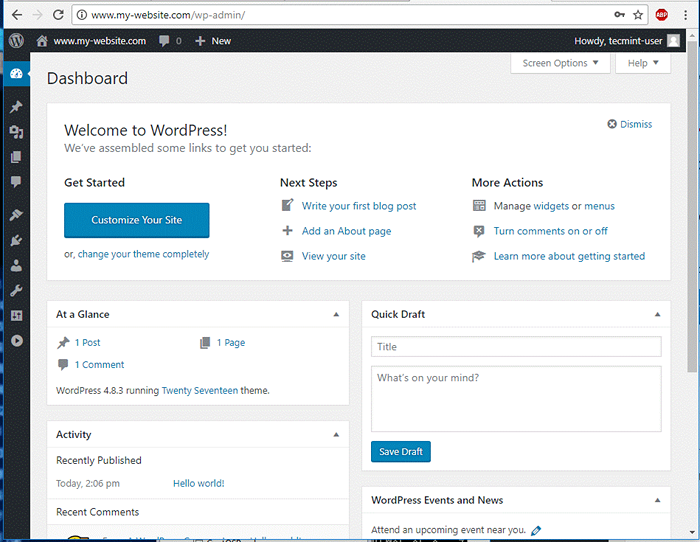 Tableau de bord WordPress
Tableau de bord WordPress 19. Afin de visiter la page Frontend de votre site Web, accédez à l'adresse IP ou au nom de domaine de votre serveur où vous verrez un article par défaut nommé «Bonjour le monde!», Comme illustré dans l'image ci-dessous.
http: // yourDomain.TLD
Toutes nos félicitations! Vous avez réussi à installer WordPress Content Management System sous FAMP Stack dans FreeBSD.
- « Créez une infrastructure Active Directory avec Samba4 sur Ubuntu - partie 1
- Comment installer Cinnamon Desktop sur Ubuntu »

