Comment installer WordPress avec la lampe dans les distributions basées sur RHEL

- 1618
- 37
- Romain Martinez
Wordpress est une application de blogs open source et gratuite et une dynamique CMS (Système de gestion de contenu) développé en utilisant Mysql et Php.
Il a un grand nombre de plugins et de thèmes tiers. WordPress est actuellement l'une des plateformes de blogs les plus populaires disponibles sur Internet et est utilisée par des millions de personnes à travers le monde.
Dans ce tutoriel, nous allons expliquer comment installer le système de gestion de contenu populaire - Wordpress en utilisant LAMPE (Linux, Apache, MySQL / MARIADB, PHP) sur des distributions basées sur RHEL telles que Centos Stream, Feutre, Rocky Linux, et Almalinux distribution.
Exigences
- Installation du serveur RHEL 9
- Installation du serveur RHEL 8
- Installation du serveur CentOS Stream 9
- Installation du serveur CentOS 8
- Installation du serveur Almalinux 9
- Installation du serveur Almalinux 8
- Installation du serveur Rocky Linux 8
- Installation du serveur Fedora
Installation du référentiel EPEL et REMI
L'installation que nous effectuerons sera sur Rocky Linux, Mais les mêmes instructions fonctionnent également sur Rhel, Centos Stream, Rocky Linux, et Almalinux distribution.
Tout d'abord, installez et activez Epel et Remi Référentiel utilisant les commandes suivantes.
------------------- Sur les distributions basées sur RHEL 9 ------------------- # dnf installer https: // dl.fedoraproject.org / pub / ePEL / ePel-Release-Latest-9.noarch.RPM # DNF Installer http: // RPM.remirepo.Net / Enterprise / REMI-Release-9.RPM ------------------- Sur les distributions basées sur RHEL 8 ------------------- # dnf installer https: // dl.fedoraproject.org / pub / epel / epel-libérer lest-8.noarch.RPM # DNF Installer http: // RPM.remirepo.Net / Enterprise / REMI-Release-8.RPM ------------------- Sur Fedora 36/35 ------------------- # dnf installer https: // rpms.remirepo.net / fedora / remi-release-36.RPM # DNF Installer https: // RPM.remirepo.net / fedora / remi-release-35.RPM
Puisque nous allons utiliser Php 8, Nous devrons réinitialiser la valeur par défaut Php et activer la version PHP 8 en utilisant les commandes suivantes.
# YUM Installer DNF-UTILS # Liste du module DNF PHP # Module DNF Réinitialiser le module DNF PHP # DNF Activer PHP: REMI-8.0
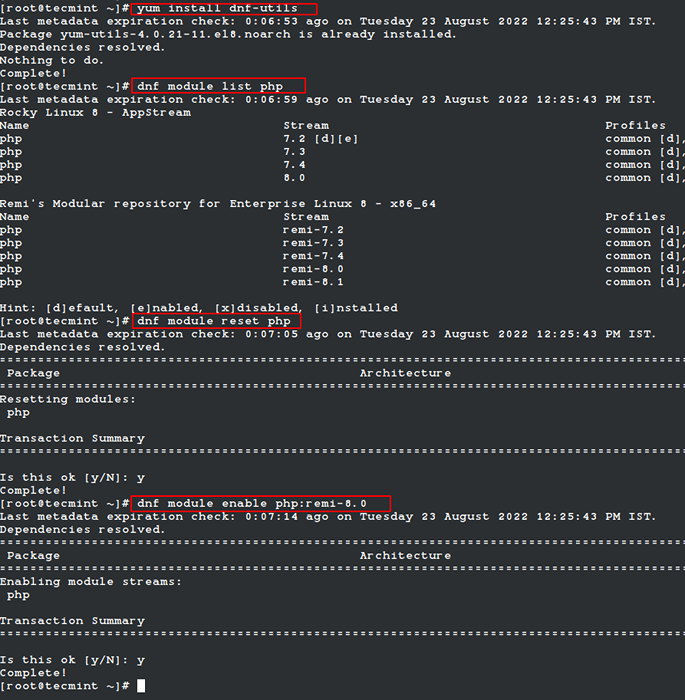 Installez PHP 8 dans Linux
Installez PHP 8 dans Linux Installation de la pile de lampe pour WordPress
Nous sommes maintenant prêts à installer tous les packages requis liés à notre LAMPE pile en utilisant la commande suivante.
# yum install httpd mariaDb mariaDb-server php-gd php-soap php-intl php-mysqlnd php-pdo php-pecl-zip php-fpm php-opcache php-curl php-zip php-xmlrpc wget
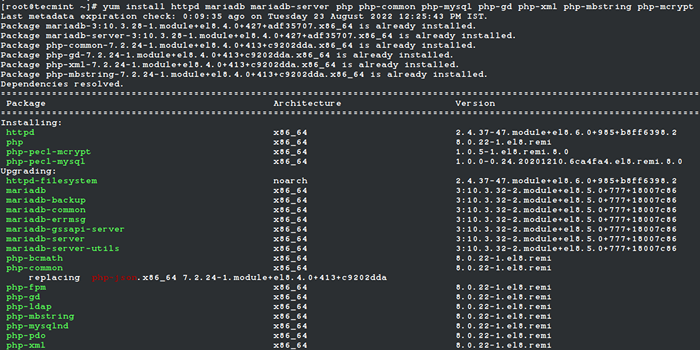 Installez la pile de lampe dans Linux
Installez la pile de lampe dans Linux Maintenant que l'installation est terminée, nous devrons démarrer et sécuriser notre Mariadb installation.
# SystemCTL Démarrer MariaDB # MySQL_SECure_installation
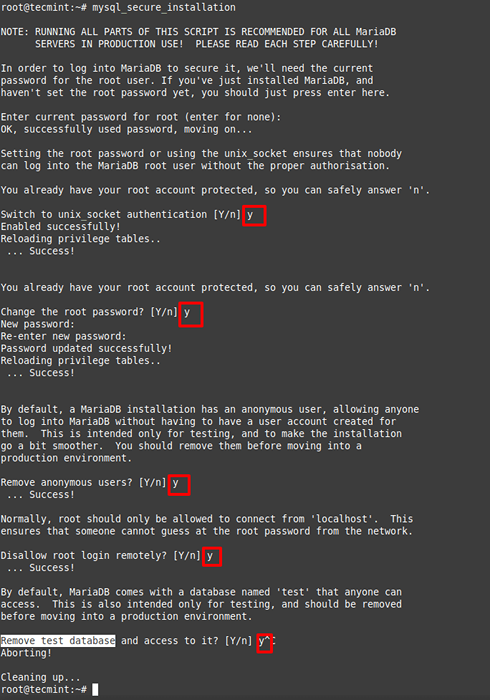 Sécuriser MariaDB à Linux
Sécuriser MariaDB à Linux Suivez les instructions sur l'écran pour répondre aux questions liées à la sécurité de votre serveur MARIADB.
Ensuite, nous configurerons MARIADB pour démarrer automatiquement sur le démarrage du système:
# SystemCTL Activer MariaDB
Ensuite, nous ferons de même pour le serveur Web Apache:
# systemctl start httpd # systemctl activer httpd
Création de la base de données MySQL WordPress
Notre Wordpress nécessitera une base de données et un utilisateur de base de données. Pour en créer un, utilisez simplement les commandes suivantes. N'hésitez pas à remplacer le nom de la base de données, l'utilisateur et le mot de passe selon vos préférences:
# mysql -u root -p Entrez le mot de passe: ## Créer une base de données ## Créer une base de données WordPress; ## Création d'un nouvel utilisateur ## Créer un utilisateur [Protégé par e-mail] identifié par "Secure_Password"; ## Grant Privileges à la base de données ## Accorder tout sur wordpress.* À [e-mail protégé]; ## Privilèges de rinçage ## Privilèges de rinçage; ## Sortie ## sortie
Préparation de l'installation WordPress
Nous sommes maintenant prêts à télécharger les dernières archives WordPress en utilisant la commande wget suivante:
# cd / tmp && wget http: // wordpress.org / dernier.le goudron.gz
Extrairez ensuite les archives de notre répertoire Web:
# TAR -XVZF Dernier.le goudron.gz -c / var / www / html
Ce qui précède créera le répertoire suivant, qui contiendra notre script WordPress:
/ var / www / html / wordpress
Changez maintenant la propriété de ce répertoire en utilisateur "apache»Et définissez les autorisations appropriées:
# chown -r apache: apache / var / www / html / wordpress # chmod -r 775 / var / www / html / wordpress
Ensuite, configurez le contexte SELINUX pour le répertoire et son contenu.
# dnf installer la politique de Policycoreutils-python-utils # Semanage fContext -a -t httpd_sys_rw_content_t "/ var / www / html / wordpress (/.*)?"# restorecon -rv / var / www / html / wordpress
Création de l'hôte virtuel Apache pour WordPress
Nous allons créer un hôte virtuel séparé pour notre installation WordPress. Ouvrir / etc / httpd / conf / httpd.confli avec votre éditeur de texte préféré:
# vi / etc / httpd / conf / httpd.confli
Et ajoutez le code suivant en bas du fichier et remplacez le texte marqué par les informations liées à votre installation:
ServerAdmin [Protégé par e-mail] DocumentRoot / var / www / html / wordpress / servername Tecminttest.com servealias www.Tecminttest.COM Options index suitSymLinks ALLERDRIDE Tous nécessitent tous les erreurs d'erreur / var / log / httpd / tecminttest_error.log Customlog / var / log / httpd / tecminttest_access.journal commun
Enregistrez vos modifications et redémarrez Apache:
# SystemCTL Redémarrer HTTPD
Installation de WordPress sur le site Web
Maintenant, nous sommes prêts à exécuter notre installation WordPress. Pour démarrer l'installation, vous pouvez accéder à l'adresse IP de votre serveur à http: // ip-address ou si vous installez localement, vous pouvez utiliser http: // localhost ou si vous utilisez un vrai domaine, vous pouvez utiliser le domaine à la place. Vous devriez voir la page suivante:
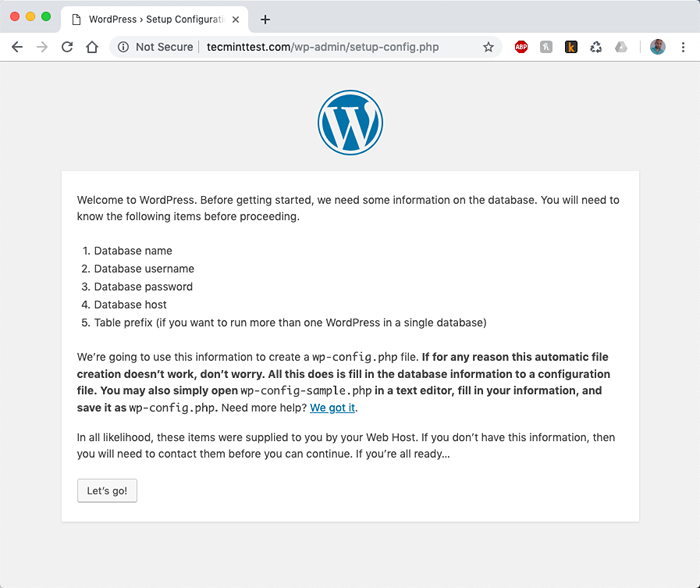 Configuration de WordPress sur Centos 7
Configuration de WordPress sur Centos 7 Lorsque vous cliquez sur Allons-y bouton, vous serez redirigé vers la page suivante de l'installation, où vous devrez saisir les détails de la base de données que nous avons créés plus tôt.
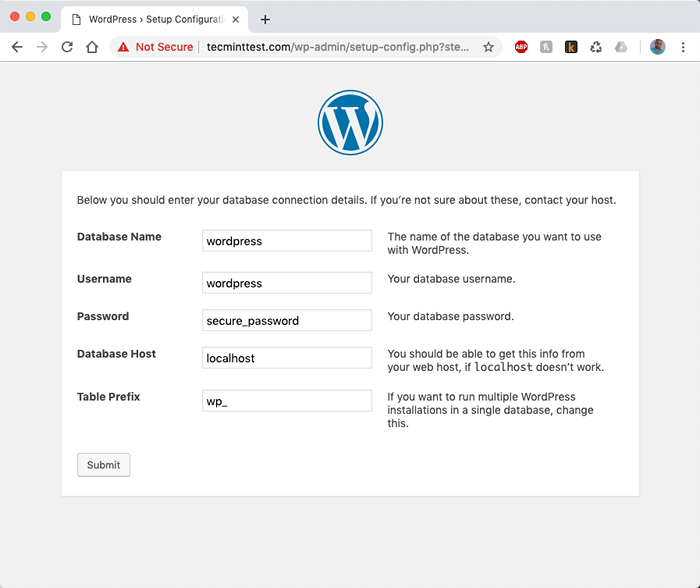 Paramètres de la base de données WordPress
Paramètres de la base de données WordPress Lorsque vous avez entré les détails, cliquez sur le soumettre bouton. WordPress tentera de créer son fichier de configuration appelé WP-Config.php. Si tout va bien, vous devriez voir la page suivante:
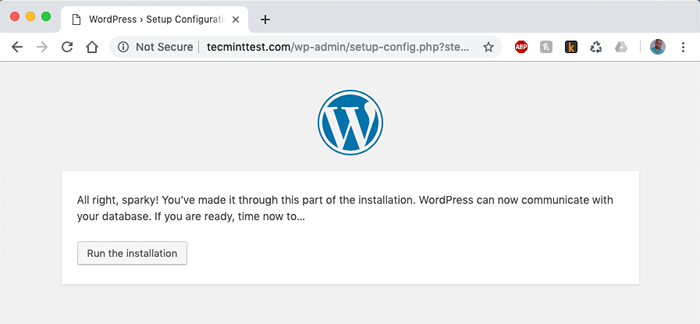 Configuration de l'installation WordPress
Configuration de l'installation WordPress Une fois que vous avez cliqué sur "Exécuter l'installation"Bouton, il vous sera demandé de saisir quelques détails sur votre site Web: titre du site, nom d'utilisateur, mot de passe et adresse e-mail.
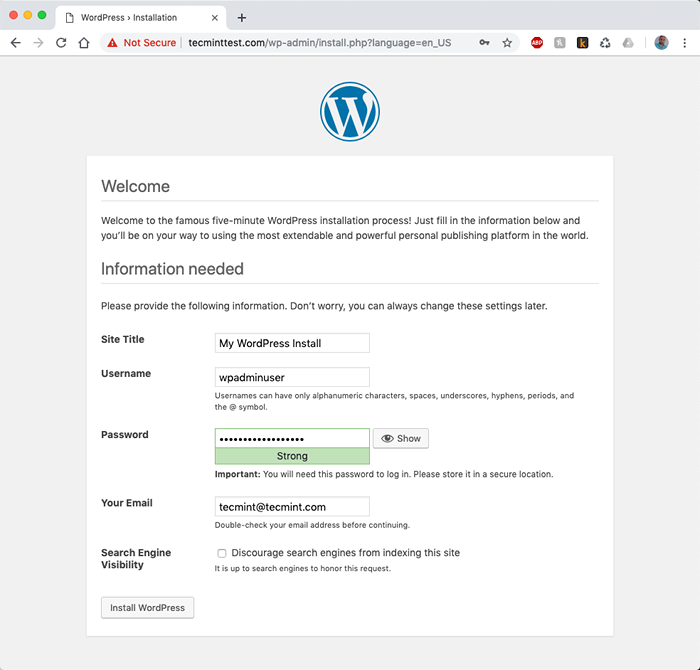 Détails du site Web WordPress
Détails du site Web WordPress Lorsque vous avez rempli toutes les informations requises, finalisez l'installation en cliquant sur le bouton en bas. Votre installation est maintenant complète. Votre première page devrait ressembler à l'image ci-dessous:
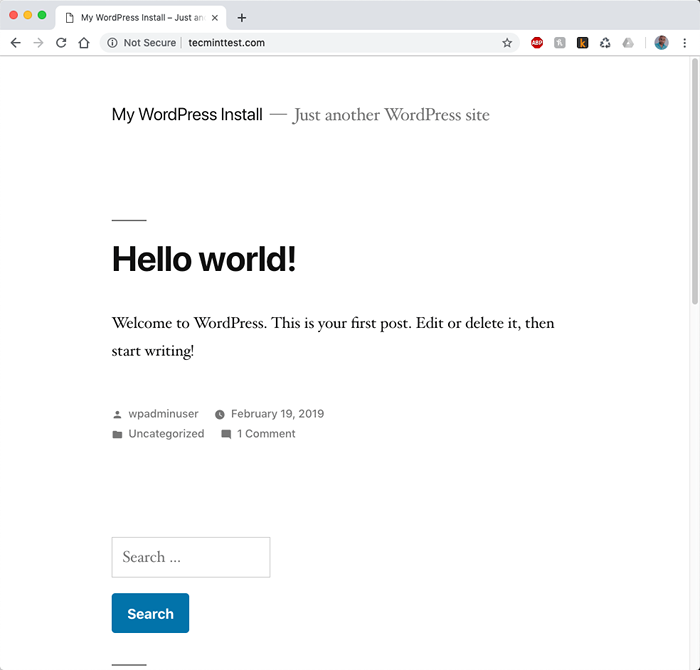 Vue du site Web WordPress
Vue du site Web WordPress Et le tableau de bord WordPress semble comme suit:
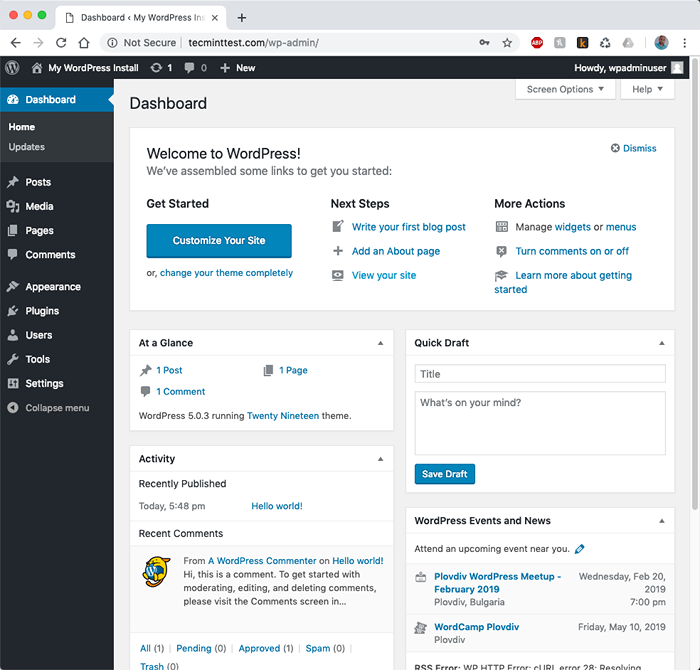 Tableau de bord administrateur WordPress
Tableau de bord administrateur WordPress Vous pouvez maintenant commencer à gérer votre site Web WordPress.
Conclusion
Vous avez terminé avec succès l'installation de WordPress en utilisant LAMPE sur Centos 7. Si vous avez eu des difficultés ou des questions, veuillez les soumettre dans la section des commentaires ci-dessous.
- « FD - Une alternative simple et rapide à trouver la commande
- 4 façons de voir les disques et les partitions dans Linux »

