Comment installer WordPress avec Nginx sur Debian et Ubuntu

- 3054
- 965
- Thomas Richard
Nginx (prononcé moteur-x) est un serveur HTTP puissant, léger et flexible open source qui a augmenté en popularité au cours des dernières années et est maintenant l'interface du serveur principal qui alimente certains des sites Web les plus énormes de nos jours, comme Facebook, Wordpress, Sourceforge ou d'autres.
Ce qui le rend si rapide et fiable, c'est le fait qu'il utilise la même conception modulaire que Apache, mais a une approche différente concernant les sockets Web, en utilisant une architecture asynchrone axée sur l'événement qui n'appartient pas les processus aussi rapidement qu'il reçoit des demandes et utilise également des fichiers de configuration simples.
Pour Ubuntu et Debian systèmes basés, Nginx est déjà compilé en tant que package dans leurs référentiels et peut être installé via l'utilitaire de package APT.
Lecture connexe: Comment installer WordPress avec Apache sur Debian et UbuntuIl prend également en charge Hôtes virtuels comme Apache et utilise un Fastcgi canal pour communiquer avec Php Fichiers sur le serveur via Php-fpm.
Ce tutoriel couvre l'installation et les configurations de fichiers de base pour Nginx pour héberger un CMS WordPress Site Web sur un Hôte virtuel et le réglage s'applique à Ubuntu 18.04/20.04, Debian 10/9 et Linux Mint 20/19/18.
Installation du serveur Web Nginx
1. Installation de Nginx pour Ubuntu, Debian ou Linux est aussi droit que n'importe quel autre package et peut être installé avec juste une commande simple.
$ sudo apt-get install nginx
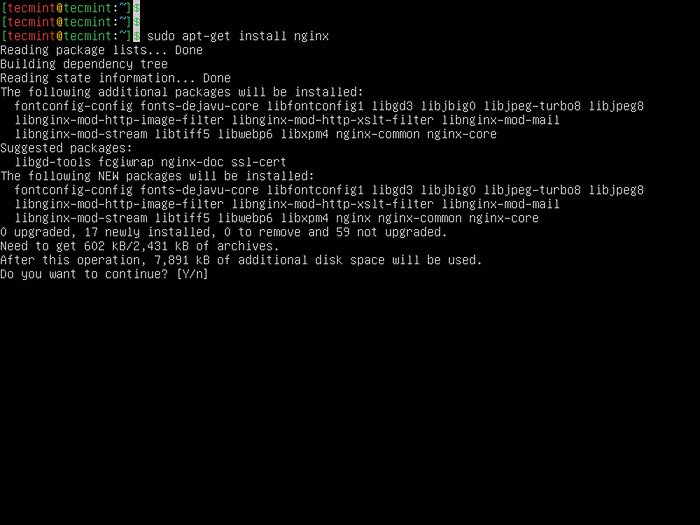 Installer nginx dans Ubuntu
Installer nginx dans Ubuntu 2. Ensuite, démarrez, activez et vérifiez le statut de Nginx Utilisez les commandes SystemCTL suivantes.
$ sudo systemctl start nginx $ sudo systemctl activer nginx $ sudo systemctl status nginx
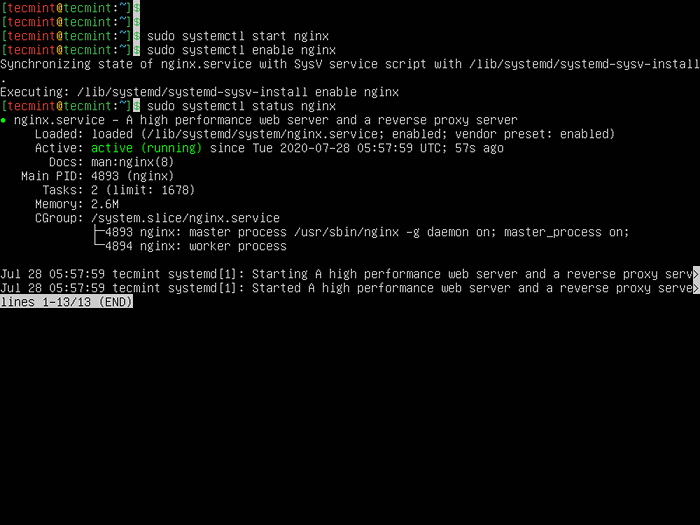 Vérifiez le statut de Nginx dans Ubuntu
Vérifiez le statut de Nginx dans Ubuntu Installation de PHP et du serveur MARIADB
3. Pour Nginx Pour pouvoir courir Wordpress, Vous devez installer Php, Php-fpm, et Mariadb paquets.
$ sudo apt-get install php php-mysql php-fpm php-curl php-gd php-intl php-mbstring php-soap php-xml php-xmlrpc php-zip mariaDB-server mariaDB-Client
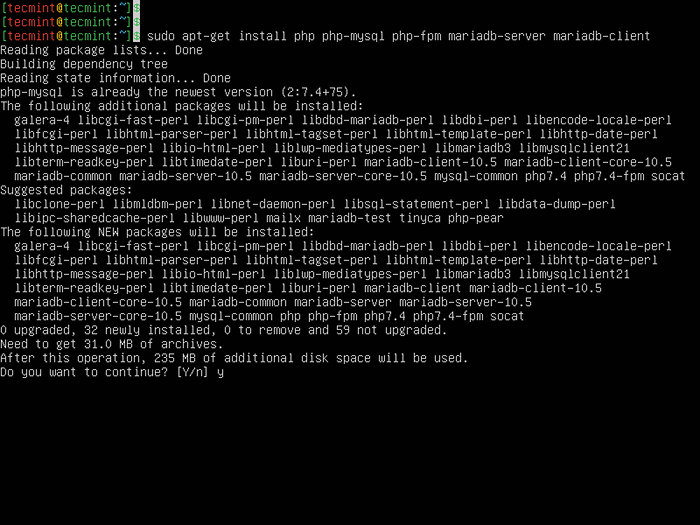 Installez PHP et Mariadb à Ubuntu
Installez PHP et Mariadb à Ubuntu 4. Ensuite, vérifiez que le Mariadb Le service de la base de données est en cours d'exécution et a permis de démarrer automatiquement lorsque votre système est démarré.
$ sudo systemctl status mariaDB $ sudo systemctl IS-compatible MariaDB
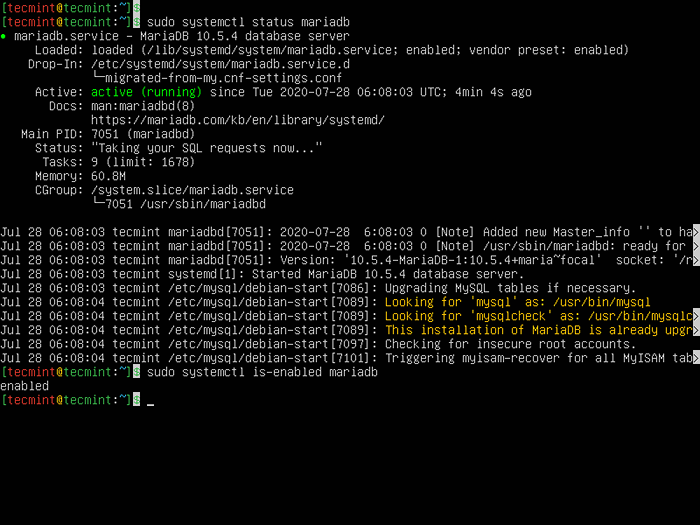 Vérifiez le statut de mariaDB dans Ubuntu
Vérifiez le statut de mariaDB dans Ubuntu 5. Afin de communiquer avec Fastcgi backend, le Php-fpm Le service doit être actif sur le serveur.
$ sudo systemctl start php7.4-fpm $ sudo systemctl activer php7.4-fpm $ sudo systemctl status php7.4-FPM
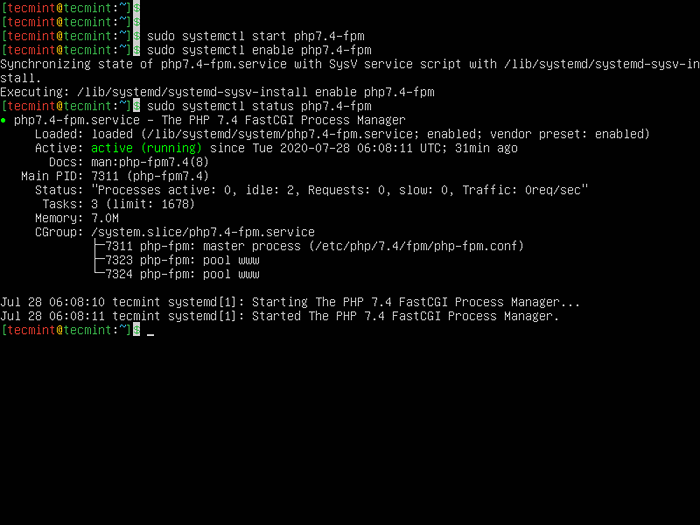 Vérifiez le statut PHP-FPM dans Ubuntu
Vérifiez le statut PHP-FPM dans Ubuntu 6. Vous devez maintenant sécuriser votre installation MariaDB en exécutant le mysql_secure_installation script qui est livré avec le paquet MariaDB.
$ sudo mysql_secure_installation
Après avoir exécuté le script, cela vous guidera à travers une série de questions où vous pouvez répondre Oui (y) pour améliorer la sécurité de votre Mariadb Installation de la manière suivante:
- Entrez le mot de passe actuel pour root (entrez pour aucun):
Entrer - Définir un mot de passe? [O / N]
y - Supprimer les utilisateurs anonymes? [O / N]
y - Interdire la connexion racine à distance? [O / N]
y - Supprimer la base de données de test et y accéder? [O / N]
y - Recharger les tables de privilège maintenant? [O / N]
y
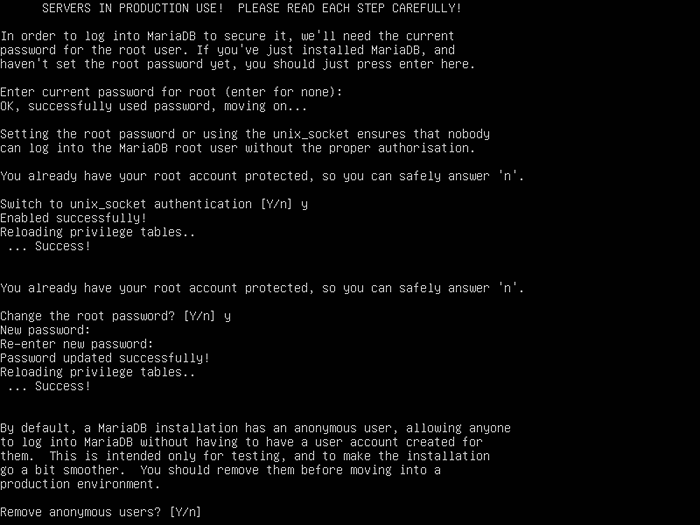 Installation sécurisée de MARIADB
Installation sécurisée de MARIADB Installation de WordPress
7. UN Wordpress nécessite une base de données pour stocker des données sur le serveur, alors créez une nouvelle base de données WordPress pour votre site Web à l'aide du mysql Commande comme indiqué.
# mysql -u root -p mariaDb [(aucun)]> Créer une base de données mon site; MariaDb [(aucun)]> accorder tous les privilèges sur mon site.* POUR 'mysiteadmin'@' localhost 'identifié par'[Protégé par e-mail]!';; MariaDb [(aucun)]> Privilèges de rinçage; MariaDb [(aucun)]> sortie;
8. Il est maintenant temps de créer un Hôte virtuel WordPress chemin racine, télécharger l'archive WordPress, l'extraire puis émettre une copie récursive vers / var / www / html / wordpress.
$ sudo mkdir -p / var / www / html / mysite.com $ wget http: // wordpress.org / dernier.le goudron.GZ $ TAR XFVZ DERNIER.le goudron.gz $ sudo cp -r wordpress / * / var / www / html / mysite.com
9. Pour un lisse Wordpress Installation sans aucune WP-Config.php Erreurs de fichier de création, Grant Nginx www-data Les utilisateurs du système avec autorisation d'écriture / var / www / html / mysite.com le chemin et le retour des modifications après l'installation de WordPress.
$ sudo chown -r www-data / var / www / html / mysite.com $ sudo chmod -r 755 / var / www / html / mysite.com
Création d'un hôte virtuel Nginx pour le site Web WordPress
dix. Il est maintenant temps de créer un base Hôte virtuel Pour le site Web WordPress sur le Nginx serveur. Exécutez la commande suivante pour créer un fichier de configuration WordPress Server.
$ sudo vim / etc / nginx / confr.d / mysite.com.confli
Puis ajoutez le contenu suivant.
Server écouter 80; Écoutez [::]: 80; root / var / www / html /mon site.com; Index index.index PHP.index html.htm; nom du serveurmon site.com www.mon site.com; error_log / var / log / nginx / mysite.com_error.enregistrer; Access_log / var / log / nginx / mysite.com_accé.enregistrer; client_max_body_size 100m; Emplacement / try_files $ uri $ uri / / index.php?$ args; Emplacement ~ \.php $ inclure des extraits / fastcgi-php.conf; fastcgi_pass Unix: / run / php / php7.4-FPM.chaussette; fastcgi_param script_filename $ document_root $ fastcgi_script_name;
11. Par défaut, Nginx achemine toutes les demandes défaut bloc de serveur. Par conséquent, supprimez le défaut Bloc de serveur pour activer votre site Web WordPress ou d'autres sites Web que vous souhaitez héberger sur le même serveur plus tard.
$ sudo rm / etc / nginx / sites compatible / par défaut $ sudo rm / etc / nginx / sites-disponible / par défaut
12. Ensuite, vérifiez la syntaxe de configuration Nginx pour toutes les erreurs avant de pouvoir redémarrer le service Nginx pour appliquer les nouvelles modifications.
$ sudo nginx -t $ sudo systemctl redémarrer nginx
Compléter l'installation WordPress via l'installateur Web
13. Ouvrez maintenant votre navigateur Web et complétez l'installation WordPress à l'aide du programme d'installation Web.
http: // mysite.com / ou http: // server_ip /
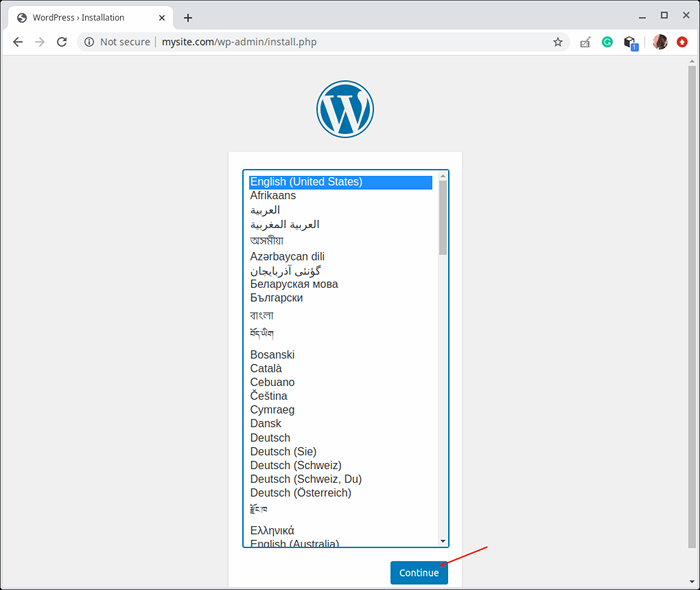 Sélectionnez le langage d'installation WordPress
Sélectionnez le langage d'installation WordPress 14. Ajoutez ensuite les informations du site Web telles que le titre, le nom d'utilisateur de l'administrateur, le mot de passe et l'adresse e-mail. Puis clique Installer WordPress Pour continuer l'installation.
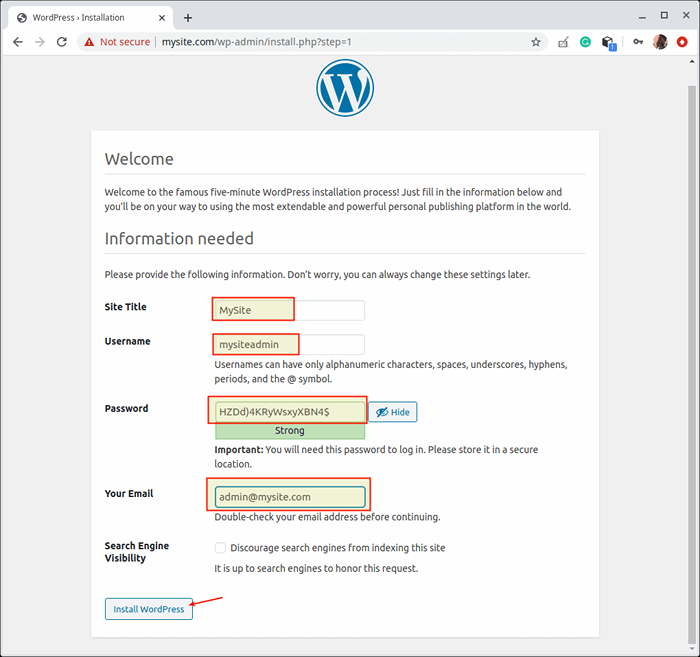 Ajouter les détails du site WordPress
Ajouter les détails du site WordPress 15. Une fois l'installation de WordPress terminée, accédez à l'accès au tableau de bord de l'administrateur du site Web en cliquant sur le bouton de connexion comme en surbrillance dans l'écran suivant.
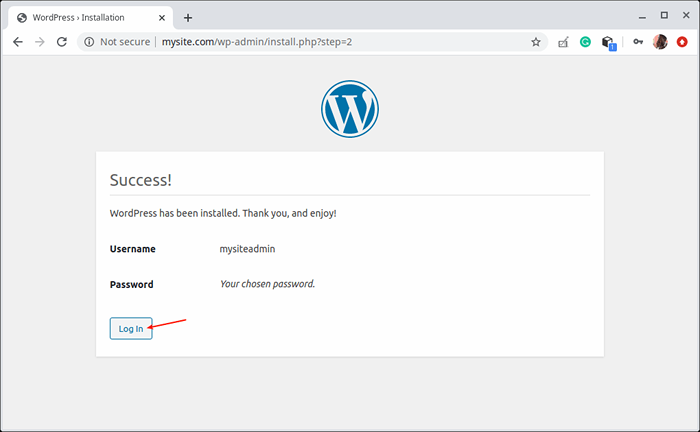 Installation WordPress complète
Installation WordPress complète 16. Sur la page de connexion de l'administrateur du site Web, fournissez votre nom d'utilisateur et votre mot de passe créés ci-dessus et cliquez sur Connexion, pour accéder au tableau de bord de votre site.
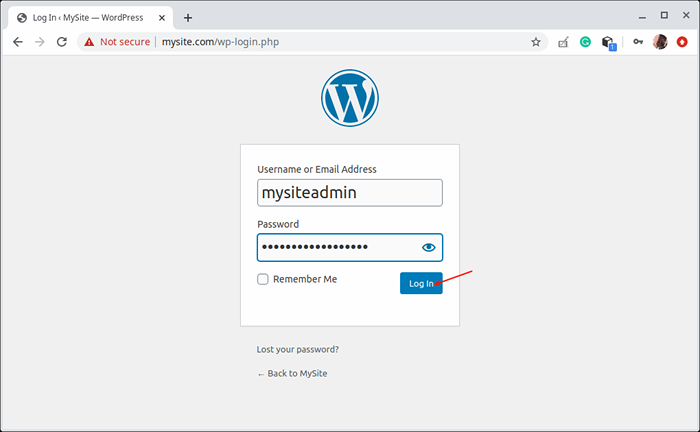 Connexion WordPress
Connexion WordPress 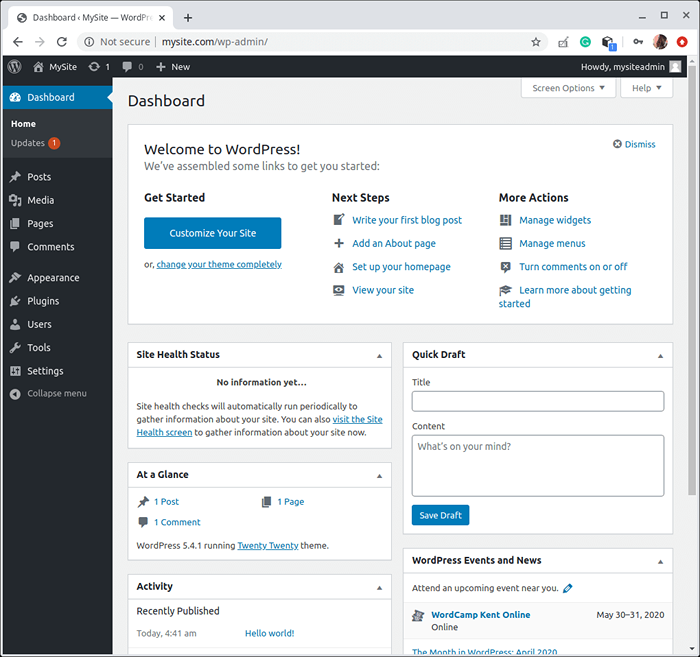 Tableau de bord WordPress
Tableau de bord WordPress 17. Une fois l'installation terminée des autorisations d'annulation en émettant la commande suivante.
$ sudo chown -r root / var / www / html / mysite.com
Activer HTTPS sur WordPress
18. Si vous voulez activer Https Sur votre site Web WordPress, vous devez installer un certificat SSL gratuit à partir de Escryptons comme montré.
$ sudo apt-get updue $ sudo apt-get install logiciel-properties-common $ sudo add-att-repository univers $ sudo apt-get update $ sudo apt-get install certbot python3-cerbot-nginx $ sudo certbot --nginx
Pour confirmer que votre site WordPress est configuré correctement à l'aide d'un certificat SSL gratuit, visitez votre site Web à https: // yourwebsite.com / et recherchez l'icône de verrouillage dans la barre d'URL. Alternativement, vous pouvez vérifier les HTTPS de votre site sur https: // www.sllabs.com / ssltest /.
Toutes nos félicitations! Vous avez réussi à installer la dernière version de Wordpress avec Nginx Sur votre serveur, commencez maintenant à créer votre nouveau site Web ou blog.
- « Comment installer Tripwire IDS (système de détection d'intrusion) sur Linux
- Comment installer le dernier navigateur Web Opera dans Linux »

