Comment installer le panier X-Cart à Linux
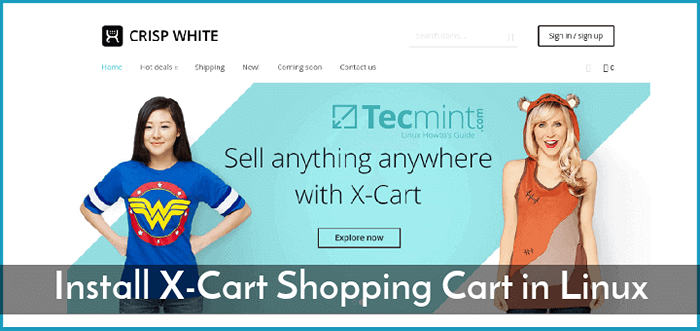
- 3491
- 1043
- Emilie Colin
Gigogne est une plate-forme CMS de commerce électronique commercial open source écrit en PHP utilisé pour créer des magasins en ligne pour les entreprises et vendre des produits.
Dans ce sujet, nous apprendrons à installer Gigogne plate-forme de commerce électronique dans Debian 9, Ubuntu 16.04 ou Centos 7, Afin de créer une boutique de commerce en ligne d'entreprise.
Exigences
- Pile de lampe installée dans les centos 7
- Pile de lampe installée dans Ubuntu
- Pile de lampe installée dans Debian
Étape 1: Configurations initiales pour l'installation X-Cart
1. À la première étape, installez un utilitaire unzip dans votre système en émettant la commande suivante.
# yum install unzip zip [sur centos / rhel] # apt install zip unzip [sur Debian / ubuntu]
2. Gigogne est une plate-forme de commerce électronique basée sur le Web qui est déployée au-dessus de la pile de lampe à Linux. Afin d'installer X-Cart dans votre système, installez d'abord tous les modules PHP de l'application requis dans votre pile de lampe en émettant la commande suivante.
------------------ Sur Centos / Rhel ------------------ # yum installer ePEL-Release # yum installer php-mbstring php-curl php-gd php-xml ------------------ Sur Debian / Ubuntu ------------------ # apt installer php7.0 mbstring php7.0-curl php7.0-GD PHP7.0-xm
3. Ensuite, mettez à jour les variables PHP suivantes du fichier de configuration par défaut et configurez le fuseau horaire PHP pour correspondre à votre emplacement géographique système. La liste des fuseaux horaires fournis par PHP peut être trouvé sur la page officielle des fuseaux horaires PHP.
Modifier le fichier de configuration PHP en émettant les commandes ci-dessous en fonction de votre propre distribution.
# vi / etc / php.Ini [sur centos / rhel] # nano / etc / php / 7.0 / apache2 / php.Ini [sur Debian / Ubuntu]
Mettez à jour les variables suivantes dans php.ini fichier de configuration.
file_uploads = sur allow_url_fopen = sur mémoire_limit = 128 m upload_max_file_size = 64m Date.fuseau horaire = Europe / Bucarest
4. Enregistrer et fermer le fichier de configuration PHP et redémarrer le démon Apache pour refléter les modifications en émettant la commande suivante.
# SystemCTL Restart httpd [sur CentOS / RHEL] # systemctl redémarrer apache2 [sur Debian / Ubuntu]
5. Ensuite, connectez-vous à MariaDB / MySQL Console de base de données et créez une base de données d'applications X-Cart avec les informations d'identification appropriées, en émettant les commandes suivantes.
Remplacez le nom de la base de données, l'utilisateur et le mot de passe par vos propres valeurs.
# mysql -u root -p MariaDb [(aucun)]> Créer une base de données xcart; MariaDb [(aucun)]> Accorder tous les privilèges sur XCART.* à 'xcartuser' @ 'localhost' identifié par 'your_password'; MariaDb [(aucun)]> privilèges de rinçage; MariaDb [(aucun)]> sortie
Étape 2: Installez X-Cart dans Centos, Debian et Ubuntu
6. Pour installer X-Cart, allez d'abord sur la page de téléchargement X-CART à partir d'une machine de bureau Téléchargez le dernier package zip en remplissant le formulaire Web requis à partir de leur site Web.
Ensuite, copiez le fichier zip téléchargé sur le serveur / tmp Répertoire via la commande SCP ou les protocoles SFTP, comme illustré dans les exemples ci-dessous.
# SCP X-Cart-5.3.3.4 Go.zip [e-mail protégé] _Server_ip: / tmp [en utilisant SCP] # sftp: // [e-mail protégé] _Server_ip: / tmp [Utilisation de SFTP]
7. Après avoir copié l'archive Zip X-Cart à serveur / tmp répertoire, revenez au terminal du serveur et extraire les archives en émettant la commande ci-dessous.
# CD / TMP # unzip x-Cart-5.3.3.4 Go.zipper
8. Ensuite, créez un répertoire nommé boutique dans / VAW / www / html / Chemin et copier le contenu de XCART Directory vers le serveur Web Document Root Path To Shop Directory, en émettant la commande suivante. Copiez également le fichier caché .htaccess à webroot /boutique chemin de répertoire.
# MKDIR / VAW / WWW / HTML / SHOP # CP -RF XCART / * / VAR / WWW / HTML / SHOP / # CP XCART /.htaccess / var / www / html / shop /
9. Ensuite, assurez-vous que tous les fichiers du chemin Webroot /boutique Le répertoire appartient par Apache utilisateur. Émettez la commande LS pour lister / var / www / html / shop / répertoire autorisation.
# chown -r apache: apache / var / www / html / shop [sur centos / rhel] # chown -r www-data: www-data / var / www / html / shop [sur Debian / ubuntu] # ls -al / var / www / html / boutique
dix. Ensuite, accédez à l'adresse IP de votre serveur via le protocole HTTP pour /boutique URL et frappe Cliquez ici lien afin de démarrer le processus d'installation.
http: // your_domain.tld / shop /
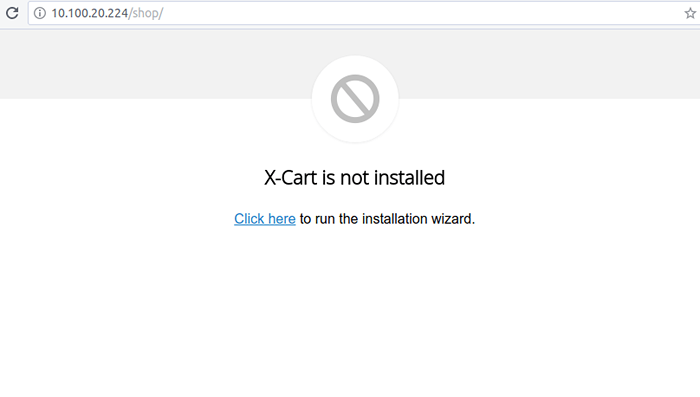 Installez le magasin de magasinage X-Cart
Installez le magasin de magasinage X-Cart 11. Ensuite, vérifiez que j'accepte le Accord de licence et le Politique de confidentialité Et frappez Suivant bouton pour accepter la licence et passer à l'écran d'installation suivant.
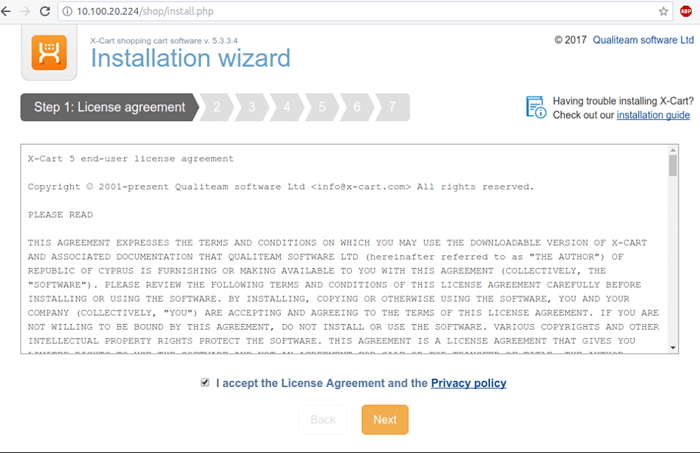 Accepter l'accord de licence X-CART
Accepter l'accord de licence X-CART 12. Sur l'écran suivant, ajoutez votre adresse e-mail et configurez un mot de passe pour le compte d'administration et appuyez sur le Suivant bouton pour continuer le processus d'installation.
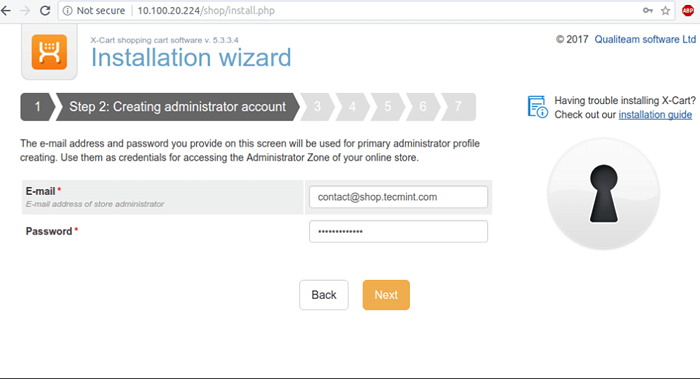 Créer un compte d'administration X-Cart
Créer un compte d'administration X-Cart 13. Ensuite, ajoutez le nom de la base de données MySQL X-CART et les informations d'identification créées plus tôt, vérifiez Installer un échantillon de catalogue et frappe Suivant bouton pour continuer.
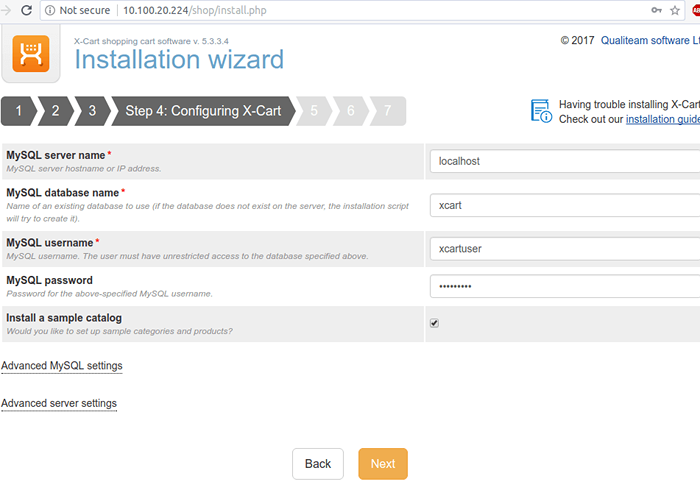 Configurer les paramètres de la base de données X-CART
Configurer les paramètres de la base de données X-CART 14. Attendez que le processus d'installation se termine et vous verrez deux liens pour accéder Administration X-Cart Panneau de zone (backoffice) et Frontend X-Cart (Zone client) de votre magasin, comme illustré dans l'image ci-dessous.
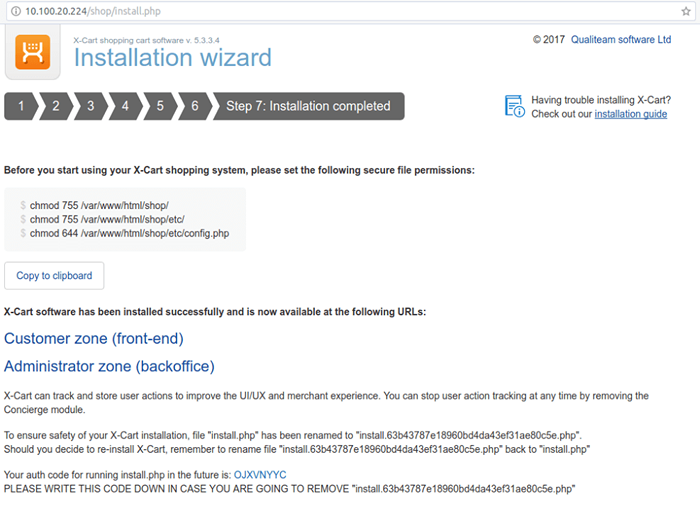 Installation X-Cart terminée
Installation X-Cart terminée 15. Visitez votre Frontend du magasin X-Cart, en frappant Zone client lien. Vous pouvez également visiter le magasin Frontend en naviguant vers l'adresse IP ou le nom de domaine de votre serveur pour /boutique URL comme indiqué dans l'exemple ci-dessous.
http: // yourDomain.TLD / Boutique
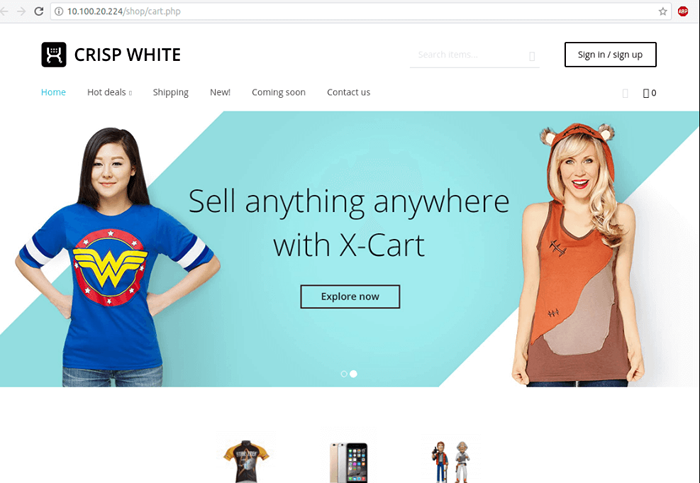 Magasin de magasinage X-Cart
Magasin de magasinage X-Cart 16. Ensuite, revenez à la console du serveur et sécurisez votre panneau d'administration soutenu par X-Cart, en émettant les commandes ci-dessous:
# chown -r root / var / www / html / shop / etc / # chown root / var / www / html / shop / config / config.php
17. Enfin, accédez au panneau soutenu par X-Cart en frappant Administrateur lien de zone (backoffice) ou en accédant à l'adresse IP de votre serveur ou nom de domaine via le protocole HTTP / boutique / admin.php URL, comme indiqué dans l'exemple ci-dessous.
http: // your_domain.TLD / STOP / Admin.php
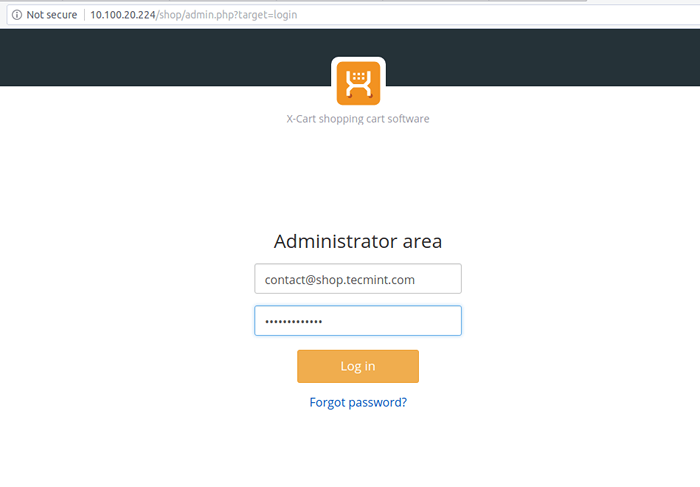 Connexion admin X-Cart
Connexion admin X-Cart 18. Après vous être connecté au panneau d'administration soutenu par X-Cart avec les informations d'identification configurées pendant le processus d'installation, vous devez activer votre édition X-Cart et commencer à gérer votre boutique en ligne.
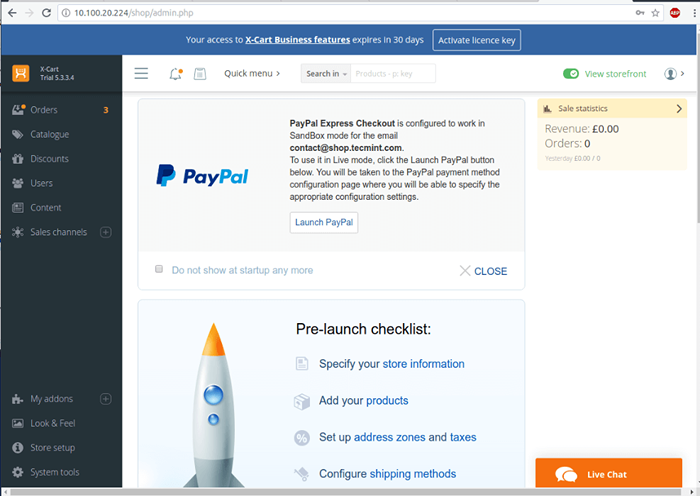 Tableau de bord administrateur X-CART
Tableau de bord administrateur X-CART Toutes nos félicitations! Vous avez réussi à installer et à configurer la plate-forme de commerce électronique X-Cart dans votre serveur.
- « Comment vérifier l'intégrité du fichier et du répertoire à l'aide de Aide dans Linux
- 4 façons d'accélérer les connexions SSH dans Linux »

