Comment installer xrdp sur Ubuntu 22.04

- 2182
- 514
- Jade Muller
XRDP est une application client-serveur qui utilise le protocole de bureau distant (RDP) comme protocole de transport.
Le serveur est implémenté comme un démon Linux fonctionnant sur un périphérique DisplayLink. La communication entre le serveur et le client est cryptée à l'aide de TLS.
XRDP est un service facile à installer et configurable pour les systèmes Ubuntu. Mais vous pouvez également utiliser un serveur VNC pour accéder au bureau à distance des systèmes Ubuntu. Trouvez un tutoriel pour installer un serveur VNC sur les systèmes Ubuntu.
Dans cet article, nous vous montrerons comment installer et configurer XRDP sur Ubuntu 22.04. Nous vous guiderons également à travers quelques tâches de configuration courantes.
Préalables
Vous avez besoin d'un serveur X (environnement de bureau) qui est installé sur votre serveur et en cours d'exécution. Vous devez également installer le logiciel client XRDP (X Remote Desktop Protocol) sur votre ordinateur client.
Étape 1 - Installation de XRDP sur Ubuntu
L'installation de XRDP sur Ubuntu 22.04 est simple. Le package est disponible dans les référentiels officiels, nous pouvons donc simplement l'installer avec le gestionnaire de packages APT.
Mise à jour Sudo Aptsudo apt install xrdp -y
Une fois l'installation terminée avec succès, le service XRDP sera démarré automatiquement. Vous pouvez vérifier l'état en exécutant la commande suivante:
Sudo Systemctl Status XRDP 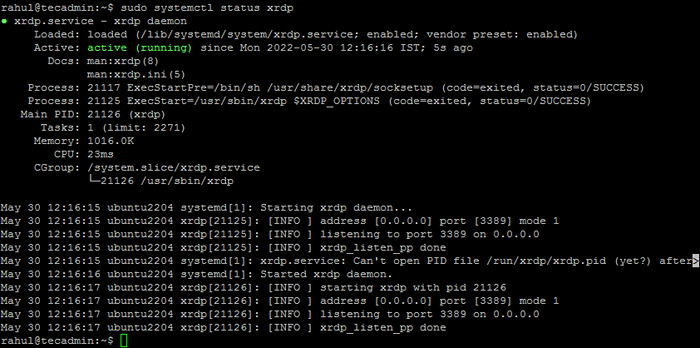 Vérifiez le service XRDP
Vérifiez le service XRDPLa sortie ci-dessus montre que le service XRDP est opérationnel.
Étape 2 - Configuration de XRDP
Le programme d'installation créera un nouveau compte nommé «XRDP». La session XRDP utilise un fichier de clé de certificat «/ Etc / ssl / private / ssl-cerner-sakeoil.clé", qui joue un rôle important avec des bureaux à distance.
Afin de le travailler correctement, ajoutez l'utilisateur XRDP au groupe «SSL-CERT» avec la commande suivante.
Sudo Usermod -a -g SSL-CERT XRDP Redémarrez le service XRDP en exécutant la commande ci-dessous:
sudo systemctl redémarrer xrdp Étape 3 - Configurer le pare-feu système
Le service XRDP écoute le port de bureau à distance standard 3389. Vous devez ajuster le pare-feu pour permettre l'accès au port 3389 pour les systèmes distants.
Systèmes en cours d'exécution avec un pare-feu UFW, utilisez la commande suivante pour ouvrir le port 3389 pour le réseau LAN.
sudo ufw autoriser à partir de 192.168.1.0/24 à n'importe quel port 3389  Port ouvert 3389 à l'aide de l'UFW
Port ouvert 3389 à l'aide de l'UFWRecharger l'UFW pour appliquer les nouvelles règles.
sudo ufw rechargement Très bien, votre système est prêt à accéder à un protocole RDP.
Étape 4 - Connectez-vous à Remote Desktop
Le service XRDP est installé avec succès et prêt à se connecter. Sur votre client Windows, ouvrez le client RDP et entrez l'adresse IP du système Ubuntu.
Sur le système Windows, lancez le client RDP:
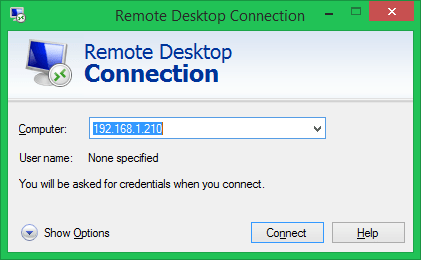 Lancez le client RDP
Lancez le client RDPUne fois connecté avec succès, le système distant invite à l'authentification. Entrez les informations d'identification de connexion du système Ubuntu distant pour obtenir un accès à distance de bureau.
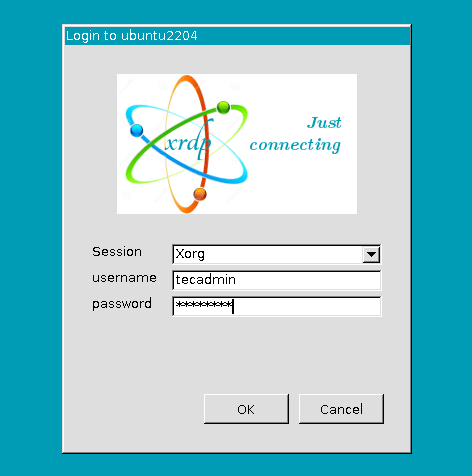 État du service XRDP
État du service XRDPSur l'authentification réussie, vous aurez accès au bureau à distance Ubuntu.
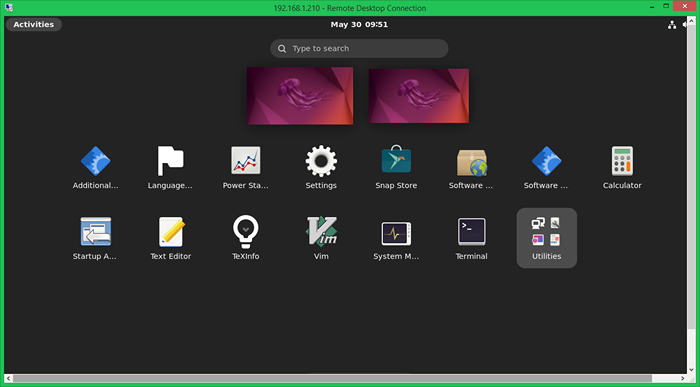 Bureau à distance connecté
Bureau à distance connectéMaintenant, vous pouvez gérer graphiquement votre système Ubuntu distant.
Conclusion
Cet article vous montre comment installer et configurer un client de bureau à distance léger et sécurisé et un programme d'accès sur une variété de distributions Linux. Vous pouvez utiliser XRDP en remplacement des clients PPP (point à point), SSH et VNC Remote Desktop. Comme pour la plupart des applications Linux, XRDP est disponible via le système officiel de gestion des packages de votre distribution. Avec quelques ajustements, vous pouvez avoir XRDP opérationnel en moins de 15 minutes.
- « Bases de données MySQL de sauvegarde vers Amazon S3 (Shell Script)
- Comment installer Mariadb sur Ubuntu 22.04 »

