Comment intégrer Google Calendar avec l'application du calendrier Windows 10/11
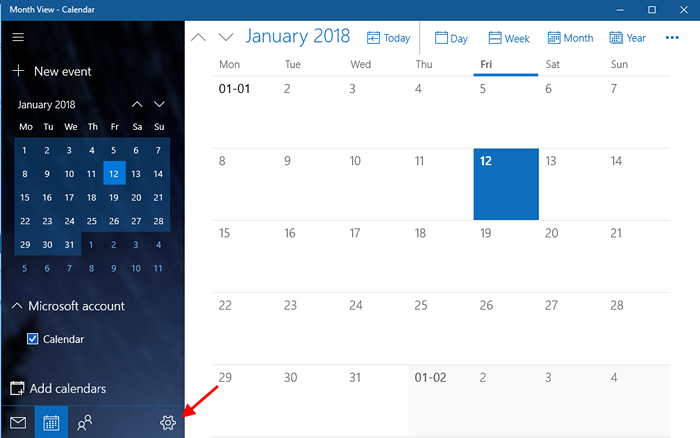
- 3252
- 67
- Victor Charpentier
L'application de calendrier de Windows 10 a quelques fonctionnalités passionnantes à offrir. Tout d'abord, il peut être lié à votre calendrier Google et vous informer des événements programmés. Si vous souhaitez séparer les e-mails, vous pouvez aussi le faire! Le nouveau calendrier a des options pour la rendre lumineuse avec des thèmes et des couleurs élaborés intelligents. Cet article présente d'abord comment intégrer Google Calendar et Calendar App. Vous pouvez également lire sur d'autres fonctionnalités de la nouvelle application Calendar.
Comment intégrer Google Calendar avec l'application Calendaire Windows 10
- Recherche Calendrier dans le bar Cortana. Alternativement, cliquez sur l'icône Windows. Cliquer sur Toutes les applications puis calendrier ouvert.
- Le calendrier s'ouvre. Clique sur le bouton d'exécution dans le coin inférieur à gauche pour ouvrir Paramètres.
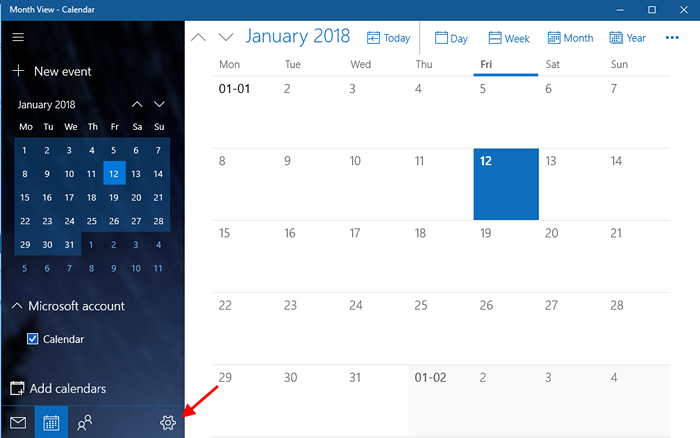
- Cliquer sur Gérer les comptes.
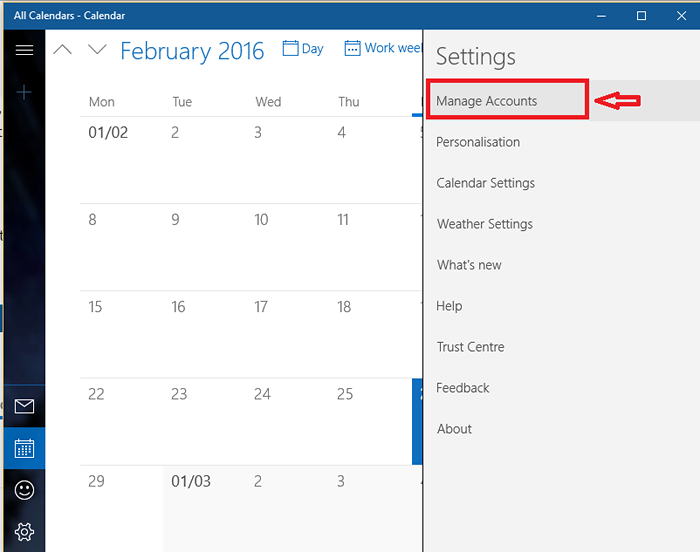
- Cliquez sur Ajouter un compte.
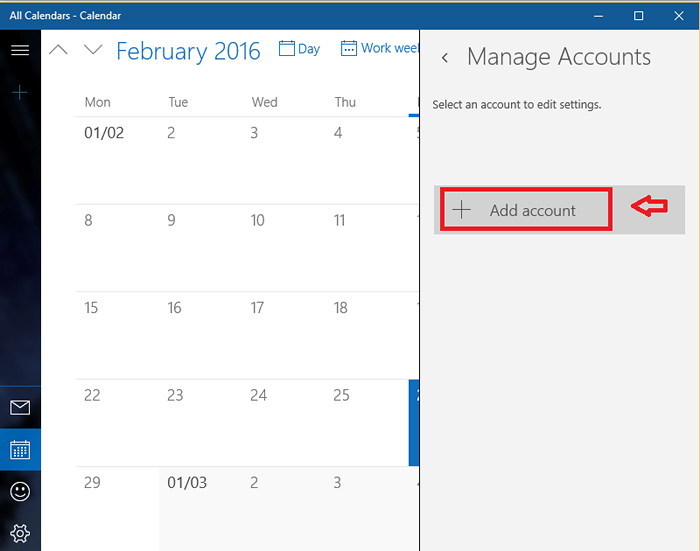
- Parmi les choix qui apparaissent, choisissez Google.
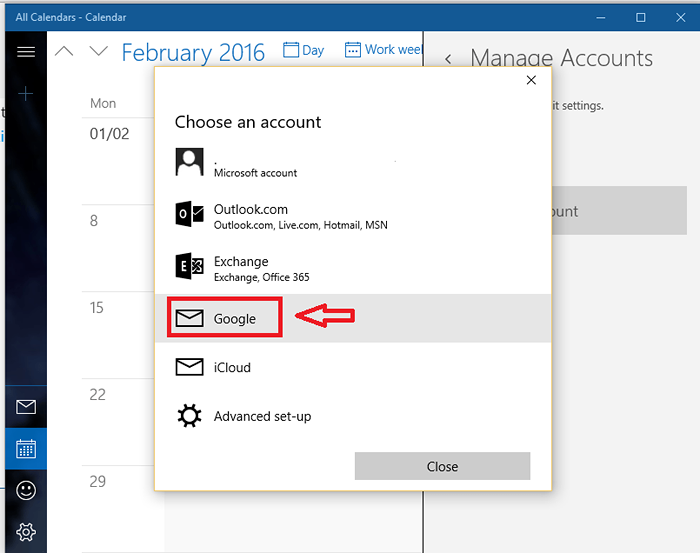
- Entrez les informations d'identification pour continuer.
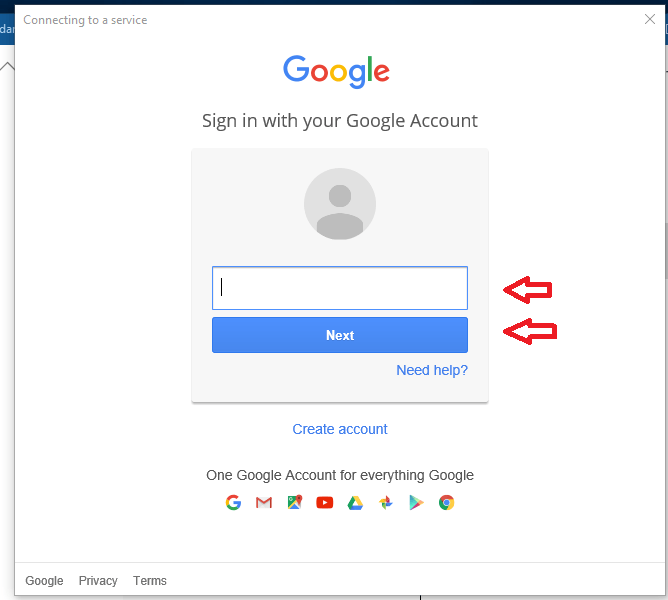
- Lorsque l'autorisation d'accès est demandée, cliquez sur Permettre.
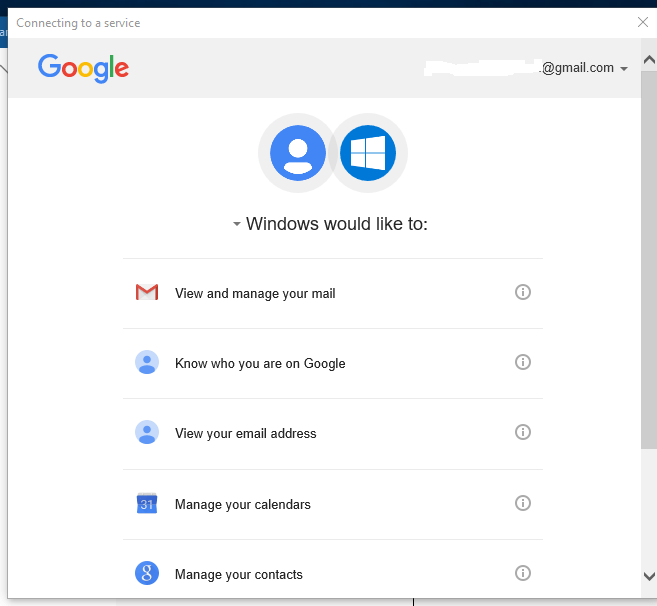
C'est tout maintenant, votre calendrier Google est intégré au calendrier Windows 10.
Pour configurer le calendrier
Vous trouverez ci-dessous quelques options et personnalisations que vous pouvez appliquer sur votre calendrier pour le rendre plus beau et travailler mieux!
Gardez les e-mails séparés
Encore une fois, suivez les premières étapes ci-dessus.
- Calendrier ouvert.
- Cliquez sur le bouton d'engrenage dans le coin inférieur à gauche pour ouvrir les paramètres.
- Cliquez sur Gérer les comptes.
- Cliquez sur Gmail.
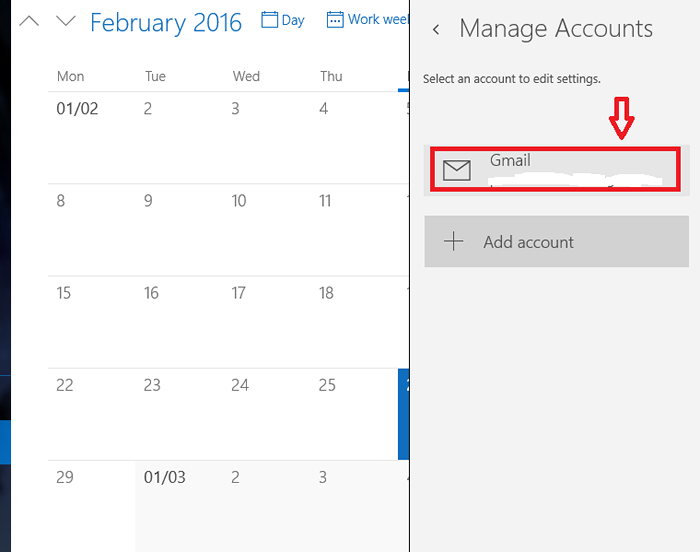
- Cliquer sur Modifier les paramètres de synchronisation des boîtes aux lettres.
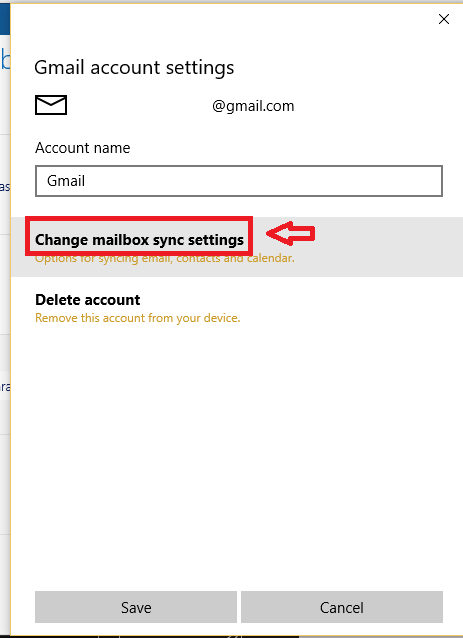
- Sous les options de synchronisation, désactiver E-mail en l'éteignant.
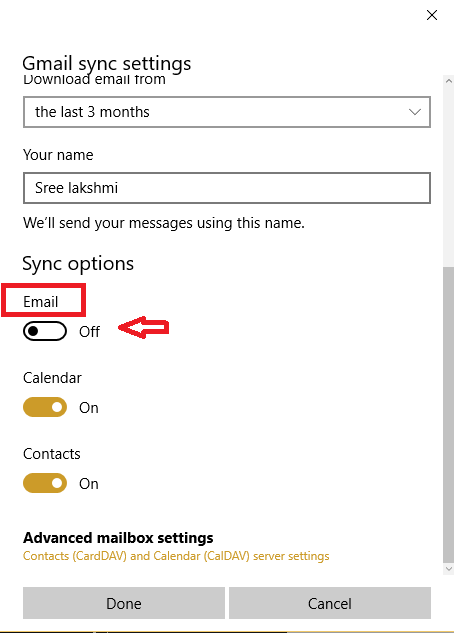
Ajouter de nouveaux événements
- Cliquez sur la date à laquelle vous souhaitez ajouter un événement. Une nouvelle fenêtre d'événement apparaîtra.
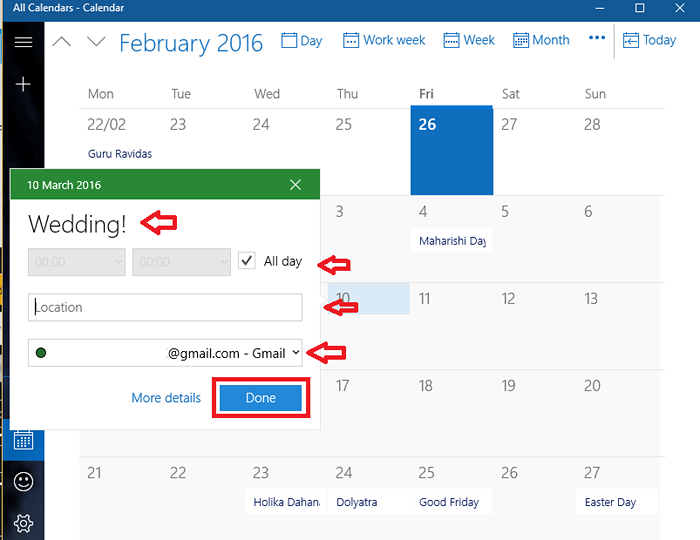
- Fournir des détails à ce sujet tels que le nom, la durée, etc. Assurez-vous que vous sélectionnez Gmail afin d'apporter l'événement dans votre calendrier Google.
Changer la couleur et le thème
- Dans le calendrier, sous Paramètres, cliquez sur Personnalisation.
- Choisissez la couleur et les thèmes de votre goût.
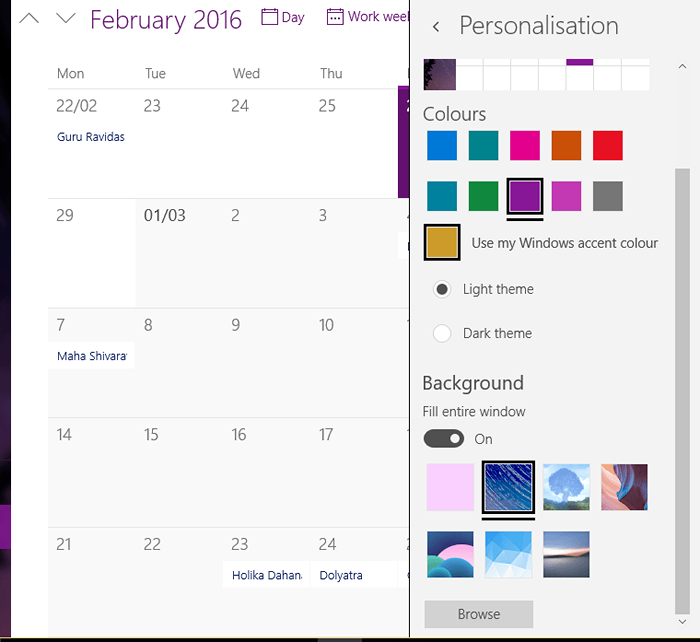
Dépannage
Si pour une raison quelconque, votre calendrier et votre gmail ne sont pas synchronisés, alors voici quoi faire:
- Ouvrez votre compte Google et cliquez sur Mon compte.
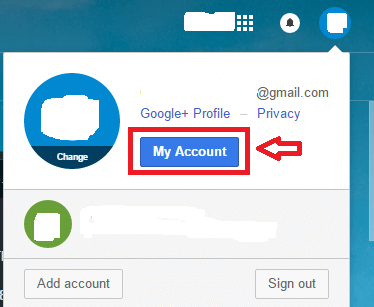
- Cliquer sur Connexion et sécurité.
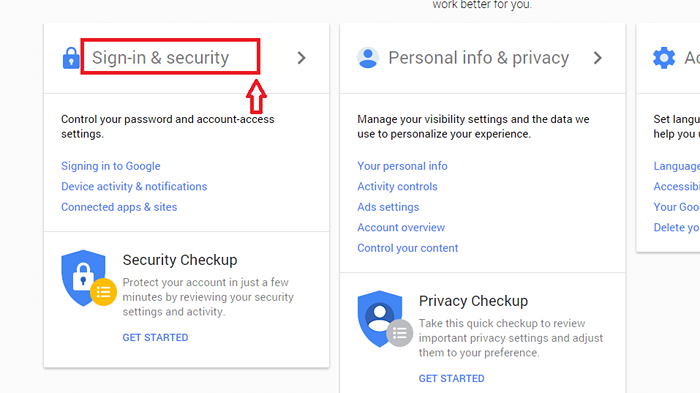
- Cliquer sur Applications et sites connectés.
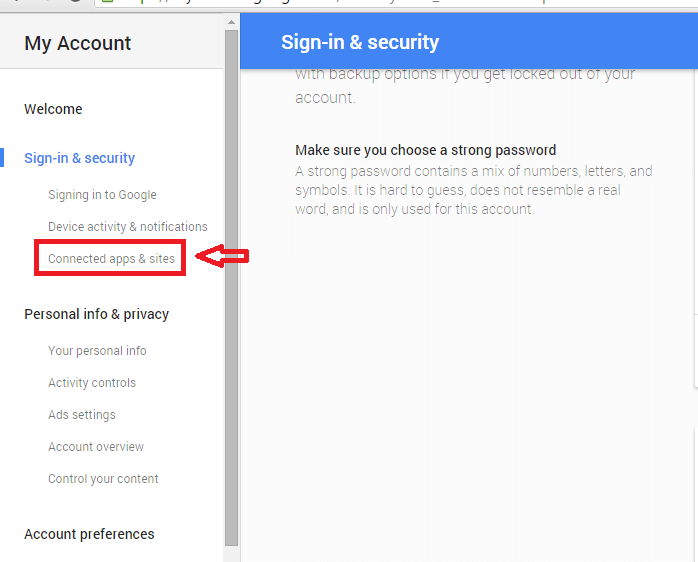
Cela montre toutes les applications connectées à votre compte Google.
- Calendrier de poit. Supprimer et reconnecter le compte.
- Si cela ne fonctionne pas, modifiez la fréquence de synchronisation sous Contact de synchronisation et calendriers pour manuellement. Après un certain temps, changez-le.
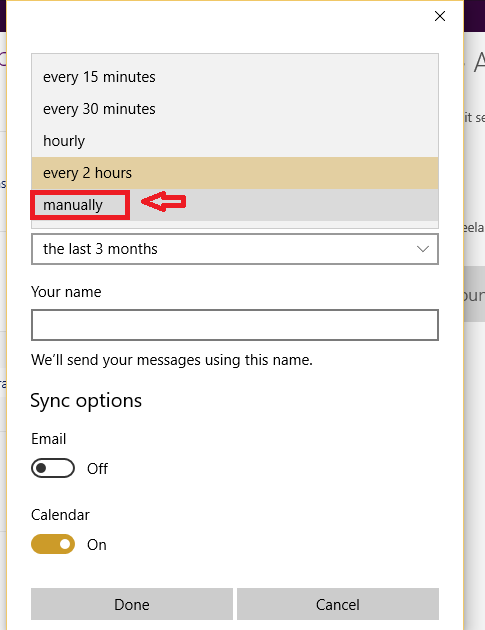
En plus de cela, vous pouvez également synchroniser votre calendrier avec Outlook, iCloud ou Exchange. Si vous utilisez fréquemment ces applications, vous pouvez penser à les configurer avec l'application Calendar. J'espère que cela aide!
- « Comment créer un disque dur virtuel sur Windows 10
- Shift Search Box de la barre de tâche à démarrer le menu dans Windows 10 »

