Shift Search Box de la barre de tâche à démarrer le menu dans Windows 10
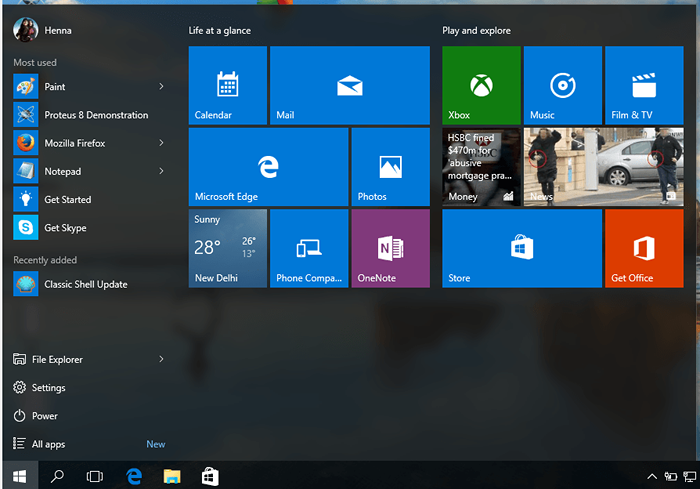
- 2856
- 775
- Lucas Bernard
Shift Search Box de la barre de tâche à démarrer le menu dans Windows 10: - Windows 10 est publié dans un tout nouveau look.Vous avez peut-être remarqué que dans Windows 10, la recherche a été apportée à la barre des tâches. Certains d'entre nous ont du mal car contrairement aux versions Windows avec lesquelles nous travaillons, la barre de tâche de la nouvelle version prend trop de place.De nombreux utilisateurs n'aiment pas appuyer ou cliquer sur l'icône de recherche à chaque fois lorsque nous voulons rechercher quelque chose.
Vous avez maintenant la barre de tâche suivante et le menu de démarrage.
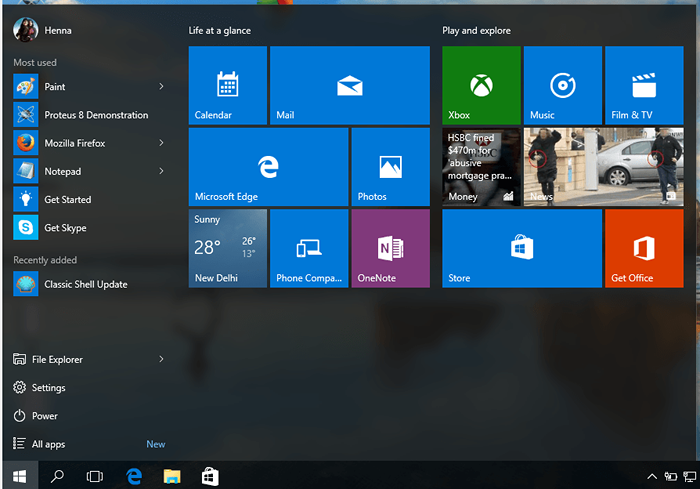
Si vous le souhaitez, nous pouvons déplacer l'option de recherche vers le menu Démarrer et rendre notre menu Démarrer comme les versions précédentes.Malheureusement, Windows 10 ne fournit pas d'option pour déplacer la zone de recherche ou l'icône de recherche de la barre de tâche à démarrer le menu.Veuillez noter que Windows 10 a une option pour avoir une zone de recherche ou une icône de recherche ou aucune dans la barre des tâches. Mais si vous ne pouvez pas continuer sans une boîte de recherche dans le menu Démarrer, nous devons opter pour certains outils tiers comme Classic Shell, Start10, etc. Ici, je voudrais présenter devant vous l'outil nommé «Shell Classic» et la façon dont nous pouvons l'utiliser. Nous en discuterons parce que l'autre n'est pas gratuit.
1.Télécharger et installer :
Nous pouvons télécharger le classique de sa page d'accueil.Cliquez ici pour accéder à la page de téléchargement.
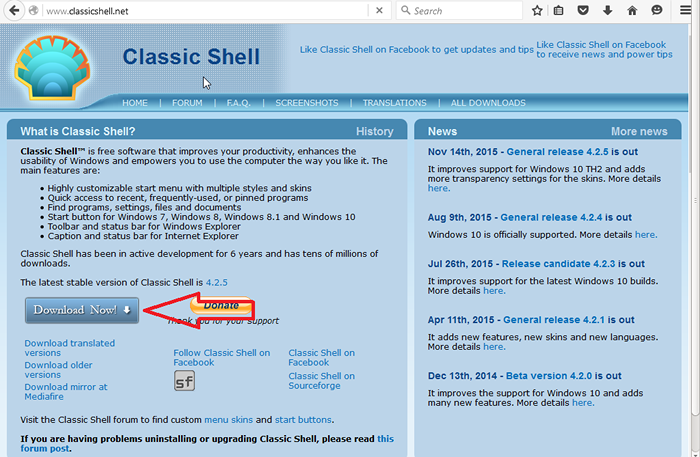
Cliquez sur le bouton «Télécharger maintenant» pour télécharger le fichier de configuration. Exécuter.Maintenant, nous avons ClassicShell installé sur notre ordinateur.Vous avez maintenant le menu Démarrer modifié.
Si vous avez besoin de votre ancien menu Démarrer, cliquez simplement sur l'option «Menu de démarrage (Windows) dans le menu Démarrer.
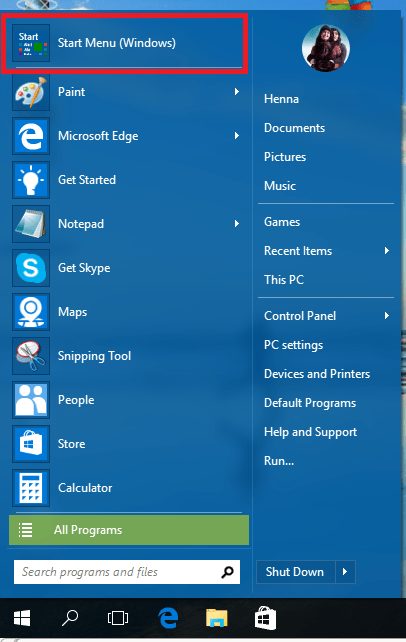
Vous pouvez lancer la boîte de dialogue ClassicShell en cliquant sur le bouton Démarrer.
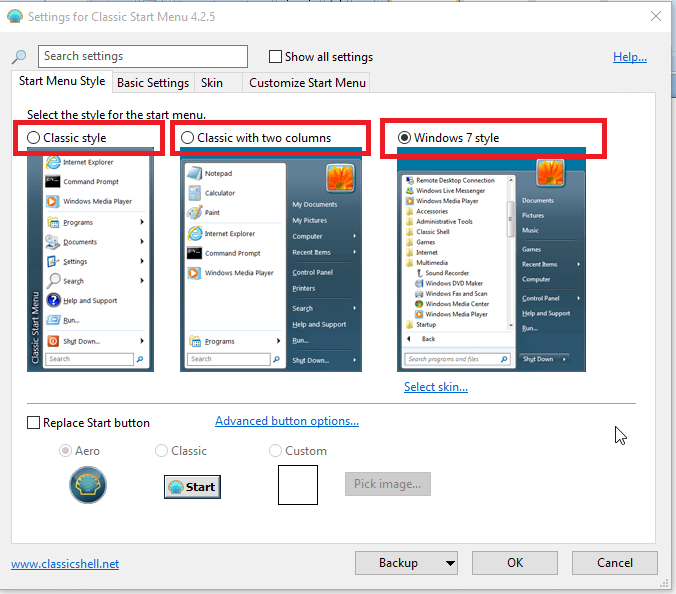
Ici, vous pouvez choisir parmi les styles tels que le style classique, le style Windows 7, etc .Si vous êtes amoureux de l'un des styles donnés, vous pouvez également l'avoir dans votre tout nouveau Windows 10…
Plus d'options sur la personnalisation de votre menu Démarrer sont également disponibles dans ClassicShell sur la cocher de la case `` Afficher tous les paramètres '' en haut.
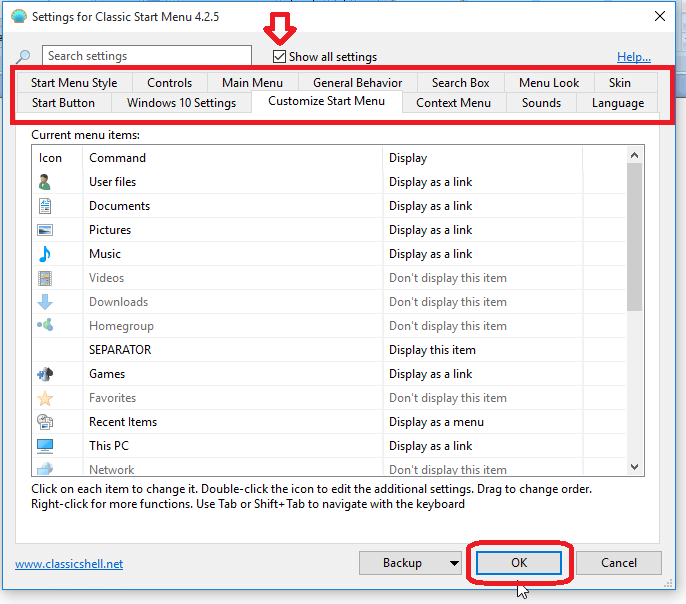
Cliquez sur OK pour apporter des modifications.
Maintenant, profitez du look différent de votre menu de démarrage… !
Tout le meilleur 🙂
- « Comment intégrer Google Calendar avec l'application du calendrier Windows 10/11
- Exclure certains fichiers, dossiers et applications de Windows 10 Defender »

