Comment tuer un processus d'onglet à l'aide de Chrome Task Manager
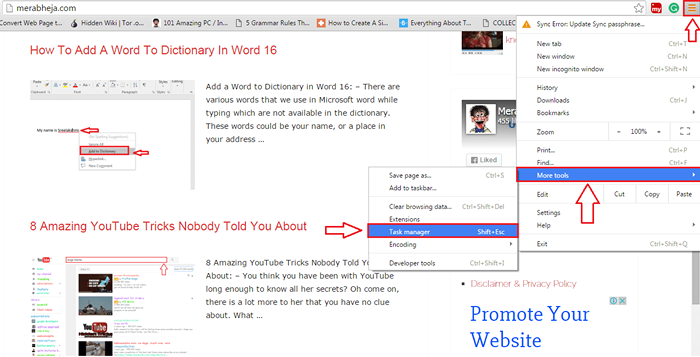
- 4709
- 1494
- Maëlle Perez
Chrome Task Manager pour tuer facilement les onglets ouverts:- Si vous êtes comme moi, pendant la navigation, vous aurez 100 onglets ouverts en un seul moment dans le temps. Même si cela peut être très utile, avez-vous une idée de l'impact que cela peut provoquer sur votre expérience de navigation? Si vous avez beaucoup de nombreux onglets ouverts en même temps, votre vitesse de navigation peut considérablement baisser. Cela peut affecter la durée de vie de votre batterie ainsi que les performances de votre ordinateur portable. La solution prête est de fermer les onglets. Mais ça ne semble pas juste, le fait? Vous devrez peut-être revenir à ces onglets bientôt et les fermer pourrait vous coûter des informations précieuses. Alors quelle est la solution? Vous pouvez empêcher un onglet de prendre votre mémoire en arrêtant cet onglet dans votre Chrome Task Manager. L'onglet sera toujours ouvert, mais il ne prendra aucune place. Comment ça sonne? Si votre réponse est géniale, lisez la suite!
ÉTAPE 1
- Clique sur le Plus d'actions icône dans le coin supérieur droit de votre Chrome page. Dans le menu qui est élargi, cliquez sur Plus d'outils puis sur Gestionnaire des tâches.
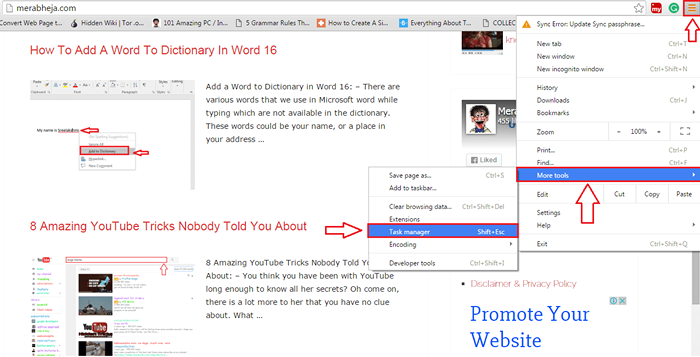
ÉTAPE 2
- Cela ouvrira le Google Chrome Task Manager comme indiqué dans la capture d'écran suivante.
Alternativement, vous pouvez également Shift + ESC bouton ensemble à Open Chrome Task Manager
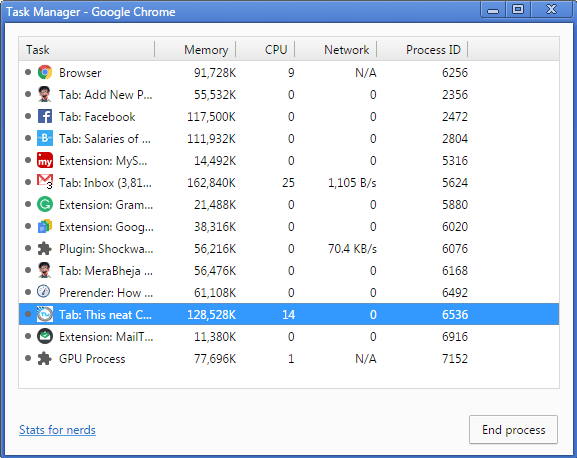
ÉTAPE 3
- Maintenant si vous cliquez sur le Mémoire Onglet en haut, vous pourrez voir le Google Chrome Des onglets qui s'exécutent actuellement en fonction de leur utilisation de la mémoire, qui peuvent être utilisés pour déterminer quels onglets doivent être fermés pour de meilleures performances.
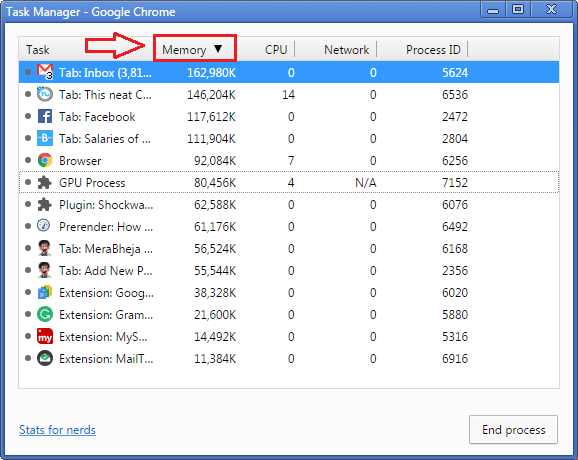
ÉTAPE 4
- Vous pouvez sélectionner un onglet en cliquant dessus. Une fois que vous avez sélectionné un onglet, cliquez simplement sur le Processus final bouton comme indiqué dans la capture d'écran ci-dessous.
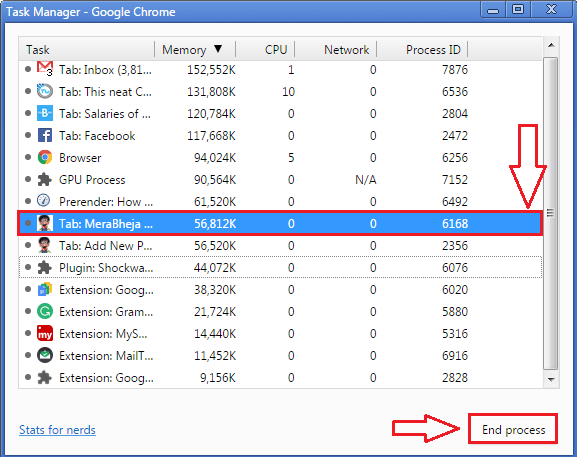
Étape 5
- Maintenant, si vous ouvrez cet onglet particulier, vous serez accueilli avec le Ah zut! Quelque chose s'est mal passé en affichant cette page Web Message d'erreur. Ne vous inquiétez pas, vous pouvez toujours cliquer sur le Rafraîchir bouton en haut pour revenir à votre page.
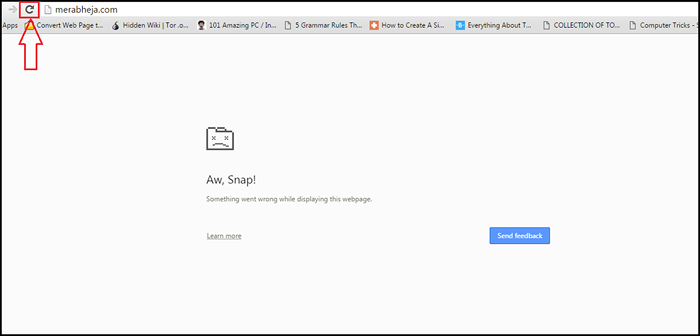
Étape 6
- Une fois que vous avez cliqué sur le Rafraîchir Bouton, votre page Web reviendra à la vie, comme la longue durée de vie Pheonix.
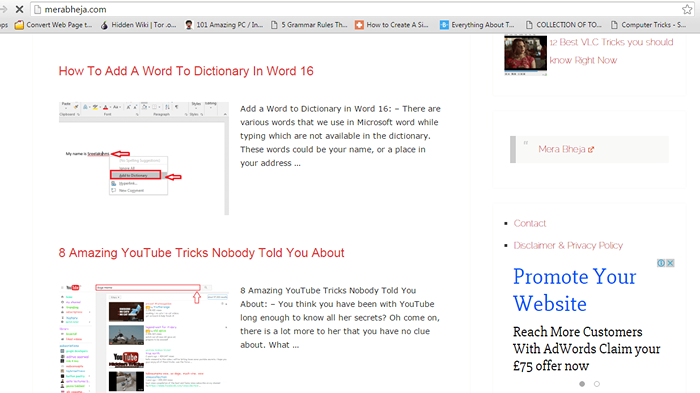
Maintenant, vous pouvez parcourir votre Google Chrome avec même un 100 onglets ouverts et ne pas compromettre les performances de la mémoire même d'un peu. J'espère que vous avez trouvé l'article utile.
- « 7 conseils pour sauver la durée de vie de la batterie dans votre téléphone Android
- Comment définir des images sous forme de balles dans Word 2016 »

