Comment définir des images sous forme de balles dans Word 2016
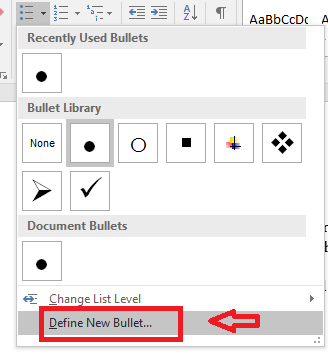
- 3612
- 306
- Mohamed Brunet
Nous utilisons tous des balles dans Word lorsque nous essayons d'écrire un document mettant en évidence les points. Habituellement, la forme de la balle est un cercle. Au lieu de ce cercle que nous utilisons toujours, nous pouvons définir les photos que nous aimons en tant que balles. À l'aide de cette fonctionnalité, nous pouvons définir des balles spécifiques au contexte. Si vous écrivez un document sur les ordinateurs, vous pouvez insérer l'image d'un ordinateur comme balle et le rendre plus attrayant. En dehors des images, vous pouvez également utiliser les symboles disponibles en mots comme des balles. Lisez les étapes ci-dessous pour savoir comment:
Comment définir des images sous forme de balles dans Word 2016
- Ouvrez le document Word que vous souhaitez apporter des modifications.
- Dans le Maison Onglet, vous pouvez repérer Paragraphe option. Clique sur le icône déroulante Dans l'icône des balles.
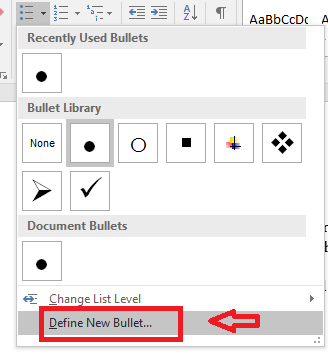
En bas, vous pouvez voir une option Définir une nouvelle balle. Clique dessus.
- Une nouvelle fenêtre apparaît. Cliquer sur Image.
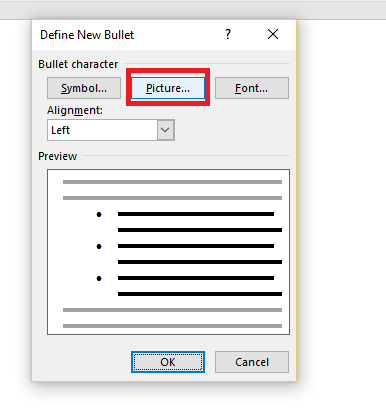
- Cliquer sur Parcourir près À partir d'un fichier.
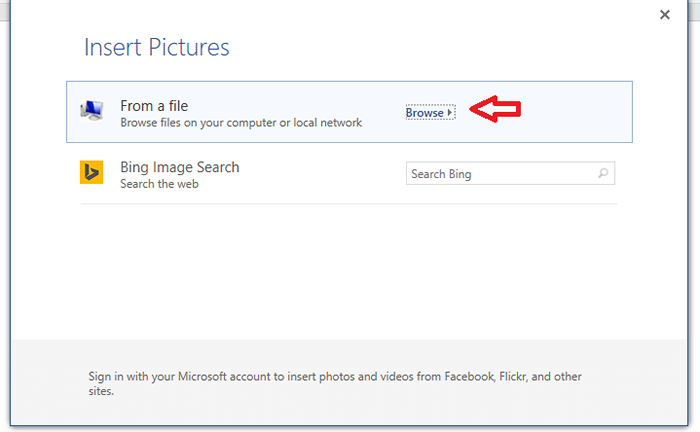
- Dans les dossiers, sélectionnez l'image que vous aimez et jensert It dans le document. Vous constaterez que l'image que vous venez de sélectionner formera désormais les balles.

- Maintenant, si vous souhaitez choisir une image sur Internet, vous pouvez utiliser la recherche Bing. Au lieu de cliquer sur Parcourir dans le dossier, utilisez Recherche d'image Bing.
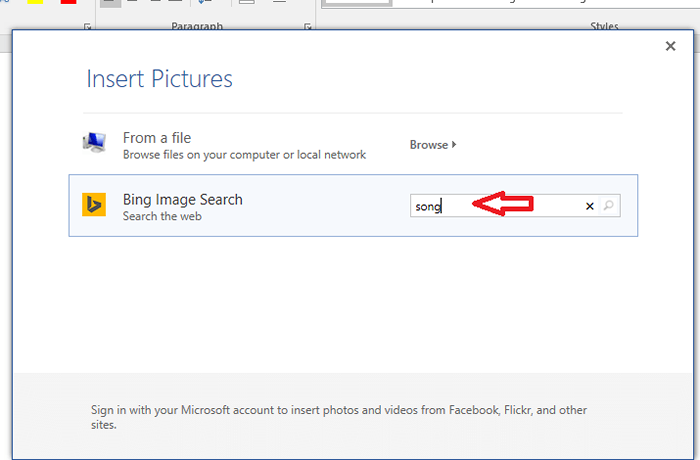
- Recherchez l'image sur Internet. Sélectionnez l'image que vous aimez. Cliquer sur Insérer.
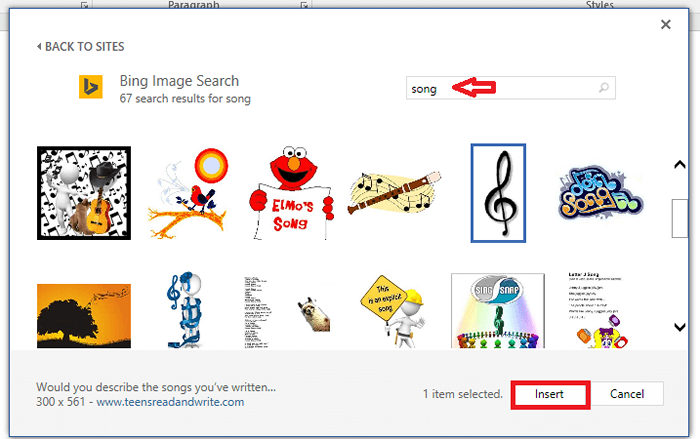
- Attendez qu'il soit téléchargé et vous êtes prêt à partir.
C'est à quoi ressemblerait votre document.
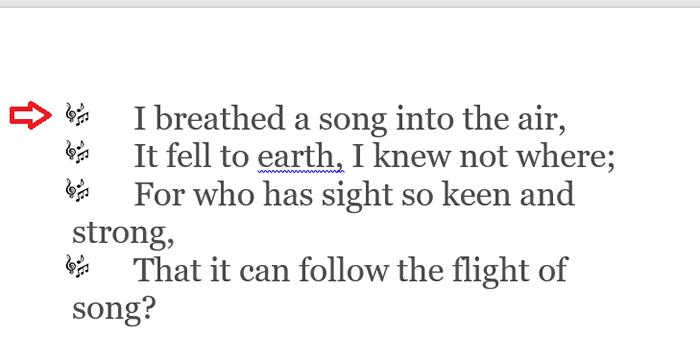
Si vous ne voulez pas que des images soient utilisées comme balle mais que vous souhaitez ne pas utiliser la balle par défaut, vous pouvez sélectionner un symbole spécifique.
- Pour cela, cliquez sur Symbole.
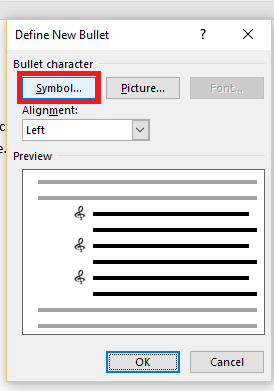
- Sélectionnez le symbole de votre préférence. Vous pouvez modifier l'apparence du symbole en utilisant les options données sous le menu déroulant dans Police de caractère. Une fois terminé, cliquez D'ACCORD.
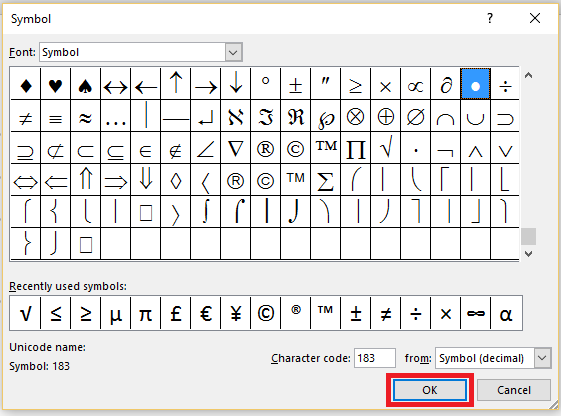
Tout comme vous avez des options pour modifier la façon dont les balles apparaissent, vous avez également des options pour modifier les styles de numérotation!
- Dans le Maison Onglet, vous pouvez repérer Paragraphe option. Clique sur le icône déroulante Option de numérotation proche.
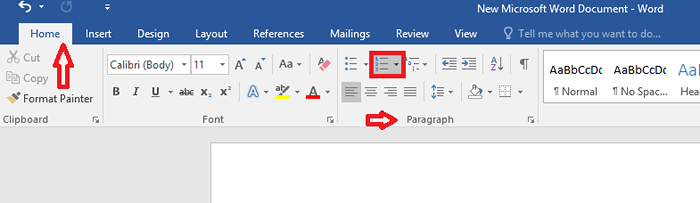
- Si vous le souhaitez, vous pouvez choisir l'un des nombre d'options donné. Sinon, cliquez sur Définir un nouveau format de numéro.
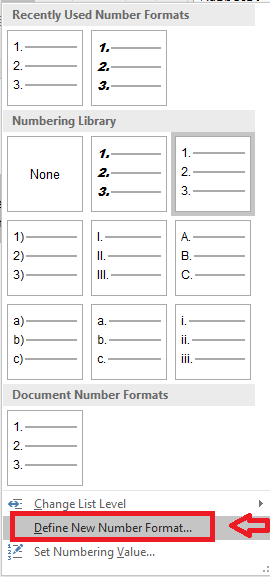
- Cliquer sur Police de caractère.
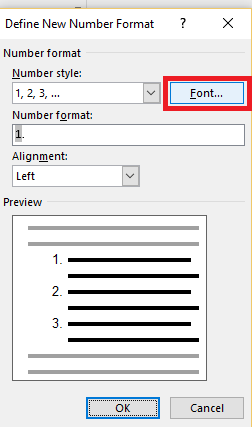
- Choisissez la police, la couleur, le format de numérotation, la taille, etc. De cette façon, vous pouvez personnaliser la numérotation comme vous le souhaitez.
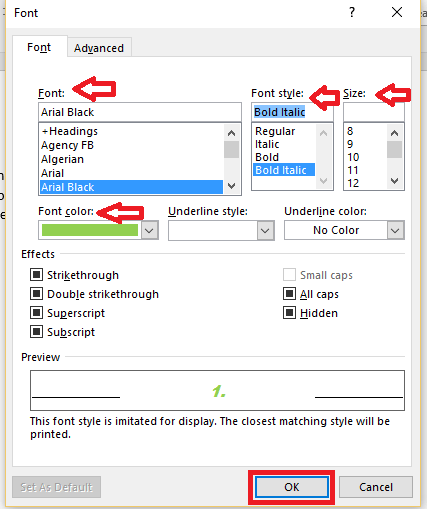
Enfin, votre document aurait un peu ressembler comme indiqué ci-dessous.
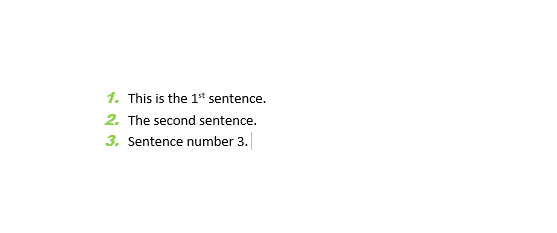
En utilisant cette option de numérotation, vous pouvez choisir n'importe quelle police que vous souhaitez appliquer sur les numéros. Cela peut être choisi indépendamment de la police, de la taille, de la couleur ou d'autres spécifications des phrases écrites. Il existe également des options sous Avancé à l'échelle, à la taille ou à la position du format de numérotation de manière personnalisée.
- « Comment tuer un processus d'onglet à l'aide de Chrome Task Manager
- Comment créer un profil utilisateur verrouillé dans Google Chrome »

