Comment tuer un service Windows 10/11 qui ne s'arrête pas
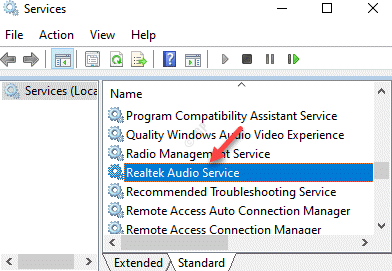
- 4706
- 1026
- Victor Charpentier
Si vous êtes un administrateur d'assistance informatique, vous pouvez parfois rencontrer une situation où le processus de service Windows est accroché à «Arrêt" ou "Ne répond pas". Ils auraient alors besoin de tuer les fenêtres qui s'accrochent à s'arrêter.
Cette situation se produit lorsque vous essayez d'arrêter un service, mais il ne vous permet pas. De plus, les boutons de contrôle pour le service sont gelés et, par conséquent, vous n'êtes pas autorisé à arrêter le service du gestionnaire de services / services de contrôle de service.MSC. Bien que vous puissiez redémarrer votre PC Windows 10 et vérifier s'il résout le problème, cela peut ne pas fonctionner la plupart du temps. Au lieu de redémarrer le serveur, vous pouvez essayer de tuer le service Windows qui s'accroche à s'arrêter. Voyons comment.
Table des matières
- Méthode 1: Utilisation de taskkill dans l'invite de commande
- Méthode 2: En arrêtant les services Windows à l'aide de PowerShell
- Méthode 3: En recherchant le processus de suspension dans le moniteur de ressources
- Méthode 4: En tuant un processus suspendu à l'aide de l'explorateur de processus
Méthode 1: Utilisation de taskkill dans l'invite de commande
Découvrez le nom du service
Étape 1: Cliquez avec le bouton droit sur Commencer et sélectionner Courir Pour lancer le Exécuter la commande fenêtre.
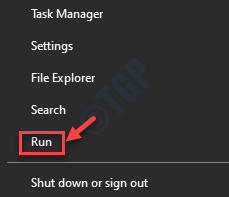
Étape 2: Dans le Exécuter la commande fenêtre, tape prestations de service.MSC et frapper Entrer Pour ouvrir le Service directeur.
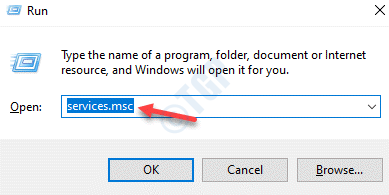
Étape 3: Dans le Prestations de service fenêtre, recherchez le service qui a suspendu.
Notez le Service nom.
*Note - Par exemple, nous sommes confrontés à un problème avec le Realtek Audio et donc nous avons doublé Service audio Realtek.
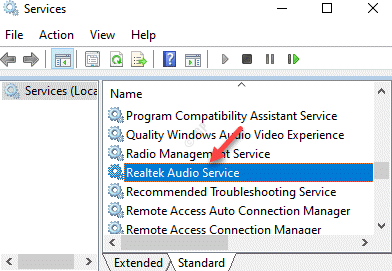
Ensuite, dans le Service audio Realtek boîte de dialogue, nous avons noté le Service nom, qui est Rtkaudioservice.
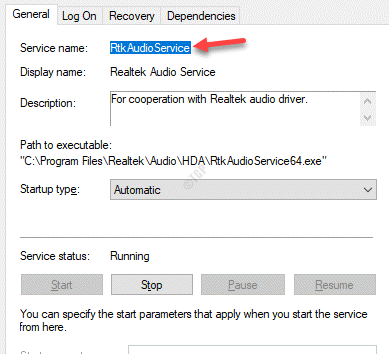
Découvrez le service PID et tuez le pid
Étape 1: appuie sur le Win + R Clés de raccourci pour ouvrir le Exécuter la commande fenêtre.
Étape 2: Dans le champ de recherche, tapez CMD et appuyez sur le Ctrl + Shift + Entrée Clés ensemble pour ouvrir Invite de commande en mode administrateur.
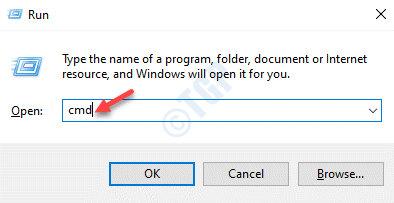
Étape 3: Copiez et collez la commande ci-dessous dans le Invite de commande (administrer) fenêtre:
SC QueryEx ServiceName
*Note - Remplacez la partie en surbrillance par le service nommé vous avez noté ci-dessus.
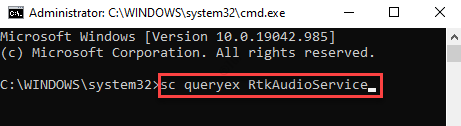
Étape 4: Notez le Piquer du service.
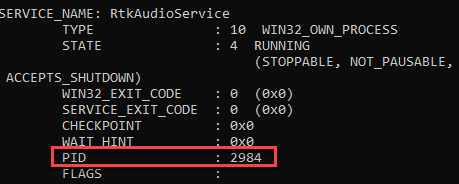
Étape 5: Maintenant, dans la même élevée Invite de commande fenêtre, exécutez la commande ci-dessous et frappez Entrer:
taskkill / f / pid pid
*Note - Remplacez la partie en surbrillance par le Piquer vous avez copié dans le Étape 4.
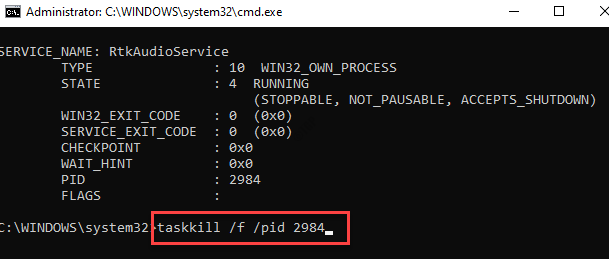
Étape 6: À la réussite du processus, vous recevrez le message ci-dessous:
Le processus avec PID XXXX a été résilié
*Note - Assurez-vous de tuer le bon processus et non un service Windows critique qui peut forcer votre PC à redémarrer automatiquement.
Méthode 2: En arrêtant les services Windows à l'aide de PowerShell
Windows PowerShell est une autre option en utilisant lesquelles vous pouvez forcer à arrêter le service. Voici comment:
Étape 1: Cliquez avec le bouton droit sur le Commencer menu et sélectionner Windows PowerShell (Administrer).
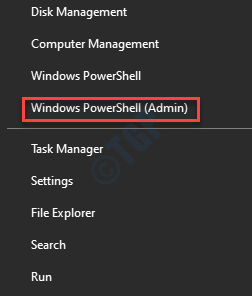
Étape 3: Copiez et collez la commande ci-dessous dans le Windows PowerShell (administrer) et frapper Entrer Pour obtenir une liste de services dans la condition d'arrêt:
Get-wmiObject -Class win32_service | Où-objet $ _.État -eq 'arrêt en attente'
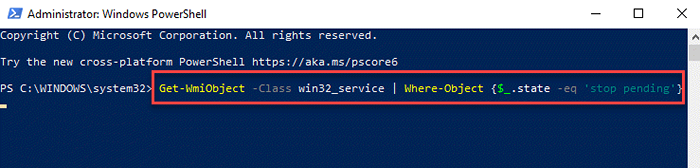
Étape 4: Maintenant, vous pouvez résilier les processus de tous les services détectés en utilisant Cmdlet de processus d'arrêt.
Vous pouvez créer une boucle en ajoutant à la fois les opérations et obtenir une commande qui tue automatiquement tous les processus de service coincés.
Méthode 3: En recherchant le processus de suspension dans le moniteur de ressources
Resource Monitor est une autre application qui peut vous aider à trouver le processus qui a provoqué la suspension du processus. Voyons comment:
Étape 1: Cliquez avec le bouton droit sur Commencer et sélectionner Courir.
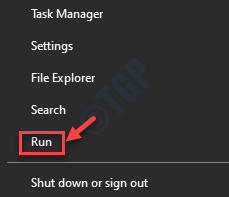
Étape 2: Cela ouvrira le Exécuter la commande boîte.
Ici, tapez Resmon Dans le champ de recherche et frapper Entrer Pour ouvrir le Moniteur de ressources appliquer.
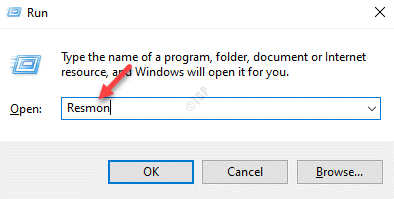
Étape 3: Sélectionnez le CPU onglet et recherchez le processus coincé.
Cliquez avec le bouton droit sur le processus et sélectionnez Analyser la chaîne d'attente.
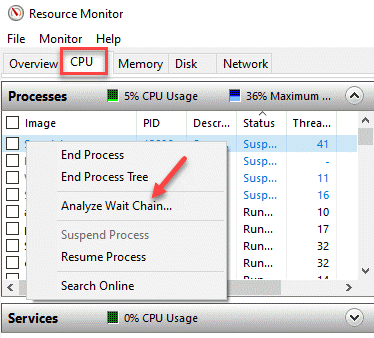
Étape 4: Dans le Analyser la chaîne d'attente fenêtre, vous verrez que votre processus sélectionné attend un autre processus.
Sélectionnez les filetages de processus et cliquez sur le Processus final bouton ci-dessous.
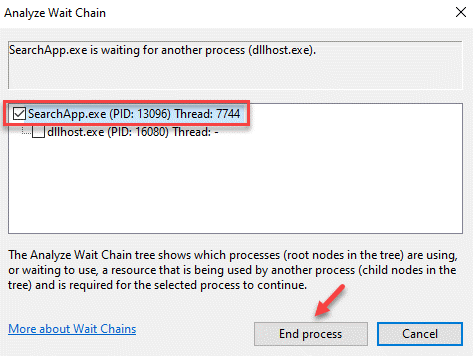
*Note - Vous n'avez pas besoin de le tuer, si vous attendez svchost.exe ou un autre processus.
Vous pouvez également analyser la chaîne d'attente pour ce processus.
Recherchez le PID du processus que le SVCHOST.Le fichier EXE attend et le termine.
Méthode 4: En tuant un processus suspendu à l'aide de l'explorateur de processus
Même si vous êtes l'administrateur local, vous n'avez peut-être pas d'autorisations pour certains processus et, par conséquent, vous ne pourrez peut-être pas tuer certains processus alignés avec le SYSTÈME. Par conséquent, afin de mettre fin à ces processus, vous devez accorder suffisamment d'autorisations aux administrateurs locaux. Pour cela, vous pourriez l'aide de deux services publics - psexec.exe et Explorateur de processus.
Étape 1: Visitez le lien ci-dessous (page de téléchargement officielle de Microsoft) pour télécharger le Explorateur de processus appliquer.
https: // docs.Microsoft.com / en-us / sysinternals / downloads / process-explorer
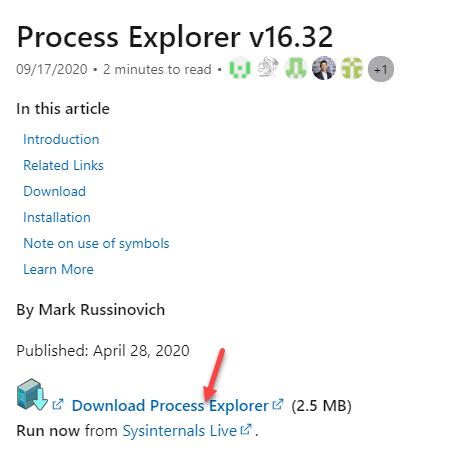
Étape 2: Ouvrir le Zipper dossier et faites glisser le procexp.exe fichier au bureau.
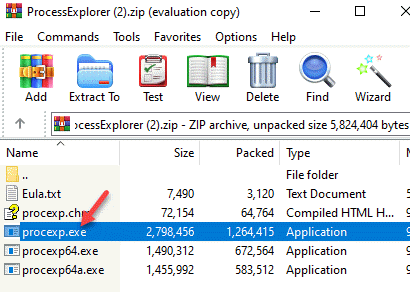
Étape 3: Maintenant, cliquez avec le bouton droit dessus et sélectionnez Exécuter en tant qu'administrateur.
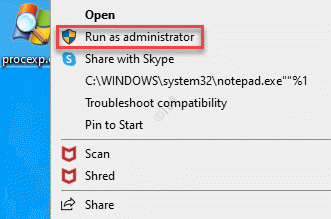
Étape 4: Quand dans le Explorateur de processus fenêtre, allez sur le côté gauche de la fenêtre et sous Processus, Sélectionnez le processus suspendu à l'arrêt.
Cliquez avec le bouton droit dessus et sélectionnez Propriétés.
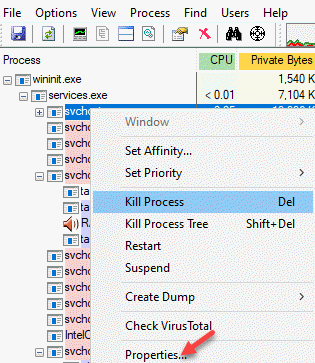
Étape 5: Dans le Propriétés boîte de dialogue, sélectionnez le Prestations de service Onglet et cliquez sur Autorisation.
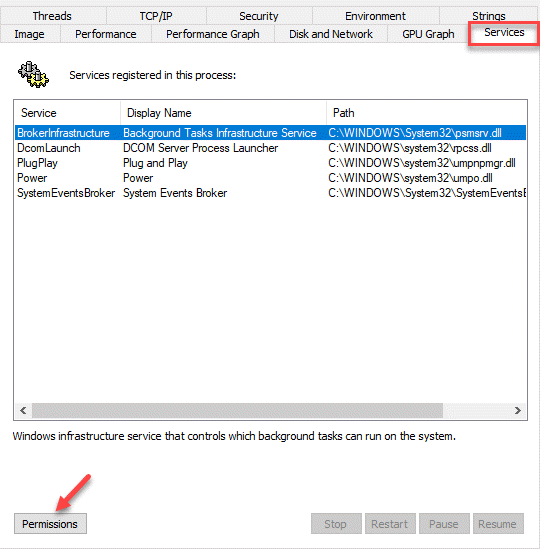
Étape 6: Maintenant, dans le Autorisation boîte de dialogue, sous le Sécurité Section, allez au Noms de groupe ou d'utilisateurs champ et sélectionner Administrateurs.
Ensuite, allez au Autorisations pour les administrateurs champ et vérifiez le Permettre boîte à côté de Controle total.
Presse D'ACCORD Pour enregistrer les modifications.
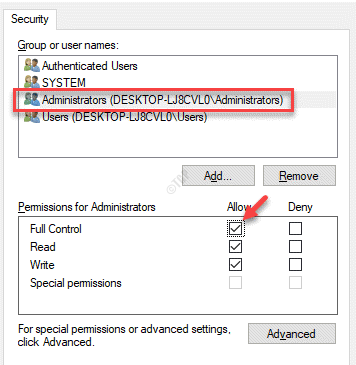
Étape 7: Presse D'ACCORD Encore une fois le Propriétés fenêtre pour appliquer les modifications et quitter.
Maintenant, essayez de tuer le service Windows qui s'accroche Arrêt.
De nombreux utilisateurs ont également signalé, parfois le simple redémarrage de votre système peut aider à résoudre le problème. Si le problème persiste, contactez la prise en charge de Microsoft et planifiez-le pendant une heure impaire et il devrait parfois résoudre le problème.
- « Comment obtenir l'ancienne vue de la fenêtre du système après la mise à jour d'octobre 2020 dans Windows 10
- Microsoft Edge s'est écrasé lorsque vous tapez une barre d'adresse ou une correction de case de recherche »

