Comment obtenir l'ancienne vue de la fenêtre du système après la mise à jour d'octobre 2020 dans Windows 10
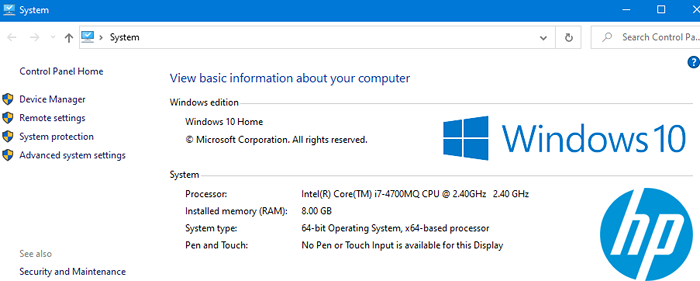
- 1694
- 194
- Victor Charpentier
Habituellement, lorsque nous souhaitons afficher toutes les informations de base sur l'ordinateur, nous ouvrons le menu système à partir du panneau de configuration. Avec la mise à jour d'octobre 2020 (également connue sous le nom de mise à jour 20H2 ou V2009), nous voyons que cette vue de la fenêtre du système n'apparaît plus.
La vue du menu système classique est comme indiqué ci-dessous. Après la mise à jour d'octobre 2020, nous ne pouvons pas voir cette fenêtre lorsque nous ouvrirons les paramètres du système à partir du panneau de configuration.
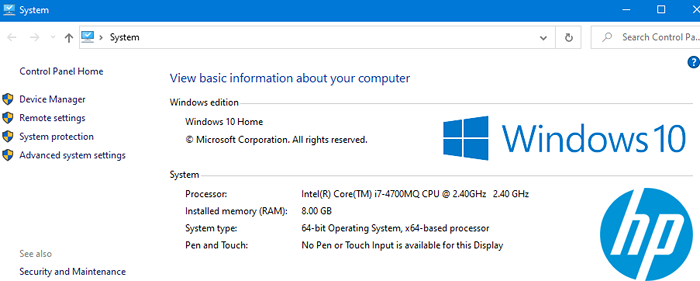
La raison de la suppression du menu système du panneau de configuration est que Microsoft déplace certaines fonctionnalités du panneau de configuration vers les paramètres. Afin de visualiser les informations présentes dans cette fenêtre du système, on peut utiliser l'une des alternatives ci-dessous
Table des matières
- Méthode 1: à partir de l'application Paramètres
- Méthode 2: de la commande RUN
- Méthode 3: De l'explorateur
- Méthode 4: à partir de la ligne de commande
- Méthode 5: Créez un raccourci pour un accès rapide
Méthode 1: à partir de l'application Paramètres
Remarque: cette méthode est une alternative à afficher le contenu. On peut trouver toutes les informations affichées dans le menu système à partir de cette méthode. Mais à différents endroits. Si vous souhaitez obtenir la vue classique de la fenêtre du système, essayez les méthodes suivantes énumérées ci-dessous.
Étape 1: Ouvrez la fenêtre Run (Windows + R)
Étape 2: Type MS-Settings: à propos et frapper Entrer
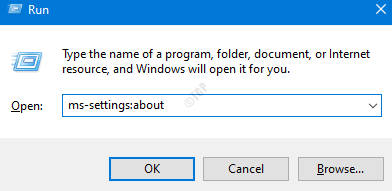
Étape 3: La plupart des informations peuvent être trouvées sur la page principale elle-même comme indiqué ci-dessous
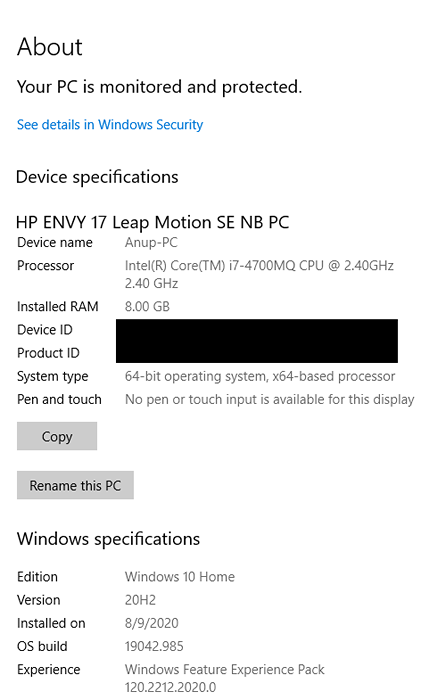
Étape 4: Pour trouver plus d'informations, cliquez sur le Réglages avancés du système comme indiqué ci-dessous
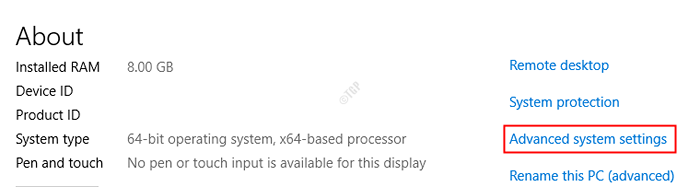
Étape 5: Dans la fenêtre Propriétés du système, cliquez sur l'onglet requis (nom de l'ordinateur, matériel, avancé, etc.) pour trouver les informations nécessaires
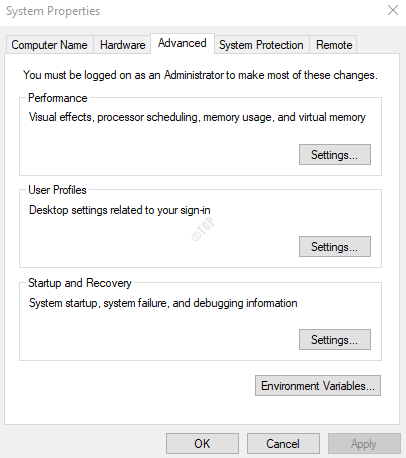
Si vous trouvez cette méthode qui prend du temps, consultez les méthodes ci-dessous.
Méthode 2: de la commande RUN
Étape 1: ouvrir la fenêtre de course. Presse Clé Windows et R clé ensemble
Étape 2: Tapez la commande ci-dessous et appuyez sur Entrée et la vue du menu système sera affichée.
explorateur.EXE Shell ::: BB06C0E4-D293-4F75-8A90-CB05B6477EEE
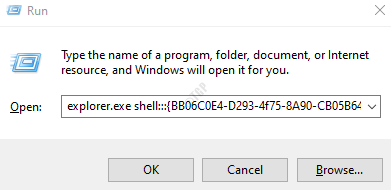
Méthode 3: De l'explorateur
Étape 1: Appuyez sur les touches Windows + E Ensemble et ouvrir Windows Explorer
Étape 2: Dans la barre d'adresse en haut, tapez la commande ci-dessous et appuyez sur Entrer
explorateur.EXE Shell ::: BB06C0E4-D293-4F75-8A90-CB05B6477EEE
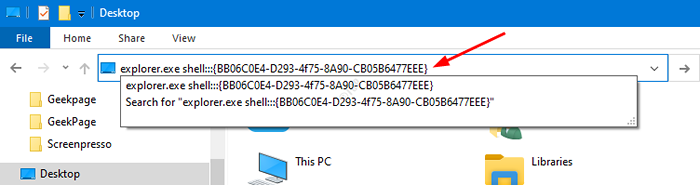
Méthode 4: à partir de la ligne de commande
Étape 1: boîte de dialogue ouverte
Étape 2: Type CMD et appuyez sur Entrée
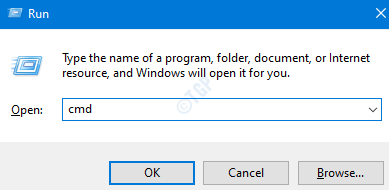
Étape 3: Dans la fenêtre de l'invite de commande, tapez simplement la commande ci-dessous et appuyez sur Entrée
explorateur.EXE Shell ::: BB06C0E4-D293-4F75-8A90-CB05B6477EEE

Méthode 5: Créez un raccourci pour un accès rapide
Dans le cas où vous avez besoin d'ouvrir souvent la vue du menu du système, il est préférable de créer un raccourci pour un accès rapide.
Étape 1: Clic-droit n'importe où dans la zone vide sur le bureau
Étape 2: Choisissez Nouveau Et puis choisissez Raccourci
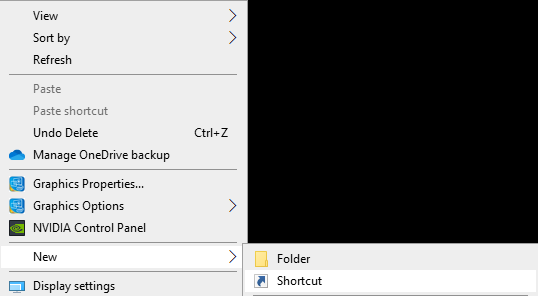
Étape 3: dans le Créer un raccourci fenêtre, sous le Tapez l'emplacement de l'article, Tapez la commande ci-dessous et frappez Entrer
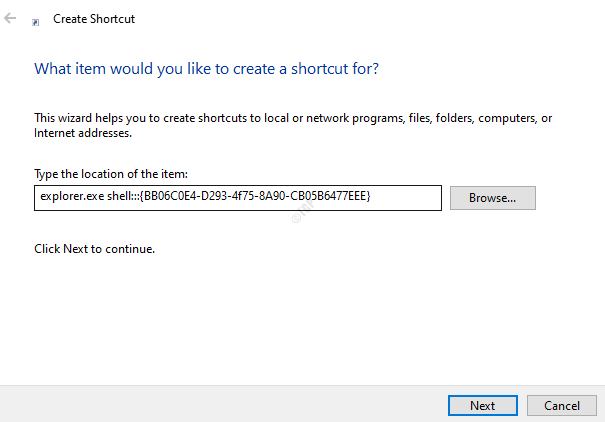
Étape 4: sous le Tapez un nom pour ce raccourci, Donnez un nom approprié et frappez le Finir bouton
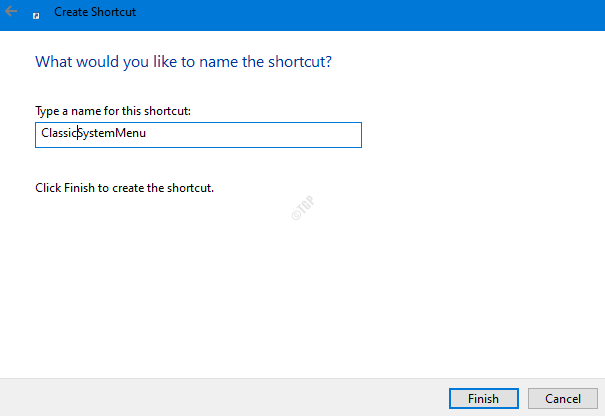
Étape 5: Maintenant, double-cliquez sur le raccourci pour ouvrir la vue du menu du système.
C'est tout.
Nous espérons que cet article a été informatif. Merci pour la lecture.
- « Une erreur de studio de silhouette s'est produite. Quitter sans enregistrer le correctif d'erreur
- Comment tuer un service Windows 10/11 qui ne s'arrête pas »

