Comment connaître le GPU et le modèle de carte graphique de votre PC Windows 10
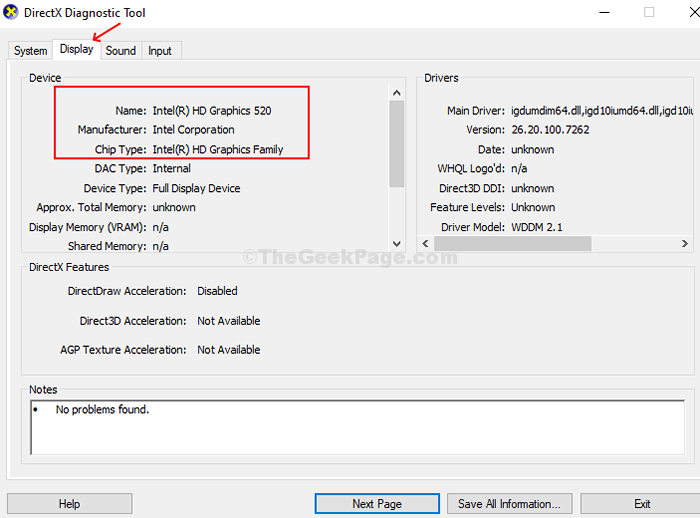
- 4483
- 20
- Maxence Arnaud
GPU ou en d'autres termes, la carte graphique est le fondement d'un ordinateur de jeu ou de tout ordinateur qui nécessite une utilisation graphique lourde. Les cartes graphiques sont utiles pour le streaming des vidéos HD, certaines applications comme SETI @ home, Adobe Creative Suite, Mining CryptoSurrency (Bitcoin, etc.) et plus.
Mais, il peut y avoir un moment où les performances de votre carte graphique commencent à épuiser. C'est le moment où vous devrez peut-être mettre à niveau votre carte graphique. Mais, avant de le faire, vous devez savoir de quelle carte graphique votre ordinateur a actuellement. Ces informations vous éviteront des dépenses sur une carte graphique aléatoire qui peut ne pas être utile après tout.
Voici comment vérifier quel modèle de carte GPU ou graphique est utilisé actuellement dans votre PC Windows 10.
Table des matières
- Méthode 1: Découvrez le GPU et le modèle de carte graphique de votre Windows 10 PC à l'aide du gestionnaire de tâches
- Méthode 2: Découvrez le GPU et le modèle de carte graphique de votre PC Windows 10 à l'aide de DXDIAG
- Méthode 3: Découvrez le GPU et le modèle de carte graphique de votre Windows 10 PC à l'aide du gestionnaire de périphériques
Méthode 1: Découvrez le GPU et le modèle de carte graphique de votre Windows 10 PC à l'aide du gestionnaire de tâches
Étape 1: Cliquez avec le bouton droit sur le Barre des tâches et cliquez sur Gestionnaire des tâches à partir du menu contextuel.
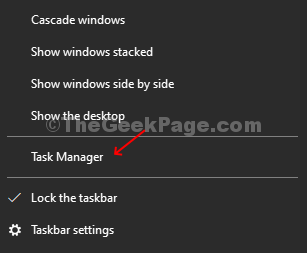
Étape 2: Dans le Gestionnaire des tâches fenêtre, cliquez sur le Performance onglet, cliquez sur le GPU Option en bas à gauche du volet et afficher le Modèle de carte graphique en haut à droite. Dans ce cas, c'est Intel (R) HD Graphics 520.
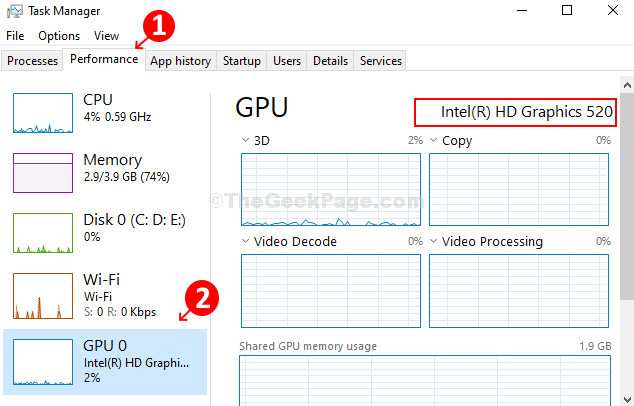
Méthode 2: Découvrez le GPU et le modèle de carte graphique de votre PC Windows 10 à l'aide de DXDIAG
Étape 1: Clique sur le les fenêtres icône, type Dxdiag dans la zone de recherche, puis cliquez sur le résultat pour ouvrir le Outil de diagnostic dxdiag.
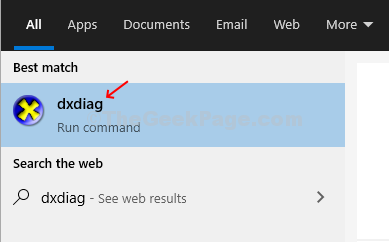
Étape 2: Sous le Outil de diagnostic dxdiag boîte de dialogue, cliquez sur le Afficher onglet et il affiche le Carte graphique Détails sous le Appareil Option en haut à gauche.
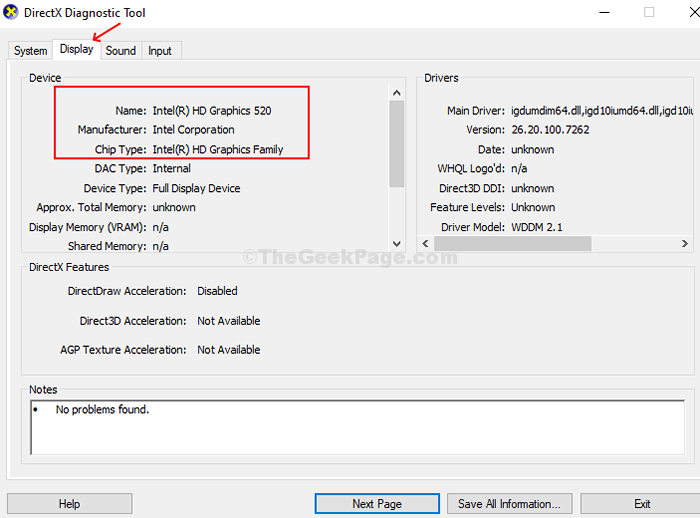
Méthode 3: Découvrez le GPU et le modèle de carte graphique de votre Windows 10 PC à l'aide du gestionnaire de périphériques
Étape 1: Presse Windows + x Clés ensemble sur le clavier pour ouvrir le menu contextuel, puis cliquez sur Gestionnaire de périphériques.
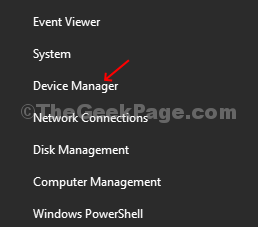
Étape 2: Dans le Gestionnaire de périphériques fenêtre, allez au Prises d'écran option, développez-le et il affiche le Modèle de carte graphique.
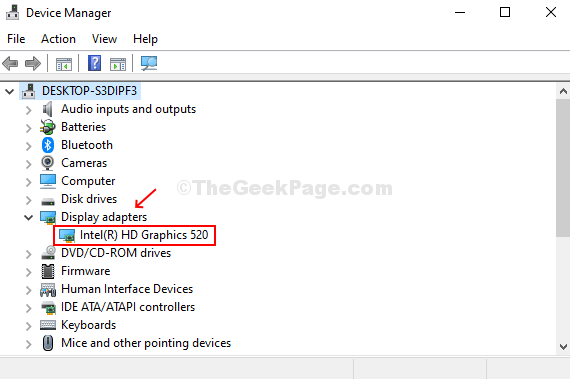
C'est donc de savoir comment trouver le nom du modèle de carte graphique pour pouvoir mettre à niveau votre modèle obsolète en un nouveau et compatible.
- « Créer un compte de visiteurs dans Windows 10
- Triangle jaune sur les connexions réseau dans Windows 10/11 fixe »

