Triangle jaune sur les connexions réseau dans Windows 10/11 fixe
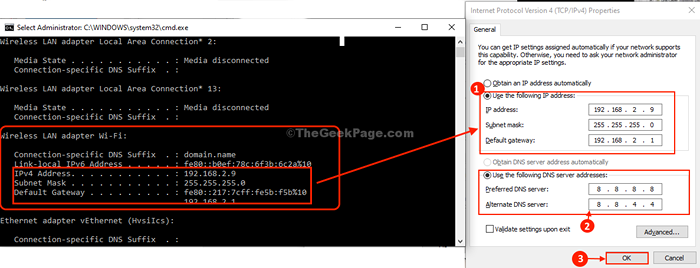
- 2900
- 399
- Noa Faure
Voyez-vous un triangle jaune sur l'icône des connexions sur Barre des tâches dans Windows 10 ou Windows 11? Si vous l'êtes, vous ne pourrez pas vous connecter au réseau à moins que vous ne l'ayez corrigé. Ce problème se produit généralement en raison de conducteurs corrompus sur votre ordinateur. Suivez simplement ces correctifs et le problème sera résolu très rapidement.
Solution de contournement-
1. Redémarrer votre ordinateur et vérifiez si le problème est toujours là ou il est résolu.
2. Vérifiez le cas échéant Windows Update est en attente ou non.
Si l'un d'eux n'a pas résolu votre problème, optez pour ces correctifs-
Correction 2 -
Table des matières
- Fix-1 définir les paramètres IPv4 sur automatique-
- Correction 2 - Exécuter les commandes de réinitialisation du réseau et IP
- Fix-3 définir les paramètres IPv4 manuellement-
- FIX-4 Diagnostiquez votre connexion réseau -
Fix-1 définir les paramètres IPv4 sur automatique-
Modification du Ipv4 Paramètres sur votre ordinateur.
1. Presse Clé Windows + S Clés ensemble. Ensuite, tapez "Les connexions de réseau«De votre clavier.
2. Dans les résultats de la recherche, cliquez sur le " Afficher les connexions réseau".
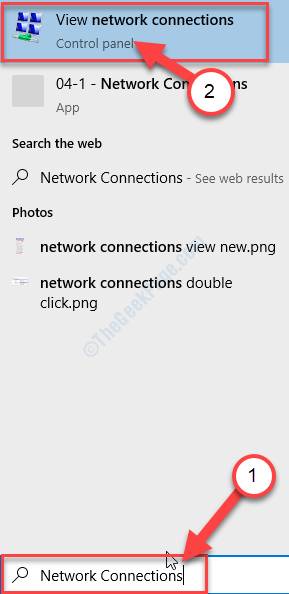
3. Dans le Les connexions de réseau fenêtre, vous verrez de nombreux adaptateurs.
4. Vous devez clic-droit Sur votre adaptateur réseau, puis cliquez sur "Propriétés".
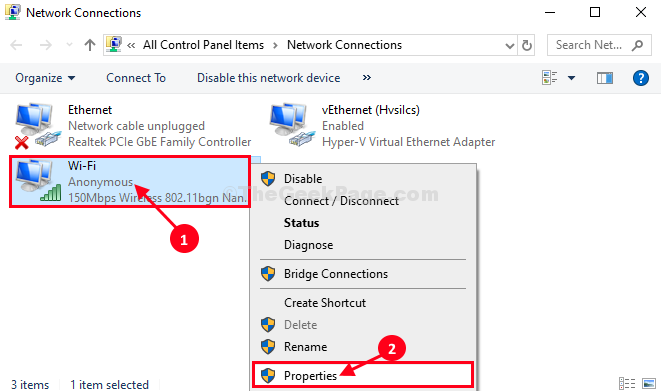
5. Alors, double cliquer sur "Protocole Internet version 4 (TCP / IPv4)«Pour y accéder.
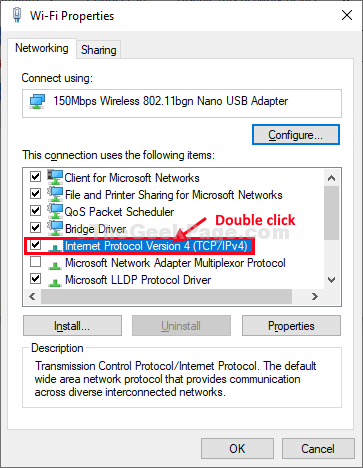
6. Dans Propriétés de la version 4 du protocole Internet (TCP / IPv4) fenêtre, vous devez cliquer sur "Obtenez une adresse IP automatiquement".
7. Maintenant, cliquez sur "Obtenez automatiquement l'adresse du serveur DNS".
8. Enfin, cliquez sur "D'ACCORD«Pour enregistrer les modifications sur votre ordinateur.
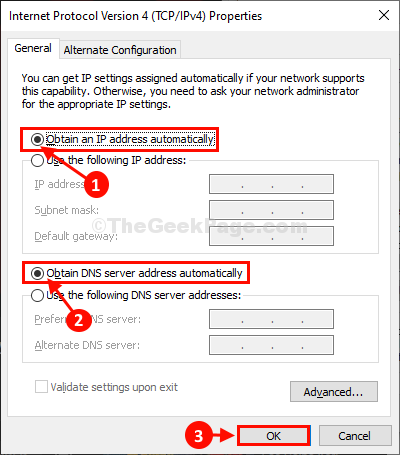
Maintenant, vérifiez si le triangle jaune apparaît toujours sur la connexion réseau sur votre ordinateur.
Si le problème n'est toujours pas résolu, définissez les paramètres manuellement.
Correction 2 - Exécuter les commandes de réinitialisation du réseau et IP
1- Search CMD Dans Windows Search Box.
2-maintenant, clic droit et Courir en tant qu'administrateur.
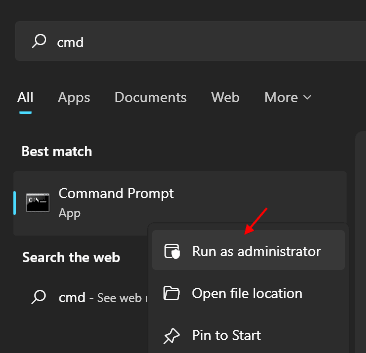
3-maintenant, exécutez les commandes indiquées en dessous un par une et appuyez sur Entrée Key à chaque fois pour exécuter les commandes.
ipconfig / flushdns
Réinitialisation de Winsh Winsock
Maintenant, réessayez.
Fix-3 définir les paramètres IPv4 manuellement-
La définition des paramètres IPv4 manuellement peut résoudre ce problème.
1. Presse Clé Windows + R lancer Courir fenêtre.
2. Maintenant, type "CMD" Courir Terminal. Après cette presse Ctrl + Shift + Entrée ensemble.
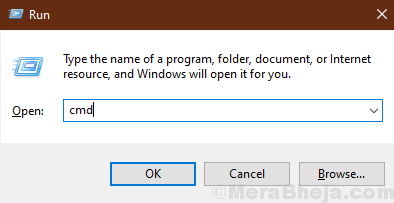
Invite de commande La fenêtre sera ouverte avec des droits administratifs.
4. Dans Invite de commande fenêtre, taper "ipconfig"Et puis frappez Entrer.
Tous les paramètres de connexion Internet seront détaillés dans la fenêtre.
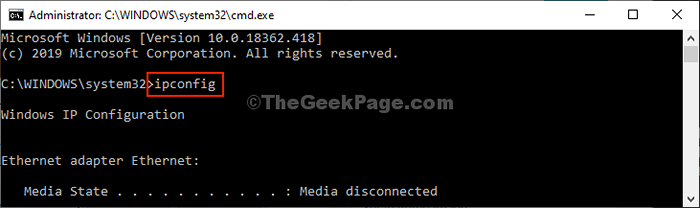
5. Maintenant, à partir de la liste des paramètres de connexion, recherchez les paramètres de l'adaptateur que vous recherchez (pour nous, c'est "Wifi" paramètres).
Notez les données de l'adaptateur (Adresse IPv4, Masque de sous-réseau, et Passerelle par défaut).
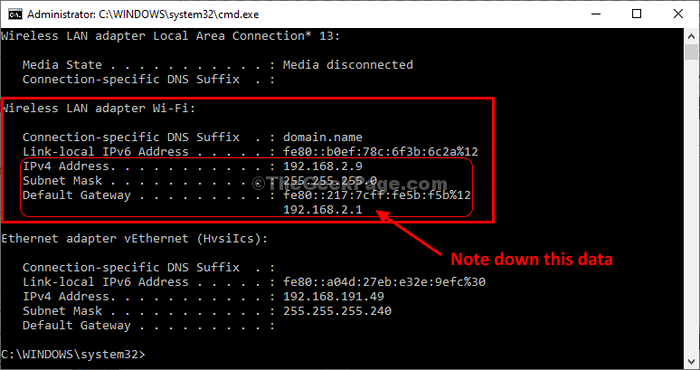
Minimiser Invite de commande fenêtre.
6. Encore une fois, appuyez sur Clé Windows + R et type "NCPA.cpl"Et frappez Entrer.
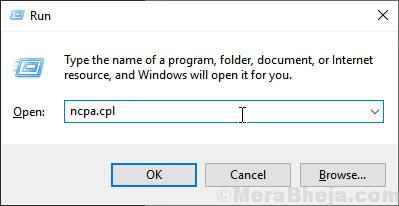
7. Simplement, clic-droit Sur l'adaptateur réseau problématique et cliquez sur "Propriétés".
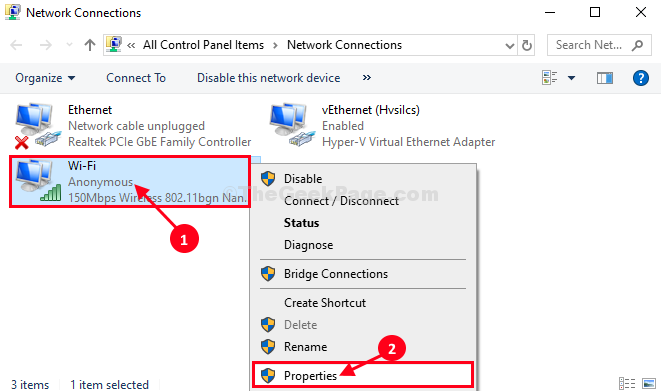
8. Puis faites défiler vers le bas dans la liste des éléments de connexion puis double cliquer sur "Protocole Internet version 4 (TCP / IPv4)".
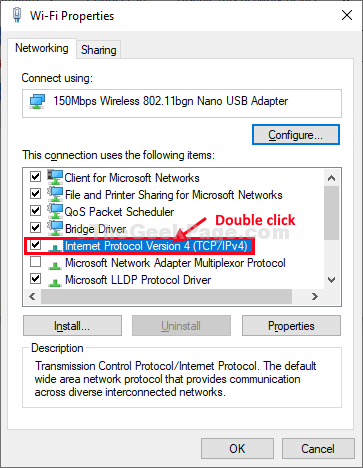
9. Dans Propriétés de la version 4 du protocole Internet (TCP / IPv4) fenêtre Cliquez sur "Utilisez l'adresse IP suivante:"Pour le sélectionner.
dix. Maintenant de Invite de commande fenêtre les données que vous avez notées, mais ces données dans les onglets particuliers (comme adresse IP, Masque de sous-réseau, Passerelle par défaut) .
11. Maintenant, sélectionnez "Utilisez les paramètres du serveur DNS suivant:»Et saisissez ces suivants Serveurs DNS paramètres-
Serveur DNS préféré: 8.8.8.8 serveur DNS alternatif: 8.8.4.4
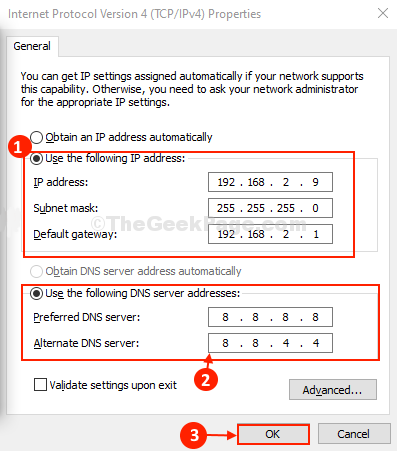
Vous devriez pouvoir vous connecter à votre connexion réseau.
FIX-4 Diagnostiquez votre connexion réseau -
Le diagnostic de la connexion réseau peut résoudre ce problème.
1. Presse Clé Windows + R lancer Courir fenêtre.
2. Dans le Courir fenêtre, tapez cette commande d'exécution et appuyez sur Entrer.
NCPA.cpl
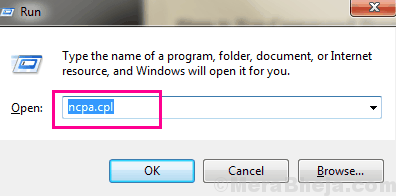
3. Lorsque le réseau Connexions La fenêtre apparaît, double cliquer sur l'adaptateur réseau pour ouvrir le Statut fenêtre.
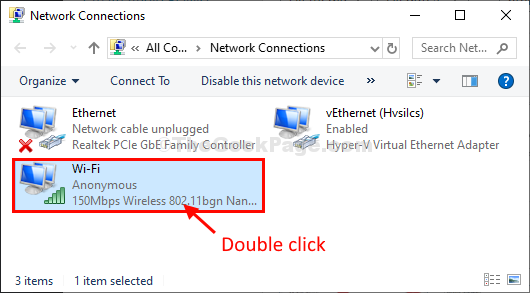
3. Dans la fenêtre suivante, cliquez sur "Diagnostiquer«Pour le diagnostiquer pour tout problème.
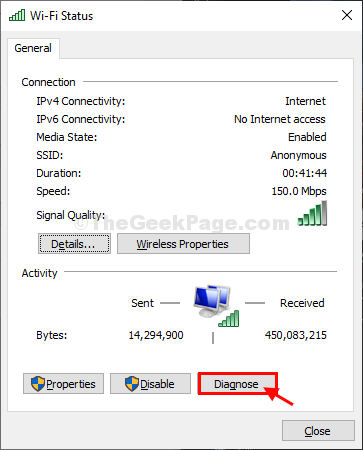
Laissez le dépanneur s'exécuter et détectez le problème sur votre ordinateur. Fermez la fenêtre de dépannage et vérifiez si le problème persiste ou non.
- « Comment connaître le GPU et le modèle de carte graphique de votre PC Windows 10
- Récupérer les gadgets de bureau sur Windows 10 »

