Comment savoir si Hyper-V est pris en charge sur votre PC Windows 11
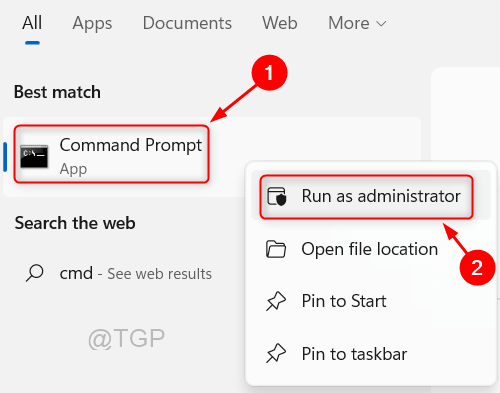
- 3460
- 525
- Rayan Lefebvre
Microsoft a introduit un nouveau logiciel de virtualisation appelé Hyper-V en 2016. Ce logiciel permet aux utilisateurs de Windows de créer et de gérer plusieurs systèmes d'exploitation sur votre ordinateur portable. Il existe trois types de logiciels Hyper-V qui sont des serveurs Hyper-V, des serveurs Windows Hyper-V et des Windows Hyper-V. Hyper-V Windows est la version qui devrait être sur votre système pour utiliser la virtualisation et doit répondre à certaines exigences du système afin d'être pris en charge. Vous devez donc vous demander comment vérifier s'il est pris en charge ou non sur votre ordinateur portable. Dans cet article, nous vous guiderons sur la façon de voir si Hyper-V est pris en charge sur votre PC Windows 11 ou non.
Étapes à suivre pour savoir si Hyper-V est pris en charge sur votre système Windows 11
Étape 1: Ouvrez l'invite de commande en tant qu'administrateur.
Presse Gagner Clé de votre clavier et tapez CMD.
Cliquez avec le bouton droit sur le Invite de commande application à partir des résultats de recherche.
Ensuite, cliquez sur Exécuter en tant qu'administrateur à partir du menu contextuel.
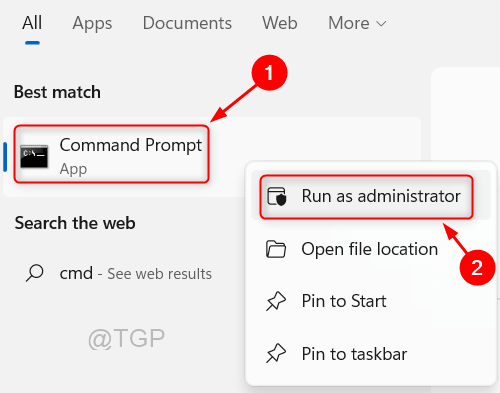
Étape 2: Dans la fenêtre de l'invite de commande
Taper information système et frapper Entrer clé.
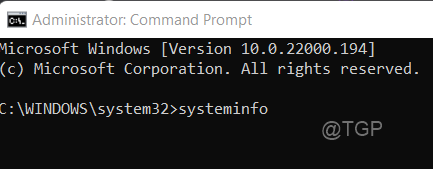
Étape 3: L'invite de commande commence à charger toutes les informations sur le système une par une.
À la fin, vous trouverez le Hyper-v Informations sur votre système comme indiqué dans l'image ci-dessous.
S'il répond à toutes les exigences et pris en charge sur votre système, il montrera Oui.
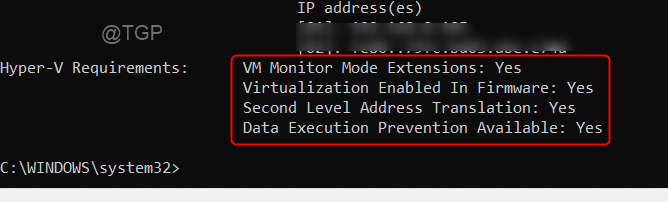
Cette méthode vous aide à savoir si le logiciel Hyper-V est pris en charge sur votre système Windows 11 ou non.
J'espère que cet article a été utile et faites-le nous savoir en laissant les commentaires.
Merci pour la lecture!
- « Comment modifier les paramètres de gestion de l'alimentation de l'état de liaison dans Windows 11
- Comment démarrer en mode de démarrage avancé dans Windows 11 »

