Comment démarrer en mode de démarrage avancé dans Windows 11
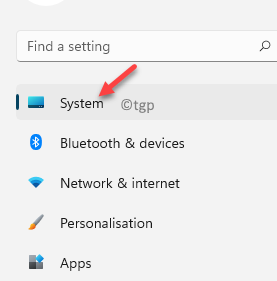
- 4529
- 1309
- Lucas Bernard
Souvent, votre système Windows montre une erreur qui peut nécessiter le dépannage via le mode de démarrage avancé ou les options de démarrage avancées. Les options de démarrage avancées vous offrent une liste de paramètres de démarrage avancés et d'outils de récupération. Ceci est particulièrement utile lorsque votre PC ne démarre tout simplement pas et que vous pouvez accéder à ces options et dépanner ou réparer votre ordinateur en utilisant ces options. Vous pouvez également utiliser ces paramètres pour résoudre les autres problèmes qui se produisent avant le démarrage de Windows.
Windows a de nombreuses options cachées qui peuvent être utiles dans certaines situations. Par exemple, vous pouvez démarrer votre PC en mode sans échec ou accéder au menu de démarrage à l'aide de certains raccourcis clavier de base. La section des options de démarrage avancé est plus complexe et comprend certaines commandes que les utilisateurs de Windows ne connaissent peut-être même pas! De plus, avec l'introduction de Windows 11, de nombreux utilisateurs sont perplexes par les nouvelles fonctionnalités et paramètres. Ils ne sont pas sans aucune idée de la façon de démarrer leurs systèmes en mode de démarrage avancé dans Windows 11 pour dépanner toute erreur.
Ce message vous montrera comment démarrer dans des options de démarrage avancées lorsque vous devez résoudre les problèmes de Windows 11.
Table des matières
- Méthode 1: Utilisation de l'option de démarrage avancée dans les paramètres
- Méthode 2: Utilisation du menu Power
- Méthode 3: via l'invite de commande
- Méthode 4: Grâce à l'écran de réparation automatique
- Méthode 5: via l'écran de verrouillage
- Méthode 6: Utilisation du raccourci clavier
Méthode 1: Utilisation de l'option de démarrage avancée dans les paramètres
C'est l'une des façons les plus rapides et les plus simples d'atteindre les options de démarrage avancées. Cependant, cela vous aide à dépanner lorsque votre PC s'allume. Voyons comment démarrer votre PC Windows 11 en mode avancé:
Étape 1: appuie sur le Gagner + je touches ensemble sur votre clavier pour lancer le Paramètres appliquer.
Étape 2: Dans le Paramètres fenêtre, cliquez sur Système sur la gauche
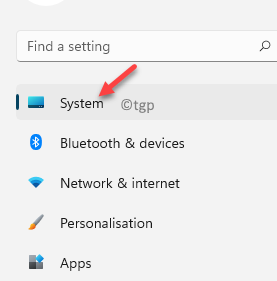
.
Étape 3: Maintenant, allez sur le côté droit, faites défiler vers le bas et cliquez sur Récupération.
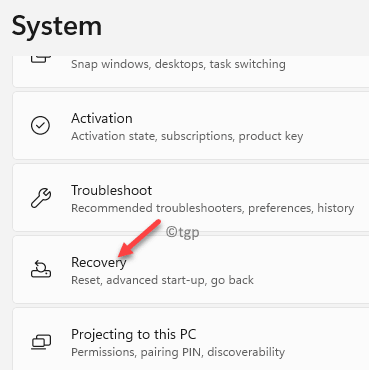
Étape 4: Ensuite, dans le Récupération Écran n à droite, allez au Démarrage avancé section et cliquez sur le Redémarrer maintenant bouton à droite.
Votre PC redémarrera désormais dans le Options de démarrage avancées filtrer.
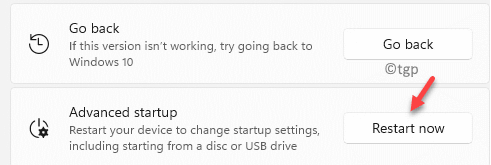
Étape 5: Dans le Choisis une option Écran que vous voyez, cliquez sur Dépanner.
Vous pouvez ensuite sélectionner l'option Réinitialisez votre PC ou Options avancées en fonction de votre exigence.
Méthode 2: Utilisation du menu Power
Cette méthode vous permet de démarrer en mode de démarrage avancé via le menu d'alimentation et une touche de clavier. Suivez les instructions ci-dessous:
Étape 1: Cliquer sur Commencer et naviguer vers le bas à droite du menu.
Étape 2: appuie sur le Changement touche de votre clavier et en le faisant enfoncé, cliquez sur le bouton d'alimentation le Commencer menu et sélectionner Redémarrage.
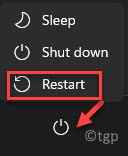
Maintenant, attendez que votre PC redémarre dans le mode de démarrage avancé.
Méthode 3: via l'invite de commande
Vous pouvez également accéder au mode de démarrage avancé via l'invite de commande élevée. Voyons comment:
Étape 1: appuie sur le Win + R touches ensemble sur votre clavier pour lancer le Exécuter la commande fenêtre.
Étape 2: Dans le Exécuter la commande fenêtre, tape CMD dans la barre de recherche et appuyez sur le Ctrl + Shift + Entrée touches simultanément sur votre clavier pour ouvrir le Invite de commande fenêtre en mode administrateur.
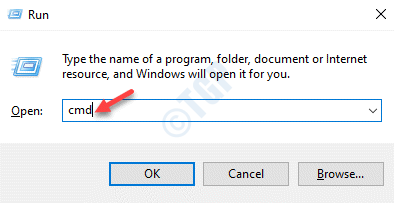
Étape 3: Dans la surélevée Invite de commande fenêtre, exécutez la commande ci-dessous et frappez Entrer:
Arrêt / R / O / F / T 00
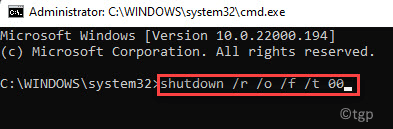
Votre PC Windows 11 démarrera désormais dans le mode de démarrage avancé.
Méthode 4: Grâce à l'écran de réparation automatique
Cependant, si votre PC ne s'allume pas et que vous devez résoudre ce problème, vous pouvez suivre le processus ci-dessous pour accéder au mode de récupération avancé:
Étape 1: appuie sur le Pouvoir bouton.
Étape 2: Au fur et à mesure que votre PC s'allume et que vous voyez le logo du fabricant, appuyez sur le Pouvoir bouton et continuez à appuyer sur environ 5 à 6 secondes jusqu'à ce qu'il s'arrête avec force.
Étape 3: Maintenant, répétez les étapes ci-dessus deux à trois fois ou jusqu'à ce que le PC redémarre et vous voyez le Environnement de récupération de Windows filtrer.
Ici, Windows commencera à effectuer une réparation automatique.
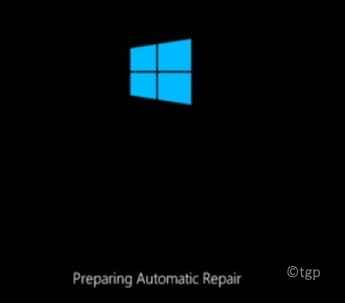
Étape 4: Ensuite, sélectionnez votre compte Windows 11, saisissez le mot de passe, puis appuyez sur le Continuer bouton.
Étape 5: Maintenant, dans le Réparation automatique écran, sélectionnez le Démarrage avancé option pour continuer.
Méthode 5: via l'écran de verrouillage
Oui, vous pouvez également redémarrer votre PC dans les options de démarrage avancées via l'écran de verrouillage. Voyons comment:
Étape 1: Lorsque vous allumez votre PC ou redémarrez, vous atteignez le Écran verrouillé où vous devez saisir le mot de passe ou le BROCHE Pour accéder à votre bureau Windows.
Tandis que sur le Écran verrouillé, Naviguez vers le bas à droite de l'écran, appuyez sur le Changement touche et en le gardant enfoncé, cliquez sur le Pouvoir bouton et sélectionner Redémarrage.
Votre PC va maintenant redémarrer et vous emmener au mode de démarrage avancé.
Méthode 6: Utilisation du raccourci clavier
Dans cette méthode, vous pouvez accéder au menu de démarrage avancé à l'aide des touches de raccourci. Cela est possible lorsque votre PC s'allume. Voyons comment:
Étape 1: appuie sur le Ctrl + Alt + Delete touches simultanément sur votre clavier pour ouvrir le Windows 11 menu.
Étape 2: Ensuite, naviguez vers le bas à droite de l'écran.
Maintenant, appuyez sur le Changement touche et en le gardant enfoncé, cliquez sur le Pouvoir bouton et sélectionner Redémarrage.

Votre PC démarre désormais dans l'écran de démarrage avancé.
Alternativement, vous pouvez également démarrer en mode de démarrage avancé dans Windows 11 à l'aide d'un support d'installation de démarrage (USB, périphérique externe, etc.). Démarrez simplement votre appareil à l'aide des supports USB / démarrage, puis suivez les instructions à l'écran pour entrer la section de démarrage avancée.
- « Comment savoir si Hyper-V est pris en charge sur votre PC Windows 11
- Comment forcer votre jeu ou votre application à utiliser le GPU dédié sur Windows 11 »

