Comment connaître l'adresse IP de Windows 10 PC
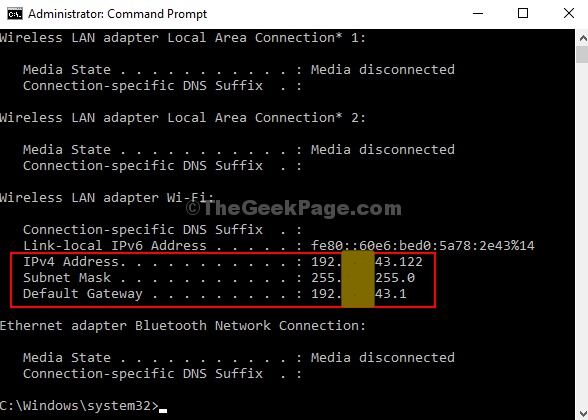
- 4263
- 1308
- Clara Nguyen
L'adresse IP ou l'adresse de protocole Internet est un numéro unique attribué à chaque PC de ce monde qui est lié à toute activité Internet que vous faites. Il s'agit essentiellement d'une adresse numérique qui permet à un système connecté de se connecter avec un autre appareil sur Internet. En fait, chaque site Web sur Internet a son adresse IP individuelle.
Cependant, la plupart d'entre nous ne savent pas quelle est une adresse IP, pourquoi est-elle utilisée et où est-elle trouvée. Bien que nous ayons abordé la première question ci-dessus, en répondant à la 2e question, vous pourriez avoir besoin de l'adresse IP pour trouver l'identité et l'emplacement d'un ordinateur pour le dépannage des systèmes sur un réseau pour l'hébergement Web partagé, à des fins de référencement, et plus. Voici comment trouver votre adresse IP.
Méthode 1 - Vérification de l'adresse IP de votre PC Windows via l'application Paramètres
Étape 1: Clique sur le Commencer bouton, cliquez sur Paramètres dans le menu contextuel (situé au-dessus du bouton d'alimentation) pour ouvrir le Application de paramètres.

Étape 2: Dans le Paramètres application, accéder à Réseau et Internet Et cliquez dessus.
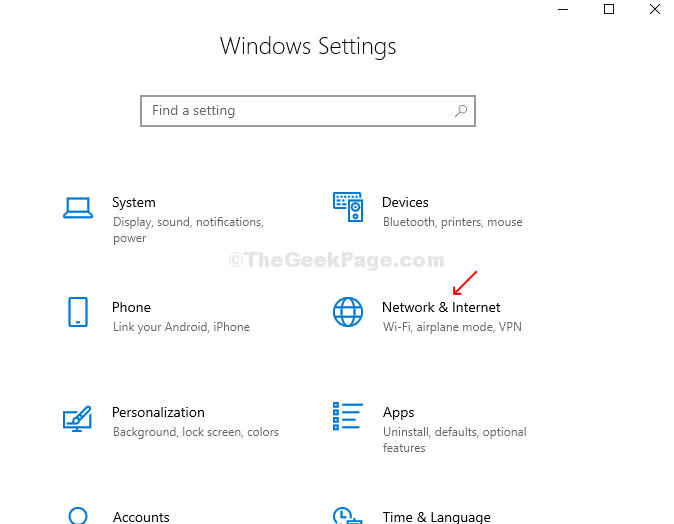
Étape 3: Si votre ordinateur fonctionne sur Wi-Fi, allez au Réseau et Internet fenêtre, cliquez sur Wifi sur le côté gauche de la fenêtre. Maintenant, cliquez sur Propriétés matérielles sur le côté droit de la fenêtre sous la connexion active.

Étape 3: Sous Propriétés, vous pouvez trouver le Adresse IPv4.
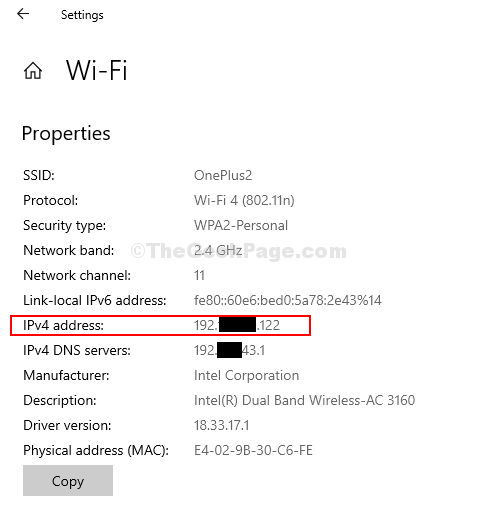
Si votre ordinateur s'exécute sur Ethernet, cliquez sur Cliquez sur Ethernet sur le côté gauche du Réseau et Internet fenêtre et vous trouverez le Adresse IPv4 sous Propriétés sur le côté droit de la fenêtre.
Méthode 2: Vérification de l'adresse IP de votre PC Windows via l'invite de commande
Étape 1: Clique sur le Commencer bouton, tape Invite de commande Dans la zone de recherche, cliquez avec le bouton droit sur le résultat et cliquez sur Rus comme Administrateur ouvrir Invite de commande avec les droits de l'administrateur.
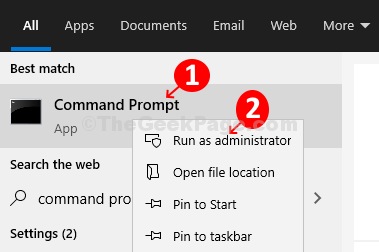
Étape 2: Dans le Invite de commande fenêtre, tape ipconfig et frapper Entrer.
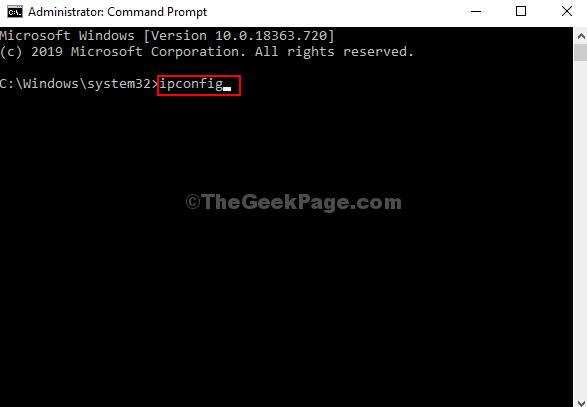
Étape 3: Vous pouvez maintenant trouver le Adresses IPv4 sous la connexion active. Dans ce cas, c'est sous le Adaptateur LAN sans fil Wi-Fi.
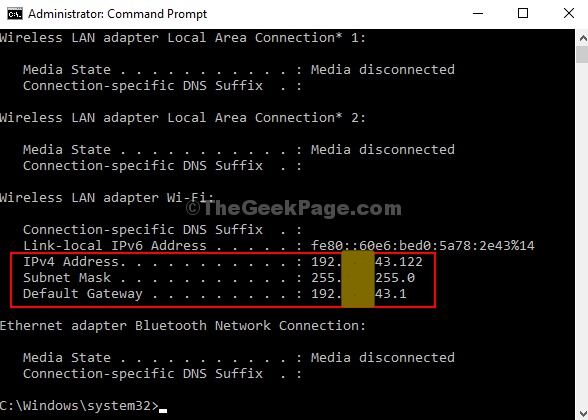
- « Comment résoudre MSVCP100.Erreur manquante DLL dans Windows 10, 11
- Comment résoudre 0x80070570 Erreur Le fichier ou le répertoire est corrompu »

