Comment résoudre 0x80070570 Erreur Le fichier ou le répertoire est corrompu
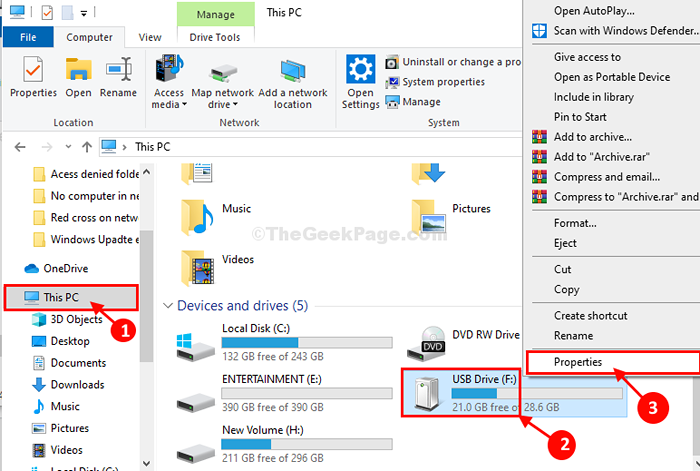
- 2487
- 58
- Clara Nguyen
Certains utilisateurs de Windows 11 et de Windows 10 se plaignent d'un problème auquel ils sont confrontés lorsqu'ils essaient de copier / déplacer certains fichiers à partir de périphériques multimédias externes (comme l'appareil USB, le disque dur externe). Selon ces utilisateurs, ils ne sont pas en mesure de le faire car un message d'erreur est affiché indiquant "Le fichier ou le répertoire est un code d'erreur corrompu- 0x80070570". Si vous êtes dans la même situation, suivez les correctifs de cet article et le problème sera facilement résolu.
Solution de contournement-
1. Redémarrage ton ordinateur. Après le redémarrage, vérifiez si l'erreur est fixe ou non.
2. Débranchez l'appareil USB de votre ordinateur. Branchez à nouveau l'appareil sur votre ordinateur. Essayez de transférer les fichiers.
3. Branchez le périphérique multimédia externe sur un autre ordinateur et essayez de transférer les fichiers.Si l'erreur est toujours là, il y a un problème avec le périphérique USB.
Optez pour ces correctifs si ces solutions de contournement n'ont pas aidé-
Table des matières
- Erreur de fix-1 Vérifiez votre appareil USB
- Fix-2 Vérifiez le lecteur de CMD
- Fix-3 déplacer le fichier vers un autre dossier
- Correction 4 - Essayez la réparation de démarrage
- Correction 5 - Éteignez l'antivirus
Erreur de fix-1 Vérifiez votre appareil USB
Si l'appareil est corrompu ou qu'il y a de mauvais fichiers qui causent ce problème, la réparation de l'appareil résoudra le problème.
1. Presse Clé Windows + E ouvrir Explorateur de fichiers sur ton ordinateur. Ensuite, sur le côté gauche, cliquez sur le "Ce PC".
2. Clic-droit Sur l'appareil USB, puis cliquez sur "Propriétés".
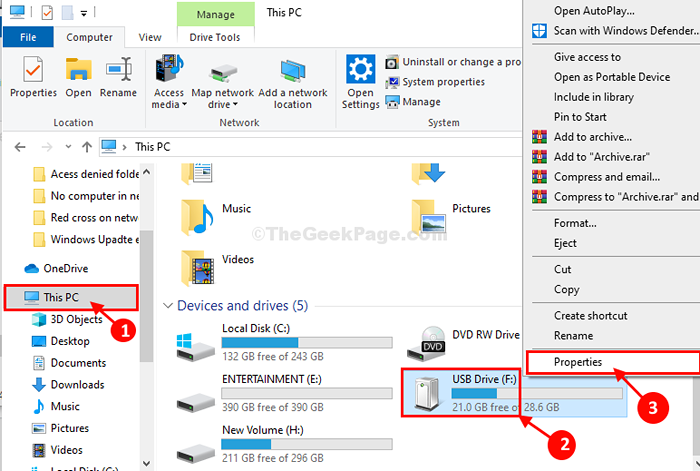
3. Dans Drive USB (propriétés F :) La fenêtre, au début, allez au «Outils»Onglet.
4. Dans le Vérification des erreurs, Vous devez cliquer sur "Vérifier".
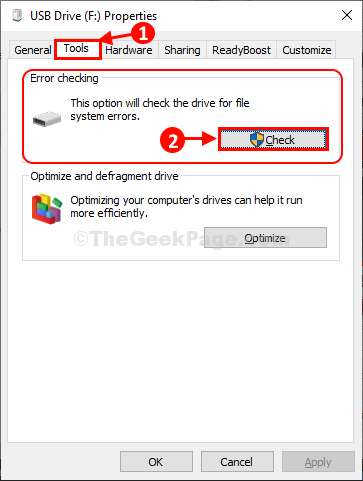
5. Ensuite, vous devez cliquer sur "Transmission".
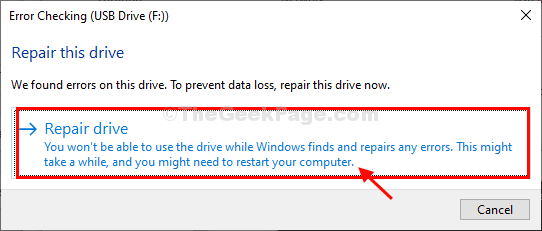
6. Une fois que vous voyez que le processus de réparation a terminé, cliquez sur "Fermer«Pour fermer la fenêtre de vérification des erreurs.
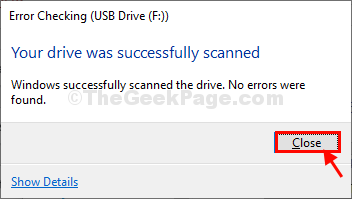
Vérifiez si vous pouvez transférer n'importe quel fichier de votre ordinateur vers le périphérique multimédia ou vice-versa. Si l'erreur n'a pas encore été résolue, optez pour la prochaine correction.
Fix-2 Vérifiez le lecteur de CMD
Vérifiez le lecteur en contournant cette commande simple à partir de la fenêtre d'invite de commande. Mais d'abord, vous devez noter la lettre d'entraînement du lecteur USB sur votre ordinateur.
1. Pour ouvrir le Explorateur de fichiers Sur votre ordinateur, appuyez sur Clé Windows + E clés.
2. Une fois la fenêtre d'explorateur de fichiers ouverte, cliquez sur "Ce PC"Pour voir tous les disques.
3. Ensuite, vous devez noter la lettre d'entraînement du lecteur USB
(Exemple- Pour nous, la lettre d'entraînement de l'appareil USB est «F:»).
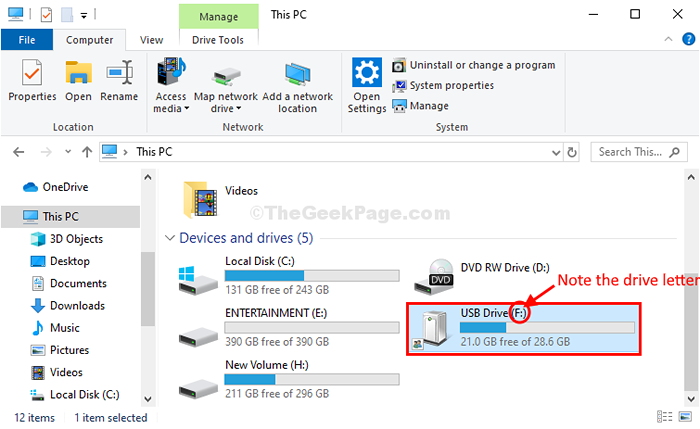
4. Maintenant, vous devez ouvrir la fenêtre CMD. Presse Clé Windows + R lancer Courir, Et puis tapez "CMD"Et frappez"Entrer".
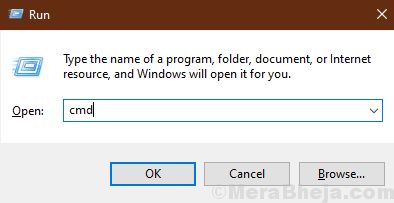
Invite de commande La fenêtre sera ouverte.
5. Dans Invite de commande fenêtre, copier coller et modifier la commande puis frapper Entrer après l'exécuter.
chkdsk / f
[Exemple- Pour notre cas, la commande sera-
chksdsk / f f:
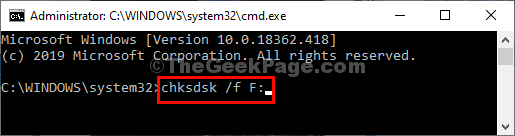
Ce processus peut prendre un certain temps pour être complet.
Fermer Invite de commande fenêtre.
Vous devriez pouvoir transférer des données à partir du périphérique multimédia ou vice-versa. Votre problème doit être résolu.
Fix-3 déplacer le fichier vers un autre dossier
Copie le fichier avec whcih vous êtes confronté au problème et ensuite pâte dans un autre dossier dans un autre endroit de votre ordinateur et voyez si cela fonctionne ou non.
Correction 4 - Essayez la réparation de démarrage
1 - Appuyez sur Changement touche puis la garder enfoncé simplement cliquez Redémarrage Sur votre PC
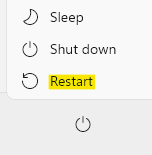
2 - Sélectionner Dépanner
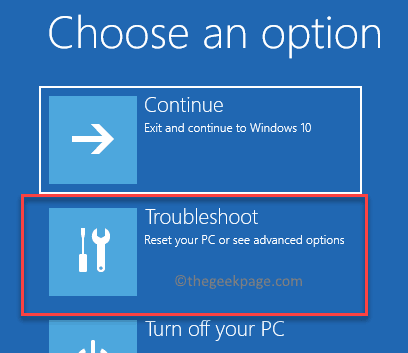
3-maintenant, choisissez Options avancées.
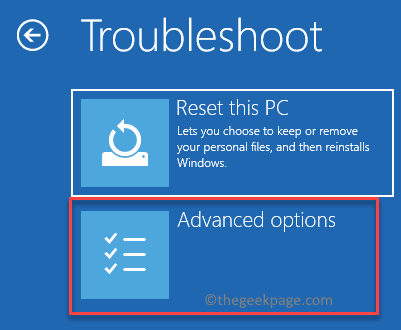
4- puis cliquez sur Réparation de startups
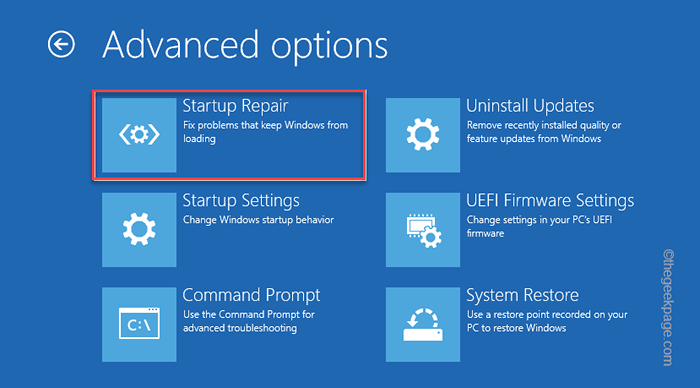
Maintenant, laissez le système effectuer un problème de réparation de démarrage et de résoudre.
Correction 5 - Éteignez l'antivirus
Si vous avez un virus tiers installé sur votre système, éteignez-le et réessayez.
Aussi, désactivez la protection en temps réel sur votre PC.
1 - Recherche Virus et protection des menaces Dans Windows Search Box.
2-maintenant, cliquez dessus
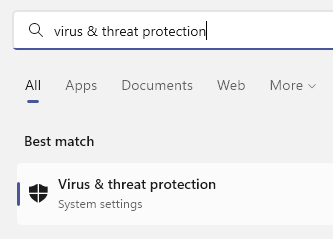
3-maintenant, cliquez sur Gérer les paramètres sous Paramètres de protection des virus et des menaces
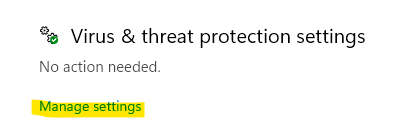
4 - Maintenant, désactivez la protection en temps réel
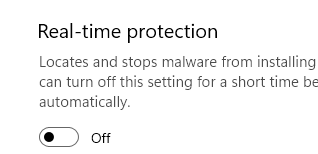
Maintenant, réessayez
- « Comment connaître l'adresse IP de Windows 10 PC
- Comment réparer la Croix-Rouge sur l'icône du réseau dans Windows 10/11 »

