Comment lancer plusieurs sites Web à la fois en utilisant un seul raccourci de bureau dans Windows 11/10
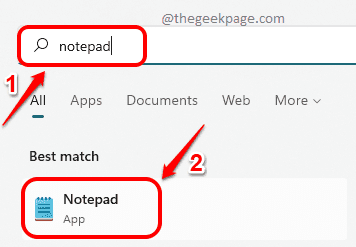
- 3338
- 454
- Jeanne Dupont
Si vous êtes l'un des utilisateurs qui a une liste de sites Web à ouvrir pour que votre travail soit terminé, chaque fois que vous ouvrez votre ordinateur, vous avez frappé le jackpot! Bien sûr, avoir des raccourcis vers tous les sites Web que vous souhaitez directement sur votre bureau est une option, mais c'est vraiment une option en considérant le désordre et le temps nécessaire pour double-cliquer sur chacun des raccourcis? Nous sommes ici avec une astuce super cool qui vous aiderait à lancer plusieurs sites Web à la fois en faisant simplement un clic sur un seul fichier.
Nous parlons de scripts ici. À l'aide d'un fichier batch, vous pouvez écrire des commandes pour lancer tous les sites Web que vous souhaitez en une seule fois. Cela semble trop beau pour être vrai, mais semble complexe comme je l'ai mentionné le mot script? Eh bien, ne vous inquiétez pas, si vous pensez que prendre du café est facile, c'est facile aussi!
Lisez la suite, pour savoir comment vous pouvez facilement écrire un fichier batch pour lancer plusieurs sites Web à la fois. Espérons que vous apprécierez!
Lancez plusieurs sites Web à la fois en utilisant un seul raccourci de bureau
Étape 1: Clique sur le Recherche icône sur la barre des tâches.
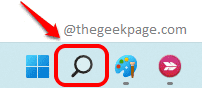
Étape 2: Dans la barre de recherche, tapez bloc-notes et frappe le Entrer clé.
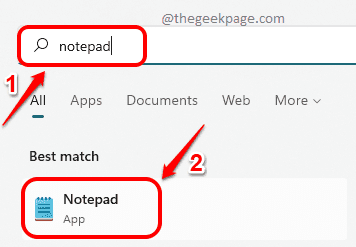
Étape 3: Lorsque le bloc-notes s'ouvre, tout d'abord @Écho off à la toute première ligne.
Dans les lignes suivantes, tapez commencer . Remplacer par l'URL du site Web que vous souhaitez lancer.
Vous pouvez ajouter autant de sites Web que vous le souhaitez.
Un exemple de code ressemblerait à celui de l'extrait de code suivant.
@Echo Off Start www.Thegeekpage.com start www.Facebook.com start www.Google.com
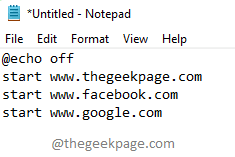
Ci-dessus le code consiste à lancer les sites Web spécifiés, dans votre navigateur Web par défaut. Si vous souhaitez ouvrir les sites Web dans des navigateurs Web spécifiques autres que celui par défaut, vous devez spécifier le navigateur après la commande de démarrage. Exemple d'extrait de code est le suivant:
Démarrer Firefox www.Thegeekpage.com start iexplore www.Thegeekpage.com start chrome www.Thegeekpage.com
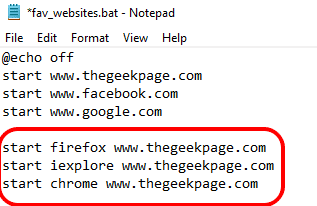
Le code ci-dessus s'ouvrirait www.Thegeekpage.com dans Mozilla Firefox, Internet Explorer et dans Google Chrome.
Étape 4: Une fois que vous avez écrit vos commandes dans le fichier de blocs-notes, cliquez sur le Déposer Onglet en haut, puis cliquez sur le Enregistrer sous option.
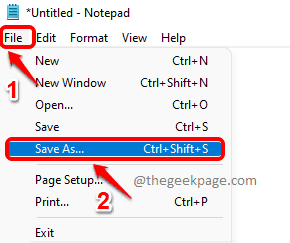
Étape 5: Maintenant, dans la fenêtre Enregistrer sous Bureau emplacement dans le fenêtre vitre.
Donnez l'extension à votre fichier comme chauve souris. Vous pouvez donner n'importe quel nom à votre fichier, j'ai donné le nom sous le nom de FAV_WEBSISE.chauve souris. Quel que soit le nom, .L'extension des chauves-souris est très importante.
Assurez-vous de choisir Tous les fichiers du Sauvegarder comme type menu déroulant.
Frapper le Sauvegarder bouton une fois que vous avez terminé.
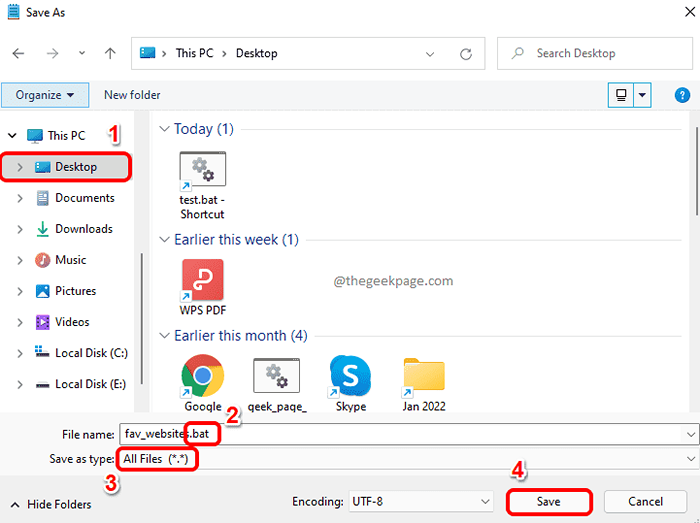
Étape 6: Maintenant, si vous aller à ton Bureau, Vous pouvez voir qu'un nouveau fichier est créé. Il s'agit d'un fichier batch et il est exécutable. Autrement dit, si vous double-cliquez dessus, les commandes écrites dans le fichier seront exécutées.
Double-cliquez sur le fichier Pour lancer vos sites Web préférés.
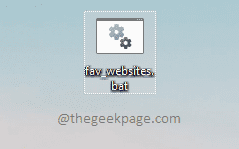
Étape 7: Dans mon fichier de chauve-souris, je suis allé avec la possibilité d'ouvrir les sites Web dans mon navigateur Web par défaut. Par conséquent, tous les sites Web spécifiés ont été lancés dans Google Chrome dans séparé onglets dans Une seule fenêtre.
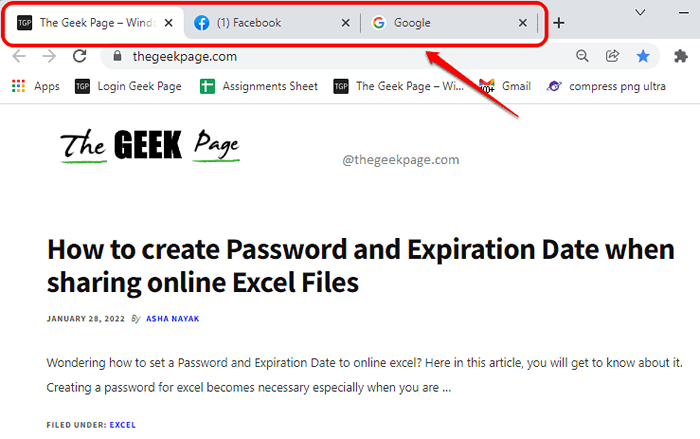
Étape 8: Si tu veux retirer l'un des sites Web du fichier BAT ou si vous le souhaitez ajouter Tous les nouveaux sites Web, alors vous devez modifier le fichier batch.
Pour modifier le fichier batch, clic-droit sur le fichier de lots sur le bureau et cliquez sur le Afficher plus d'options élément du menu.
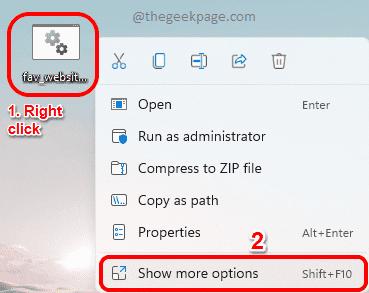
Étape 9: Dans le menu contextuel du nouveau clic droit, cliquez sur le Modifier option.
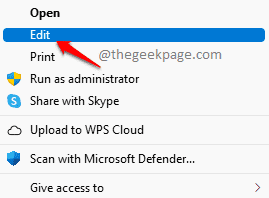
Étape 10: Cela ouvrira le fichier batch en mode édition avant vous. Ici, vous pouvez ajouter / supprimer autant de sites Web que vous le souhaitez.
N'oubliez pas sauvegarder le fichier une fois que vous avez terminé avec les modifications. Vous pouvez le faire en appuyant sur le Ctrl + s Clés ensemble, tout comme la façon dont vous sauveriez n'importe quel fichier.
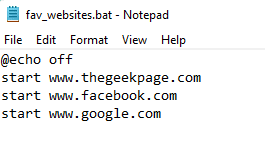
C'est ça. Vous êtes également un geek informatique maintenant qui peut scripter.
Veuillez nous dire dans la section des commentaires si l'astuce a fonctionné pour vous.
- « Comment garder les ordinateurs portables éveillés même lorsque le couvercle est fermé sur Windows 11/10
- Comment créer le mot de passe et la date d'expiration lors du partage des fichiers Excel en ligne »

