Comment limiter votre vitesse de téléchargement dans Google Chrome
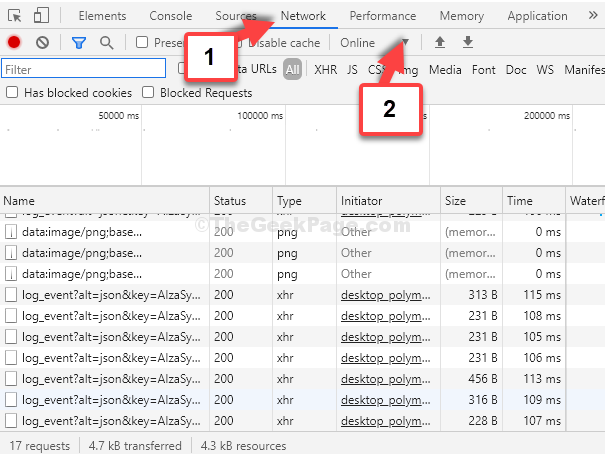
- 3236
- 309
- Lucas Bernard
Nos tâches Internet quotidiennes incluent également le téléchargement et le téléchargement de différents types de fichiers. Il peut s'agir d'un document (petit ou grand, avec ou sans images), de photos, de vidéos, de musique et bien plus encore. Mais, si vous téléchargez des fichiers plus grands, en particulier sur YouTube, cela peut exercer beaucoup de pression sur votre connexion Internet. En conséquence, s'il y a d'autres personnes dans votre maison en utilisant le même réseau, ils peuvent ne pas être en ligne.
De plus, le téléchargement trop de fichiers en même temps peut créer des problèmes de bande passante. Dans ce cas, vous devrez limiter la vitesse de téléchargement dans votre navigateur Google Chrome. Cela aidera à contrôler tous vos téléchargements. Voyons comment limiter la vitesse de téléchargement dans votre navigateur Chrome.
Solution: à l'aide de l'option Inspecter
*Note: Pour commencer, consultez votre vitesse Internet sur n'importe quel site Web de test de vitesse et notez la vitesse de téléchargement. Par exemple, nous avons testé la vitesse Test de rapidité.filet Et notre vitesse de téléchargement était à 29.71 MBPS.
Nous vous recommandons de limiter la vitesse de téléchargement à 75% du maximum. Donc, pour nous, nous allons fixer la limite à 0.75 x 6 Mbps = 22.28 Mbps. Vous pouvez le limiter selon votre vitesse de téléchargement maximale.
Étape 1: Aller à Youtube (vous pouvez le faire sur n'importe quel autre site Web où vous téléchargez des fichiers régulièrement) et cliquez avec le bouton droit n'importe où ou appuyez sur Ctrl + shift + i Ensemble de son clavier.
Sélectionner Inspecter à partir du menu avec le bouton droit.
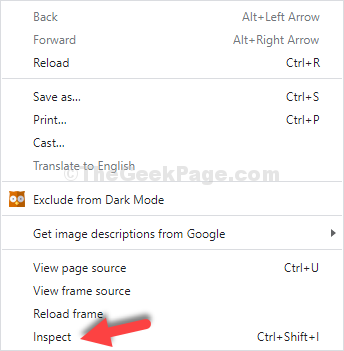
Étape 2: Dans la fenêtre qui s'ouvre sur le côté droit de l'écran, cliquez sur le Réseau languette. Maintenant, dans la deuxième ligne sous le Réseau Onglet, cliquez pour étendre le Pas de limitation option.
Étape 3: Du Pas de limitation menu contextuel, allez à Coutume et sélectionner Ajouter.
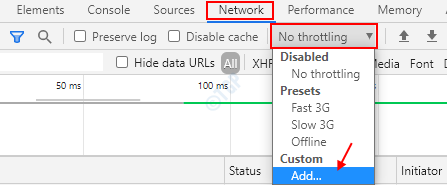
Étape 4: Dans la fenêtre suivante, cliquez sur Ajouter un profil personnalisé bouton. Sous Nom de profil Section, nommez le profil en fonction de votre souhait. Par exemple, nous l'avons nommé comme Téléchargement YouTube.
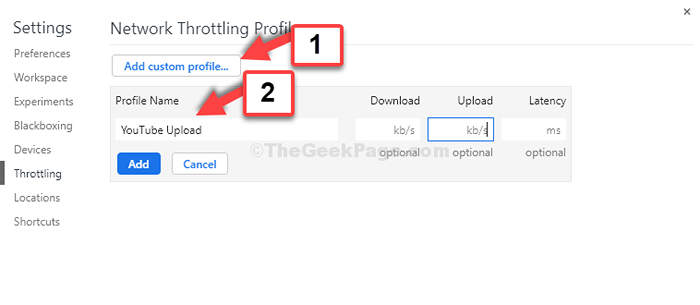
Étape 5: Maintenant, dans le Télécharger champ, ajoutez la limite que vous avez calculée.
Dans notre cas, nous sommes entrés 22280 Puisque l'unité présentée ici est dans kb / s. Cliquer sur Ajouter.
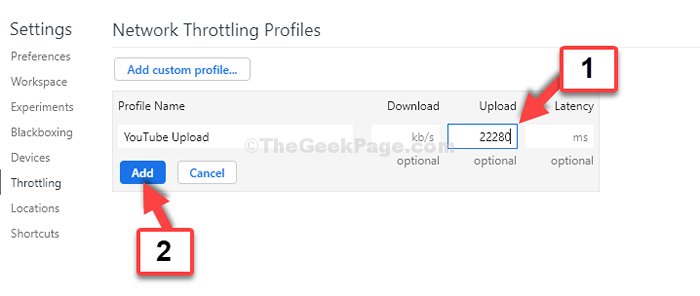
Étape 6: Le profil personnalisé est créé et ressemblera à ceci.
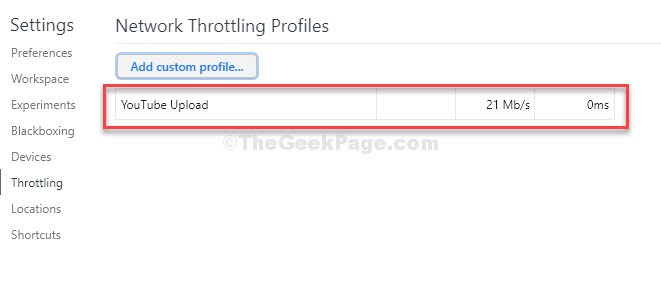
Étape 7: Cliquez sur la croix et sortez .
Maintenant, vous pouvez vérifier et voir votre profil personnalisé nouvellement créé sous Pas de limitation menu contextuel.
Laissez cela ouvert et parcourez dans cet état limite.
De plus, chaque fois que vous reviendrez et sélectionnez ce profil personnalisé en allant à Pas de limitation menu, cela limitera la vitesse de téléchargement et de téléchargement comme définie.
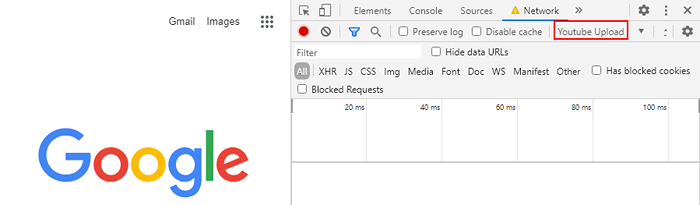
C'est tout. Maintenant, restez sur la même longueur d'onde avec le outils habiles Ouvert, et à gauche, essayez de télécharger une vidéo. Vous pouvez maintenant télécharger des vidéos et même faire d'autres choses en ligne en même temps en douceur.
- « Comment utiliser le lecteur flash USB comme RAM supplémentaire sur votre Windows 10, 11 PC
- Fix - Windows n'a pas réussi à démarrer ou à manquer le problème des données de configuration de démarrage dans Windows 10 »

