Fix - Windows n'a pas réussi à démarrer ou à manquer le problème des données de configuration de démarrage dans Windows 10
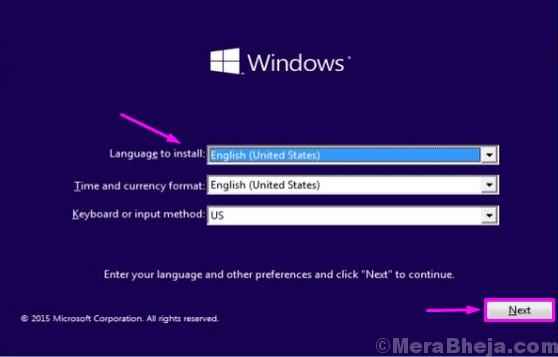
- 3502
- 111
- Jeanne Dupont
En travaillant avec un ordinateur Windows 10, vous pouvez parfois voir que l'ordinateur Windows 10 ne démarre pas du tout. Ce problème peut se produire pour une variété de raisons à partir d'une erreur de configuration matérielle récente à un problème de registre corrompu. Mais ne t'inquiète pas. Tout ce que vous avez à faire est de corriger la configuration de démarrage sur votre ordinateur et le problème sera résolu en un rien de temps du tout.
NOTE-
UN. Pour essayer tous ces correctifs sur votre appareil, vous avez besoin d'un support d'installation de démarrage (ou du DVD Windows 10 à partir duquel vous aviez installé le Windows 10). Si vous n'en avez pas, vous devez créer un support d'installation de démarrage. Après avoir créé le support d'installation de démarrage pour votre appareil, vous pouvez passer aux solutions principales.
B. Vous devez modifier l'option de démarrage sur votre ordinateur. Afin de modifier les options de démarrage, suivez ces étapes-
La modification de la priorité de démarrage vers le bon ordre démarrera votre ordinateur à partir du lecteur Flash Drive / CD-ROM.
1. Démarrer l'ordinateur.
2. Lorsque l'ordinateur démarre, appuyez sur "F12"* Clé pour ouvrir les paramètres de démarrage sur votre ordinateur.
* NOTE- La touche réelle pour ouvrir les paramètres de démarrage de votre ordinateur peut différer. Veuillez le vérifier pour votre système.

3. Quand Bios Les paramètres s'ouvriront sur votre ordinateur, allez à "Bios".
Vous pouvez également remarquer différents ensembles d'options en priorité de démarrage au lieu du nom du lecteur de démarrage.
Mettez simplement le «Périphériques amovibles«Au sommet, car il sera de la plus haute priorité. Dans certains PC, le nom peut différer du BIOS au BIOS. Assurez-vous simplement de mettre USB en haut.
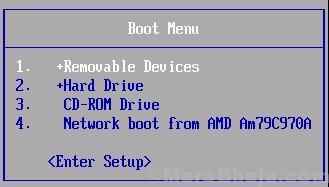
Une fois que vous l'avez fait, enregistrez et quittez les paramètres du BIOS pour démarrer votre ordinateur à partir du lecteur d'installation de Windows 10.
Ouvrir Invite de commande dans Dépannage Mode Suivez ces étapes faciles-
1. Branchez les supports d'installation que vous avez créés (ou le DVD d'installation de Windows 10) et définissez vos préférences linguistiques et cliquez sur "Suivant".
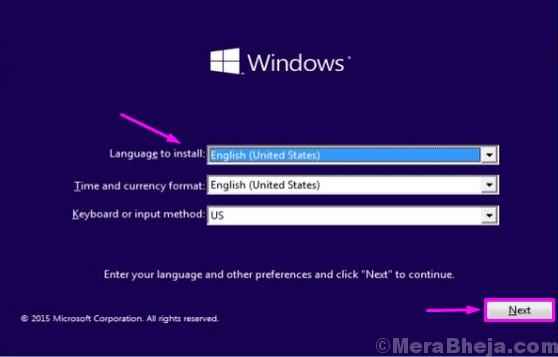
2. Maintenant, cliquez sur "Répare ton ordinateur”Dans le coin inférieur gauche du Environnement de récupération.
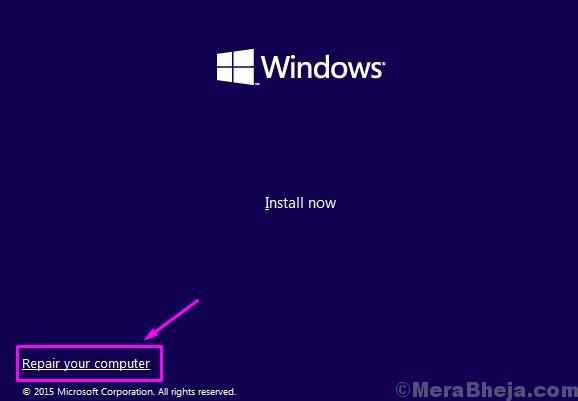
3. Dans Dépannage fenêtre, cliquez sur "Options avancées".
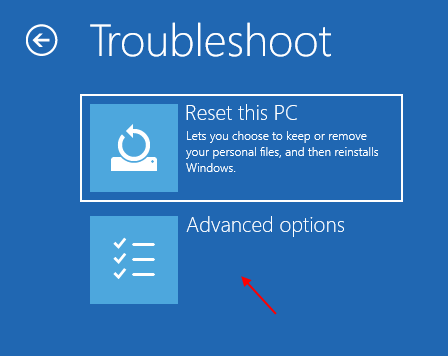
4. Dans le Options avancées fenêtre, cliquez sur le "Invite de commande".
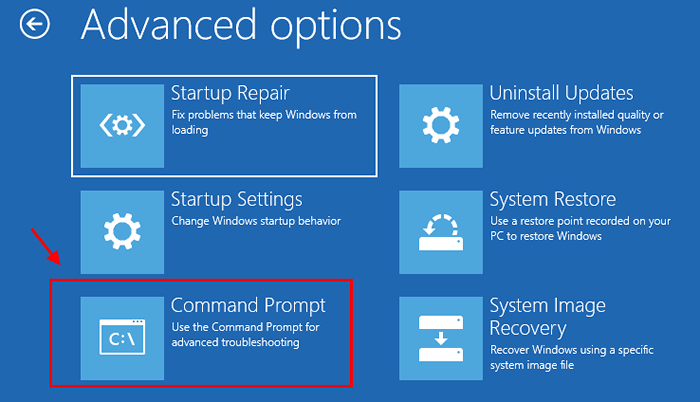
5. Maintenant, choisissez un compte avec le privilège administratif. Entrez le mot de passe de votre compte et cliquez sur "Continuer".

Invite de commande La fenêtre doit être ouverte dans Dépannage mode.
6. Dans Invite de commande fenêtre, copier coller Ces commandes un par un et frappent Entrer Après que chacun d'eux les exécute.
bootRec / fixmbr bootRec / fixboot bootrec / scanos
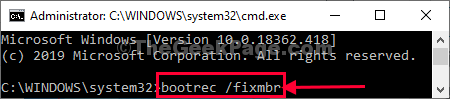
7. Pour reconstruire les données de configuration de démarrage, copier coller Cette commande dans Invite de commande fenêtre puis frapper Entrer.
bootRec / Rebuildbcd
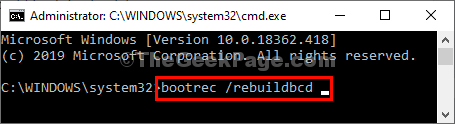
Presse "UN"De votre clavier lorsque vous serez invité"Ajouter une installation à la liste de démarrage'.
Fermer Invite de commande fenêtre.
8. Revenir pour cliquer sur "Éteignez votre pC ”pour arrêter l'ordinateur.
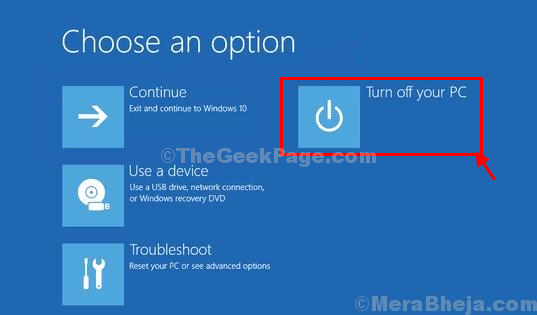
9. Attendre un moment.
dix. Débranchez le lecteur d'installation de Windows 10 depuis votre ordinateur.
dix. Démarrez votre ordinateur et il démarrera normalement Windows 10.
Votre problème sera résolu à coup sûr.
- « Comment limiter votre vitesse de téléchargement dans Google Chrome
- Correction - Taping du clavier Typing Mauvais caractères dans Windows 10/11 »

