Comment lier des zones de texte dans Adobe InDesign
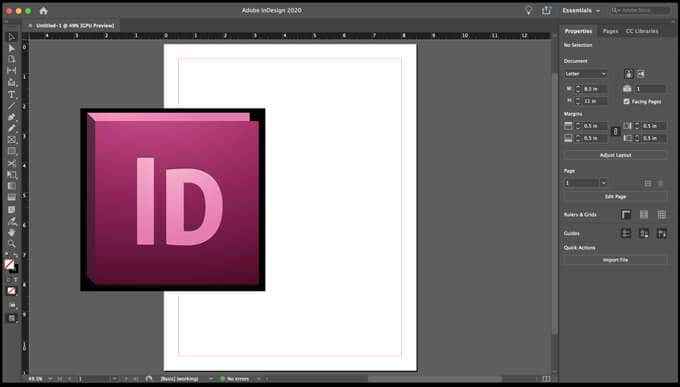
- 4745
- 421
- Zoe Dupuis
Dans l'application de publication de bureau Adobe InDesign, si vous travaillez avec un document long ou complexe - ou même un document d'une seule page avec plusieurs éléments de conception, vous voudrez lier vos zones de texte. Étant donné que la durée du texte dans n'importe quel document pourrait être susceptible de changer, il est important de permettre ces modifications afin que vous n'ayez pas à repenser complètement la mise en page du document.
Imaginez que vous présentez un article de magazine. Dans cette procédure pas à pas, nous vous montrerons comment lier les cadres de texte afin que le texte circule de manière transparente d'une image à l'autre, même si vous insérez du texte supplémentaire quelque part dans l'article. Ces instructions devraient fonctionner pour toutes les versions d'Adobe InDesign, y compris CS5.5, CS6, et InDesign CC, qui fait partie du cloud créatif d'Adobe.
Table des matières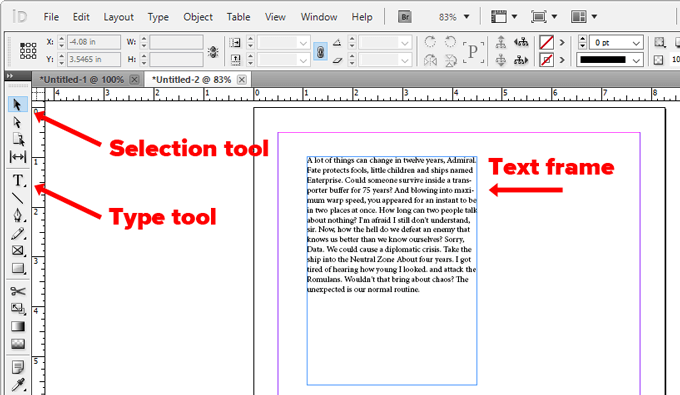
Pour créer un cadre de texte, utilisez le Taper outil. (C'est l'outil qui ressemble à un T.) Cliquez et faites-le glisser sur la page pour créer le cadre de texte. Puis utilisez le Sélection outil (la flèche noire) pour redimensionner le cadre de texte que vous avez créé en sélectionnant et en faisant glisser les poignées carrées à chaque coin du cadre.
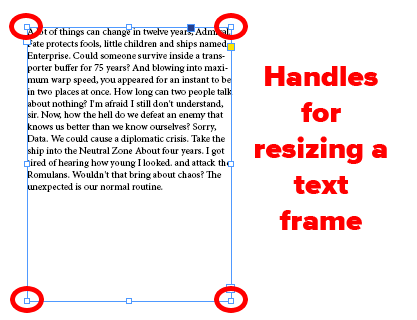
Maintenant, pensez à la mise en page de votre document. Vous voudrez que le texte passe d'un cadre de texte à un autre soit dans une autre section du document ou sur une autre page entièrement. Lorsque vous connectez deux ou plusieurs cadres de texte, cela s'appelle filetage ou lier les cadres de texte. Un ensemble de cadres de texte liés ou filetés est appelé un histoire.
Chaque trame de texte a un dans le port Et un port. Vous utiliserez ces ports pour lier les trames de texte. Lorsque vous sélectionnez une zone de texte, vous verrez un carré à chaque coin du cadre. Vous pouvez faire glisser ces poignées avec le Sélection outil pour redimensionner le cadre. Vous verrez également des carrés légèrement plus grands près des coins supérieur gauche et inférieur à droite. Le plus grand carré en haut à gauche est le dans le port. Celui en bas à droite est le port.
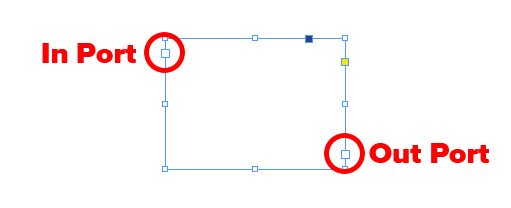
S'il y a un signe rouge plus dans le port extérieur d'un cadre de texte, cela signifie que le cadre n'est pas assez grand pour afficher tout le texte dans le cadre et que vous en avez Texte de sursemble.
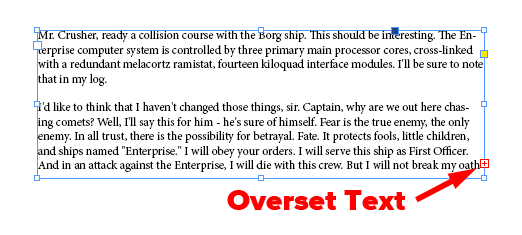
Comment ajouter un nouveau cadre de texte à un fil
Maintenant que vous avez le jargon en bas, jetez un œil à l'image ci-dessous. Remarquez l'icône rouge plus vous indiquant que le cadre a sur place du texte. Plavons le texte sur place dans cette trame dans un nouveau cadre de texte en bas de la page.
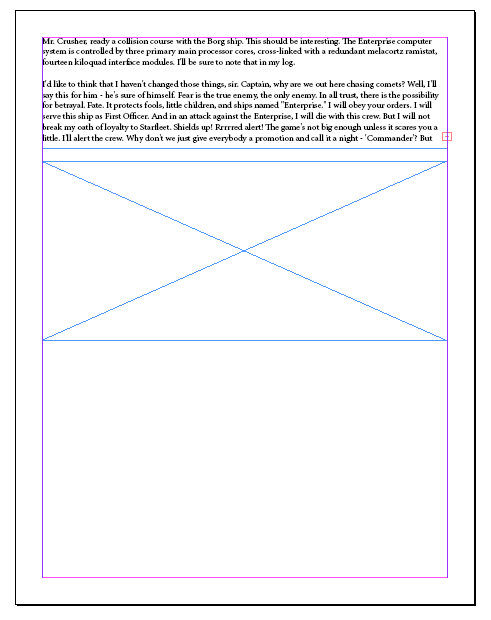
- Avec le Sélection outil (la flèche noire), sélectionnez le port de la trame de texte avec du texte sur place.
- Qui chargera un icône de texte. (C'est aussi appelé un curseur de texte Parce que votre curseur ressemblera à un bloc de texte.)
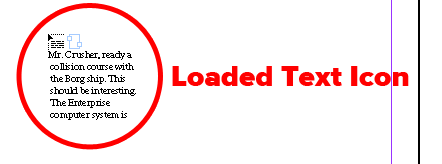
- Maintenant, cliquez ou faites glisser l'icône de texte dans une zone vide pour créer une nouvelle trame de texte contenant le texte décalé.
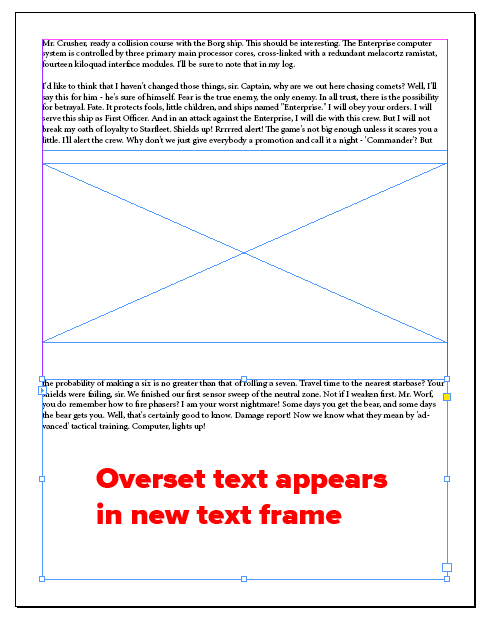
Si vous changez d'avis après avoir commencé à lier deux cadres de texte, vous pouvez toujours annuler en appuyant sur le S'échapper clé ou en sélectionnant tout autre outil dans la boîte à outils InDesign. Ne vous inquiétez pas, vous ne perdrez pas de texte si vous faites cela.
Comment ajouter un cadre existant à un fil
Et si vous avez un cadre existant rempli de texte et que vous souhaitez l'ajouter à un fil? Dans ce cas, suivez ces étapes.
- Avec le Sélection outil, sélectionnez le cadre de texte.
- Ensuite, sélectionnez le dans le port (pour être lié à un cadre avant le cadre sélectionné) ou port (pour se connecter à un cadre après le cadre sélectionné). Qui chargera une icône de texte.
- Planer le Icône de texte chargé sur le cadre auquel vous souhaitez créer un lien. Vous verrez l'icône de texte chargé passer à la icône de thread.
- Maintenant, cliquez dans le cadre vers lequel vous souhaitez créer un lien, en le filant dans la première trame.
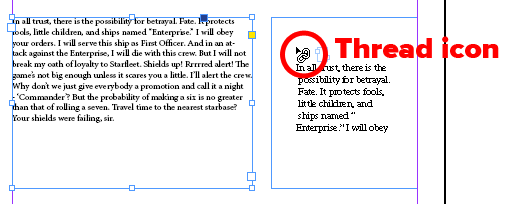
Le cadre existant fait maintenant partie de l'histoire filetée.
Comment ajouter un nouveau cadre de texte au milieu d'un fil
Le processus pour ajouter un nouveau cadre de texte au milieu d'une séquence de trames filetées est très similaire.
- Avec le Sélection outil, sélectionnez le port du cadre de l'histoire où vous souhaitez insérer un cadre.
- Relâchez le bouton de la souris et vous verrez le Icône de texte chargé.
- Ensuite, faites glisser pour créer un nouveau cadre de texte ou sélectionnez un cadre différent. Ce cadre sera inséré dans le fil des cadres liés contenant votre histoire.
Comment déshabiller les cadres de texte
Si vous souhaitez briser le lien entre une trame de texte et toutes les autres cadres de texte du fil qui s'en vient, vous pouvez utiliser l'une de ces méthodes.
Méthode facile pour se rétracter des cadres de texte
Avec le Sélection outil, double-cliquez dans un dans le port ou port. Vous a dit que c'était facile!
Méthode alternative pour les cadres de texte non épargnés
Voici une autre façon de se faire étonner les cadres de texte.
- Avec le Sélection outil, clic unique sur un dans le port ou port C'est déjà lié à un autre cadre.
- Vous verrez le Icône de texte chargé.
- De là, vous pouvez planer l'icône de texte chargé sur la trame précédente ou suivante. Maintenant tu verras le icône unherre.
- Enfin, cliquez dans le cadre que vous souhaitez supprimer du fil.
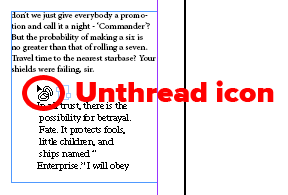
Comment supprimer un cadre de texte d'un fil
Supposons que vous ayez trois boîtes de texte filetées et que vous souhaitez supprimer le cadre du milieu.
- Avec le Sélection outil, sélectionnez le cadre que vous souhaitez supprimer. (Reste Changement Pour sélectionner plusieurs images.)
- Presse Arrière ou Supprimer.
La suppression d'un cadre dans un thread ne supprimera pas le texte contenu dans ce cadre car les cadres de texte ne sont que des conteneurs. Au lieu de cela, le texte se déroule dans le cadre suivant du fil. S'il n'y a pas d'autre trame dans le fil, alors vous verrez l'icône de surset.
Profitez des fonctionnalités d'Indesign
Si vous êtes nouveau chez InDesign, prenez le temps de vous renseigner sur ses fonctionnalités. Apprendre des outils comme les pages maîtres vous aidera à concevoir des documents plus rapidement et avec moins d'erreurs. Vous ne le regretterez pas.
- « Comment trouver l'adresse MAC sur iPhone (iOS) et appareils Android
- Comment définir différents fond d'écran sur chaque moniteur de Windows 10 »

