Comment définir différents fond d'écran sur chaque moniteur de Windows 10

- 2962
- 224
- Lucas Bernard
Si vous avez une configuration à double moniteur, vous pouvez définir un fond d'écran unique sur chaque moniteur. Dans Windows 10, cependant, cela peut ne pas être facile car le menu n'est pas évident.
Vous pouvez définir différents fonds d'écran sur chaque moniteur en utilisant l'application Paramètres ou une solution tierce.
Table des matières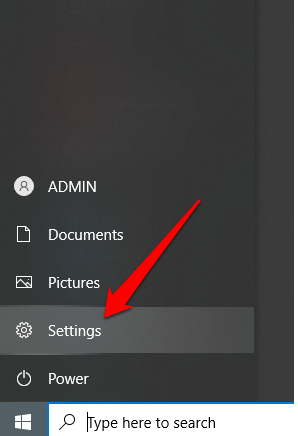
- Sélectionner Personnalisation.
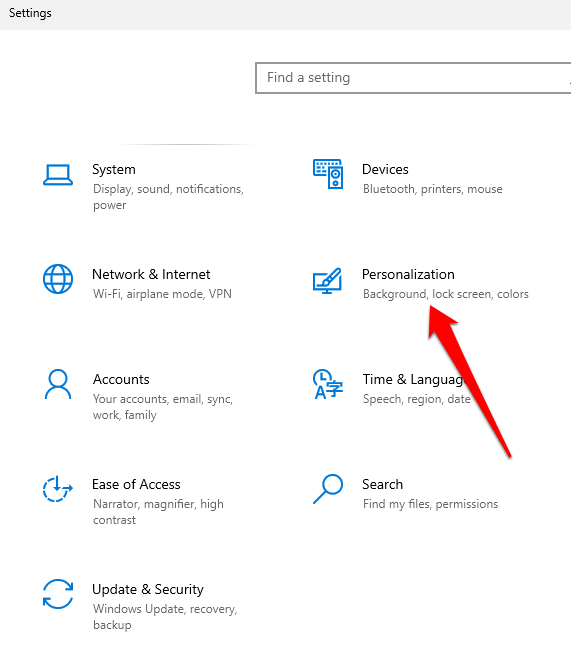
- Sélectionner Arrière-plan.
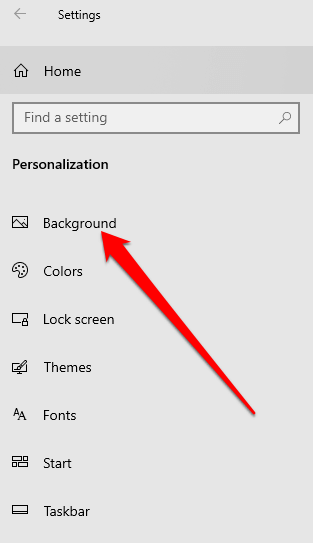
- Vous pouvez choisir un fond d'écran dans les images fournies par le système ou utiliser le vôtre à votre appareil. Cliquez avec le bouton droit sur image de fond sous le Choisissez votre image section.
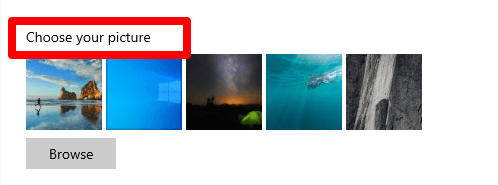
- Ensuite, sélectionnez Définir le moniteur 1 puis choisissez une image différente et sélectionnez Définir le moniteur 2 et tout autre moniteur.
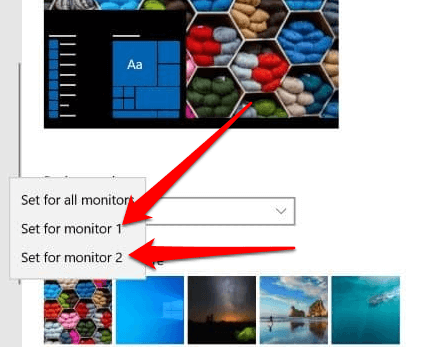
Note: Le moniteur 1 représente le moniteur principal. Si vous souhaitez un fond d'écran particulier pour votre écran principal, sélectionnez le Définir le moniteur 1 option.
- Sélectionner Parcourir Pour ajouter des images supplémentaires à la liste, puis sélectionnez votre fond d'écran préféré.
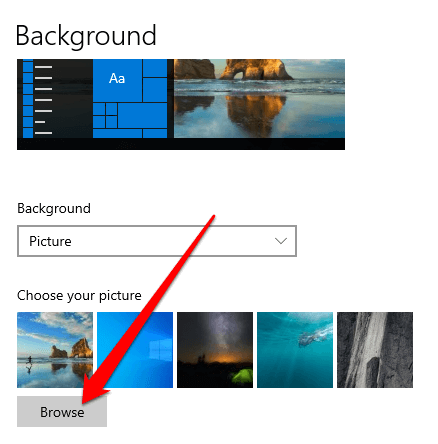
- Dans le Choisissez un ajustement menu déroulant, vous pouvez personnaliser la façon dont les fonds d'écran sont affichés sur les moniteurs. De cette façon, vous n'avez pas à continuer de revenir pour sélectionner des images avec la même résolution pour vos moniteurs.
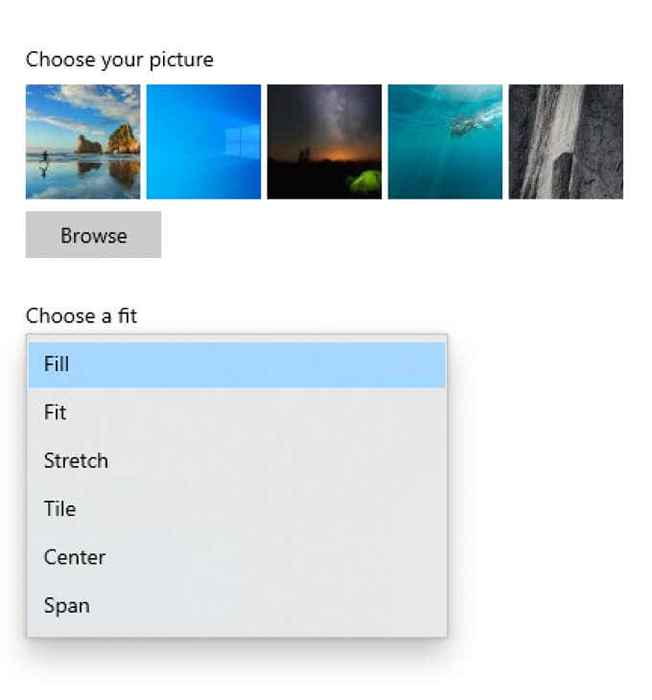
Le menu déroulant répertorie six façons différentes de vous adapter à votre fond d'écran.
- Le Adapter et Remplir les options agrandir ou rétrécir l'image verticalement ou horizontalement.
- Le Centre L'option d'adaptation centre votre papier peint à l'écran.
- Le Extensible L'ajustement l'étire pour remplir l'écran.
- Choisir Tuile Lorsque vous souhaitez afficher l'image du papier peint en plusieurs tuiles sur l'écran
- Choisir Portée Si vous avez une image panoramique avec une grande résolution et que vous souhaitez l'afficher sur tous vos écrans.
Windows définira votre fond d'écran comme l'image par défaut sur tous les ordinateurs de bureau.
Comment définir différents fond d'écran sur chaque moniteur via File Explorer
Définir différents fonds d'écran de chaque moniteur via Fichier Explorer n'est pas aussi intuitif que l'utilisation de l'application Paramètres, mais il est utile lorsque la boîte de dialogue des paramètres ne s'ouvrira pas dans Windows 10.
Si les images que vous choisissez ne sont pas la résolution exacte de vos moniteurs, ils peuvent ne pas fonctionner correctement, ou ils feront tourner des positions au hasard.
- Ouvrir Explorateur de fichiers, Accédez au dossier contenant les images que vous souhaitez ajouter en tant que fond d'écran sur chaque moniteur et sélectionnez les images.
- Cliquez avec le bouton droit sur l'image que vous souhaitez utiliser sur le moniteur principal et sélectionnez Définir comme fond d'écran.
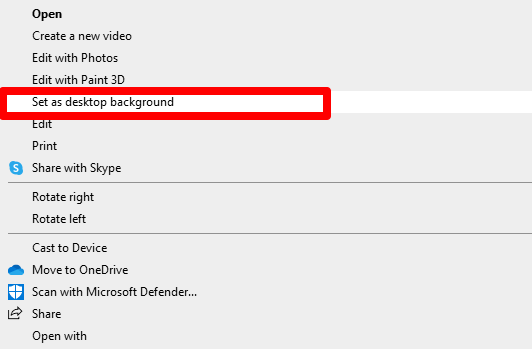
Windows définira les images sous forme de fonds d'écran sur votre moniteur principal, mais il placera également les deux autres fonds d'écran que vous avez sélectionnés au hasard sur le secondaire et le troisième moniteur.
- Pour obtenir un contrôle par monitor pour le fond d'écran, désélectionnez les images dans File Explorer, puis sélectionnez une image.
- Cliquez avec le bouton droit et sélectionnez le moniteur auquel vous souhaitez attribuer le fond d'écran.
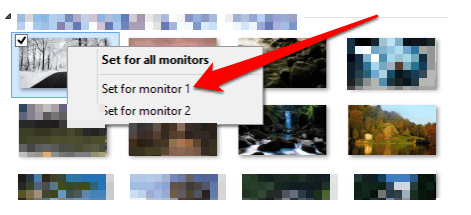
Comment définir différents papier peint sur chaque moniteur à l'aide d'une solution tierce
Si vous souhaitez utiliser différents fonds d'écran sur chacun de vos écrans, vous pouvez utiliser les outils tiers suivants au lieu des options de papier peint standard dans Windows 10.
- Dual Monitor Tools est un outil autonome open-source que vous pouvez utiliser pour gérer deux moniteurs. Vous pouvez avoir une image qui se propage sur vos écrans, ou différentes images pour chaque moniteur. Lorsque votre moniteur principal n'est pas l'écran le plus haut ou le plus à gauche, les outils de double moniteur définissent correctement les images pour un affichage approprié.
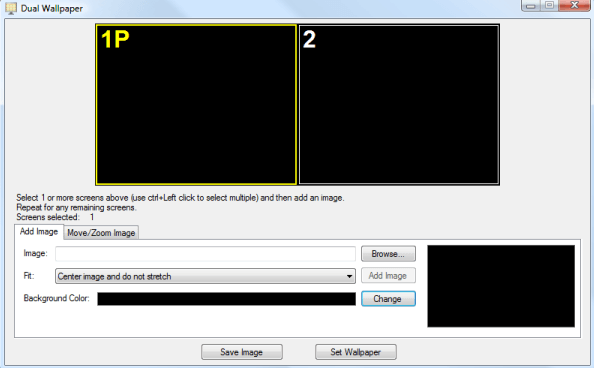
- DisplayFusion est un autre logiciel multi-moniteur gratuit qui rassemble plusieurs paramètres, notamment des fonds d'écran variables et des barres de tâches multi-moniteurs ainsi qu'une gestion de fenêtres plus facile sur vos écrans.
- Le commutateur d'arrière-plan de John vous permet de définir différents papier peint sur vos moniteurs. Vous pouvez dire au logiciel d'où obtenir des images et comment les afficher à l'intervalle de votre choix.
Ajoutez un flair à votre configuration à double moniteur
Si vous souhaitez plus d'idées de papier peint à ajouter à votre configuration d'affichage double ou multiple, consultez nos meilleurs choix pour le meilleur papier peint animé, papier peint esthétique ou créer votre propre papier pour le bureau ou le smartphone. Notre guide sur la façon d'utiliser une vidéo comme fond d'écran sur Windows 10 offre également quelques façons d'utiliser une vidéo plutôt qu'une image statique comme fond d'écran.
- « Comment lier des zones de texte dans Adobe InDesign
- Le meilleur travail à partir de gadgets et d'accessoires à domicile (2021) »

