Comment réduire l'utilisation du processeur sur Windows 10

- 3242
- 616
- Jade Muller
L'unité centrale de traitement (CPU) est au cœur de tout appareil informatique et est responsable de la réalisation de toutes les instructions que vous lui donnez. Lorsque ces ressources sont tendues, les applications peuvent être à la traîne ou à s'arrêter, le curseur peut se déplacer lentement, ou l'ordinateur peut commencer à se réchauffer.
Heureusement, il existe des moyens rapides d'identifier si votre processeur est surmené et réduit l'utilisation du processeur sur Windows 10.
Table des matières
- Identifier le Prestations de service et Processus système comme wsappx, dwm.exe, ntoskrnl.EXE ou CSRSS.Exe qui monte la bélier et la puissance de votre ordinateur.
- Pour essayer de résoudre immédiatement le problème, vous pouvez essayer de mettre fin au processus en cliquant avec le bouton droit et en choisissant Tâche finale.

Vous ne devriez mettre fin à la tâche que si vous voyez l'utilisation du processeur de plus de 50% pendant plus de 10 minutes. Parfois, Windows effectue des analyses ou des mises à jour en arrière-plan qui provoqueront une utilisation élevée du processeur pendant une courte période.
De plus, la fin de la tâche n'est qu'une solution à court terme et ne résout pas réellement le problème. Lisez les correctifs ci-dessous pour des conseils sur la résolution de ce problème en permanence.
Comment réduire l'utilisation du processeur sur Windows 10
Utilisez les solutions ci-dessous pour diagnostiquer, dépanner et réduire l'utilisation du processeur sur Windows 10.
Réparations rapides
Essayez les correctifs rapides suivants pour réduire l'utilisation du processeur sur votre PC Windows 10.

- Enregistrez votre travail et redémarrez votre ordinateur pour effacer les fichiers temporaires et éventuellement résoudre le ralentissement des processus de longue date.
- Fermez tous les processus de fond qui peuvent être exécutés en les décoche Commencez onglet dans le gestionnaire de tâches. Trier par Impact de démarrage Pour voir quels programmes sont les plus intensifs en ressources. Redémarrez votre ordinateur pour les empêcher de redémarrer automatiquement.
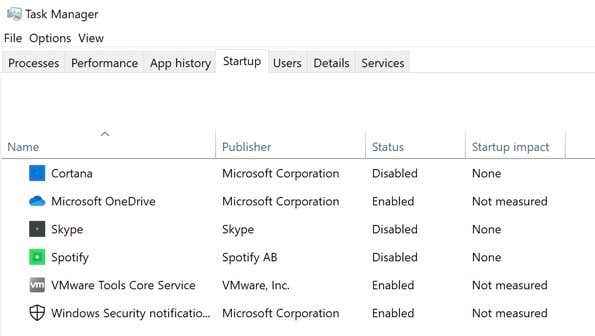
- Mettez à jour vos pilotes pour éliminer tout bogue ou problèmes de compatibilité. Sélectionner Commencer > Paramètres > Mises à jour et sécurité > Vérifier les mises à jour Pour mettre à jour les pilotes critiques.
- Consultez notre guide sur la version du BIOS en cas d'insuffisance de la version utilisée sur votre PC et mettez à jour votre BIOS, ce qui peut résoudre le problème d'utilisation du processeur.

- Scannez votre disque dur pour des menaces potentielles de virus ou de malware qui augmentent l'utilisation du processeur.
- Désactiver les logiciels antivirus tiers, le logiciel de pare-feu tiers ou le logiciel VPN tiers temporairement et voir si cela aide à réduire l'utilisation du processeur.
- Vérifiez le gestionnaire de tâches pour l'hôte du fournisseur WMI (WMIPRVSE.processus exe). Si son utilisation du processeur est presque à 100%, éteignez le processus et retirez-le à nouveau. Si un programme différent provoque une utilisation élevée du processeur, allez-y et empêchez-la de le démarrer ou de le désinstaller.
- Exécutez une analyse de vérificateur de fichiers système pour corriger tous les fichiers corrompus dans votre système.
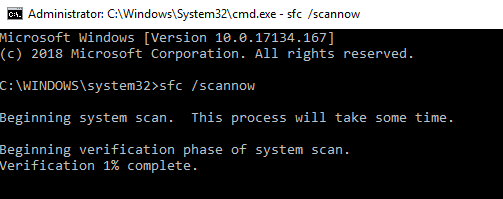
- Installez la dernière version de Windows 10 avec les dernières mises à jour. Vous pouvez également désactiver temporairement le téléchargement automatique des mises à jour Windows sur votre système.
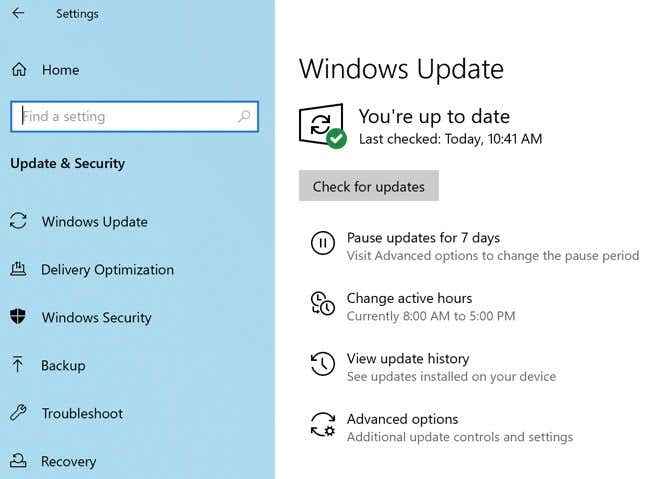
- Démarrer en mode sans échec et vérifier si l'utilisation élevée du processeur se produit toujours. Sinon, alors l'utilisation élevée du processeur peut être causée par des logiciels tiers. Vous pouvez suivre notre guide pour effectuer une botte propre, ce qui vous aidera à identifier le programme ou le processus exact provoquant une utilisation élevée du processeur.
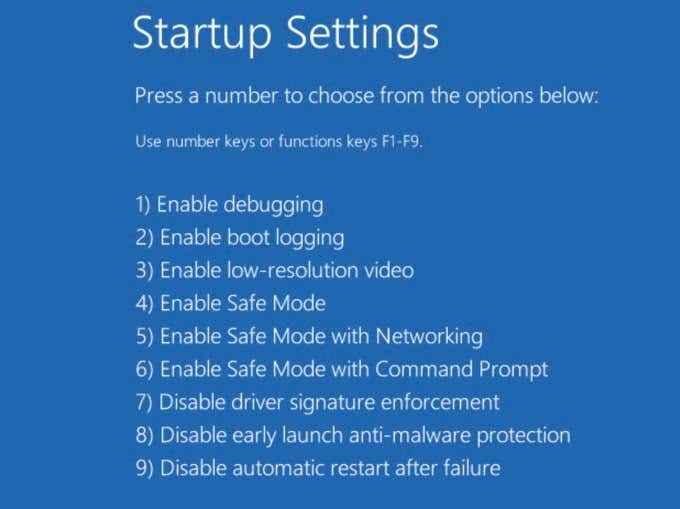
- Si Cortana est l'un des programmes provoquant une utilisation élevée du processeur, désactivez Cortana et vérifiez si cela aide.
- Ajoutez plus de RAM à votre ordinateur pour éliminer une partie du stress de votre processeur.
- Vérifiez votre alimentation. Si l'offre est défectueuse, elle peut commencer à sous -volter votre processeur pour préserver l'énergie. Par conséquent, le CPU ne fonctionne pas à pleine capacité.
Vérifiez vos options d'alimentation
Certains paramètres d'alimentation peuvent étrangler la vitesse du processeur de votre ordinateur et affecter les performances de votre machine. Ça vaut la peine d'essayer les deux Équilibré et Haute performance Power prévoit de voir lequel réduit une utilisation élevée du processeur. Ci-dessous, nous vous montrons comment activer le mode haute performance, mais si vous l'utilisez déjà, passez à l'équilibre.
- Taper Modifier le plan d'alimentation Dans la zone de recherche et sélectionner Ouvrir.
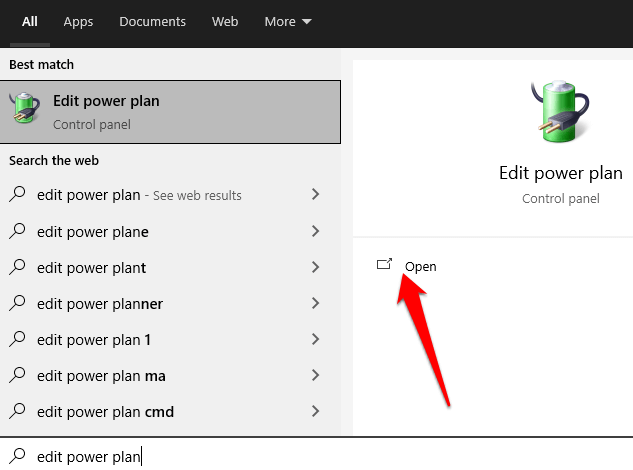
- Sélectionner Options d'alimentation dans la barre d'adresse.
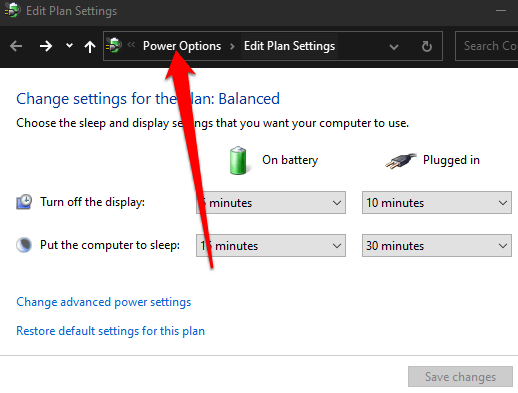
- Sélectionner Créer un plan d'alimentation.
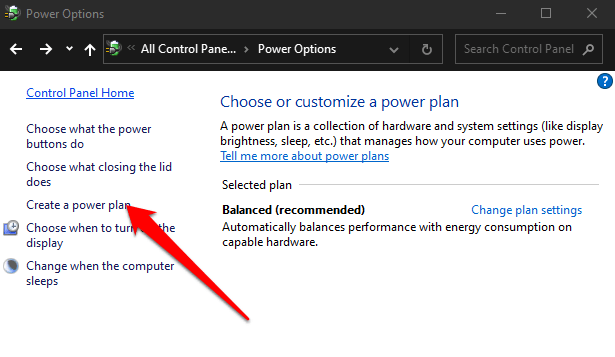
- Activer un Plan d'épargne sans puissance.
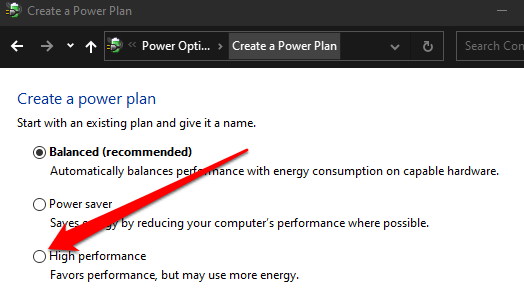
- Presse Ctrl + Alt + Supprimer ouvrir Gestionnaire des tâches et vérifiez si votre utilisation de votre processeur est de retour à la normale.
Désactiver la super-festée
SuperFetch (Sysmain) est une fonctionnalité à forte intensité de ressources dans Windows 10 qui augmente les performances du système en préchargeant vos applications fréquemment utilisées dans RAM avant de les lancer. Vous pouvez le désactiver en suivant les étapes ci-dessous pour voir si cela réduit l'utilisation du CPU.
Si vous ne voyez aucune baisse de l'utilisation du processeur après avoir désactivé le service, allez-y et réactivez-le car nous ne vous recommandons pas.
- Clic-droit Commencer > Courir.
- Taper prestations de service.MSC dans le Courir boîte de dialogue puis appuyez sur Entrer.
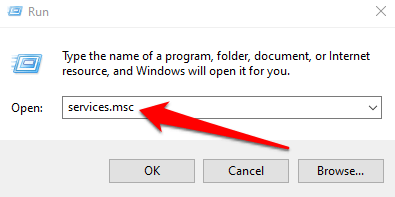
- Faites défiler jusqu'à Sysmain dans le Prestations de service fenêtre, cliquez avec le bouton droit dessus et sélectionnez Propriétés.
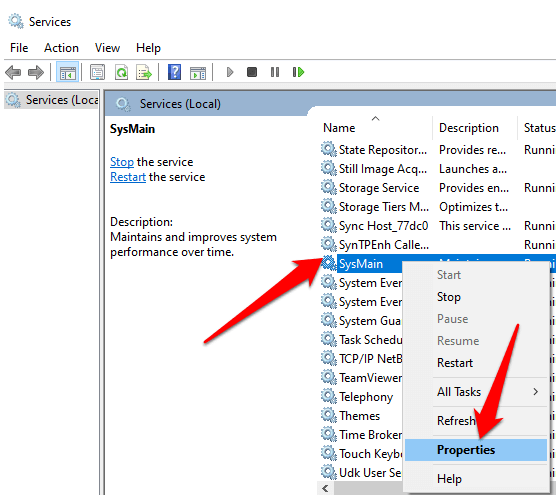
- Sélectionnez le menu déroulant à côté de Type de démarrage puis sélectionner Désactivé.
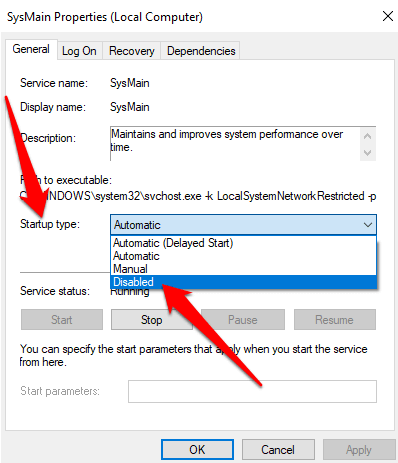
- Sélectionner Appliquer, Redémarrez votre PC et vérifiez si cela réduit l'utilisation du processeur.
Laissez-nous un commentaire et faites-nous savoir si ce guide vous a aidé à réduire l'utilisation du processeur sur votre PC Windows 10.
- « L'application Windows 10 Mail ne fonctionne pas? 10 façons de réparer
- Pourquoi Wuauserv provoque une utilisation élevée du processeur et comment le réparer »

