L'application Windows 10 Mail ne fonctionne pas? 10 façons de réparer
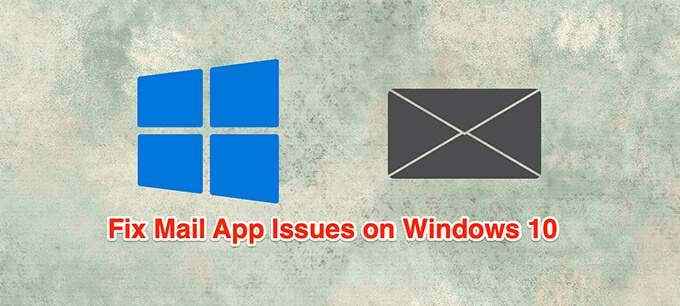
- 2498
- 786
- Clara Nguyen
L'application de messagerie de Windows 10 fonctionne généralement bien, mais parfois, vous pourriez rencontrer des problèmes allant de ne pas pouvoir synchroniser des e-mails avec la crash de l'application dès son ouverture.
Si vous rencontrez des problèmes avec l'application Windows 10 Mail qui ne fonctionne pas sur Windows 10, voici quelques méthodes pour essayer de résoudre le problème.
Table des matières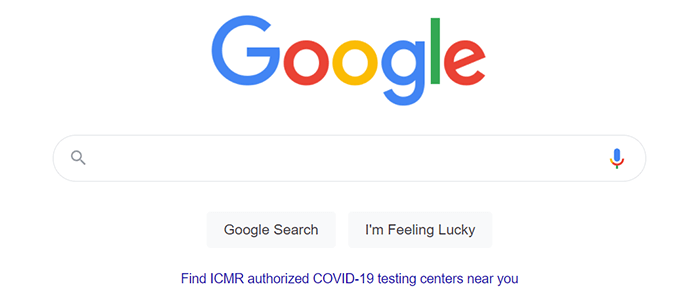
Lancez un navigateur sur votre ordinateur, ouvrez un site et voyez s'il se charge. Si c'est le cas, super. Si le site ne se charge pas, vous devez d'abord résoudre vos problèmes de réseau.
Mettre à jour Windows 10
Vous devriez essayer de tenir votre PC Windows 10 à jour avec la dernière version car ces mises à jour corrigent souvent les bogues existants sur le système.
La mise à jour de votre PC peut résoudre vos problèmes si un bogue système est la cause.
- Presse les fenêtres + je Clés pour ouvrir le Paramètres appliquer.
- Si cela ne vous amène pas à la page des paramètres principaux, cliquez sur le Maison bouton dans le coin supérieur gauche.
- Sélectionner Mise à jour et sécurité au fond.
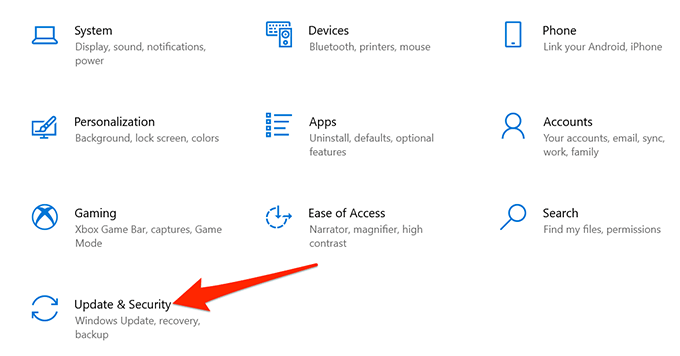
- Sélectionner Windows Update Dans la barre latérale gauche.
- Sélectionner Vérifier les mises à jour sur le volet droit.
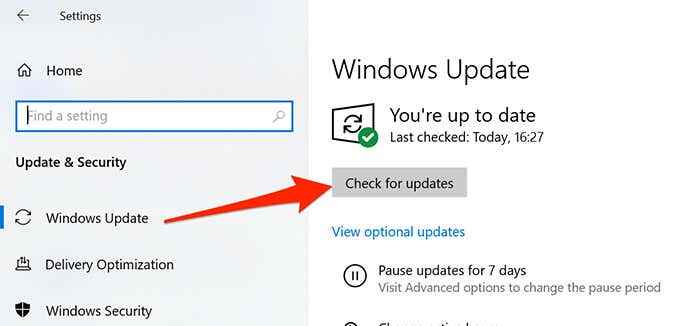
- Redémarrez votre ordinateur lorsque les mises à jour sont installées.
- Ouvrir le Poster appliquez et voyez si cela fonctionne.
Autoriser l'application de messagerie via le pare-feu Windows
Le pare-feu de votre PC décide que les connexions entrantes et sortantes sont autorisées sur votre machine et peuvent faire que l'application de messagerie a des problèmes où il ne peut pas envoyer ou recevoir de nouveaux e-mails.Vous pouvez la liste blanche de l'application de messagerie dans le pare-feu Windows pour résoudre votre problème.
- Ouvrir le Commencer menu, taper Sécurité Windows, et le sélectionner dans les résultats.
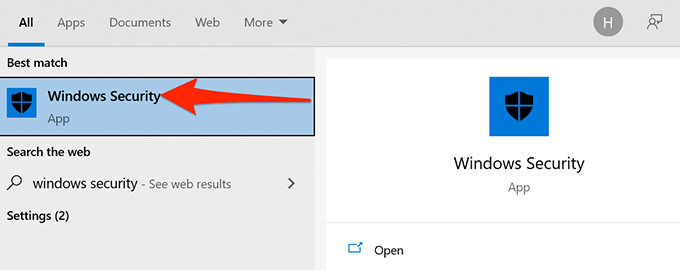
- Sélectionner Pare-feu et protection du réseau sur la page des paramètres principaux.
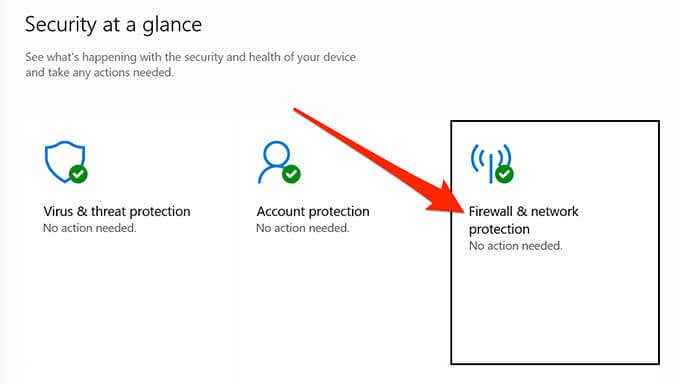
- Sélectionner Autoriser une application via un pare-feu.
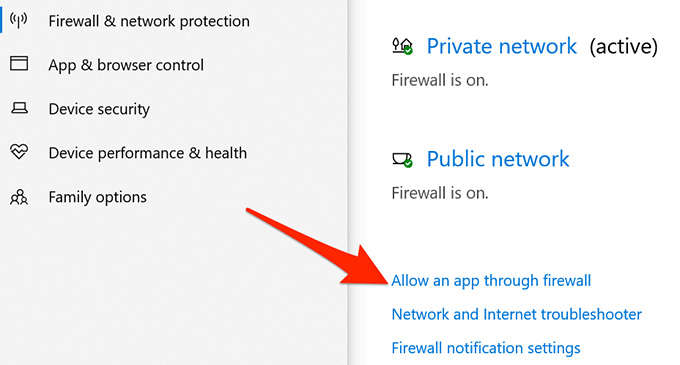
- Sélectionnez le Modifier les paramètres bouton en haut à droite.
- Faites défiler la liste et trouvez Courrier et calendrier.
- Activer les deux Privé et Public cocher les cases à côté du Courrier et calendrier entrée.
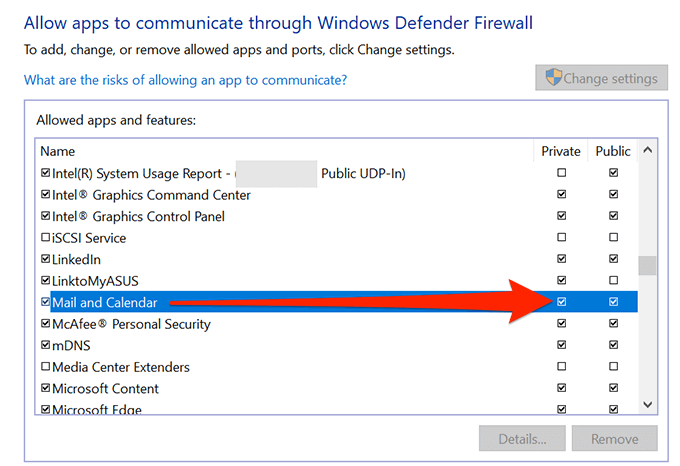
- Sélectionner D'ACCORD en bas pour enregistrer vos paramètres.
Correction de la date et de l'heure incorrectes
Avoir la mauvaise date et l'heure fixées sur votre PC peut faire en sorte que l'application de messagerie ne synchronise pas vos e-mails. La définition de la date et de l'heure correctes devrait résoudre votre problème.
- Lancer le Commencer menu, rechercher Paramètres, et sélectionner Paramètres dans les résultats.
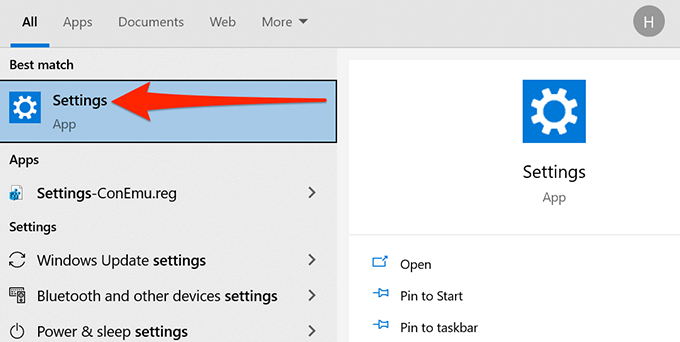
- Si cela ne vous amène pas à la page des paramètres principaux, cliquez sur le Maison bouton dans le coin supérieur gauche.
- Sélectionner Temps et langue sur l'écran suivant.
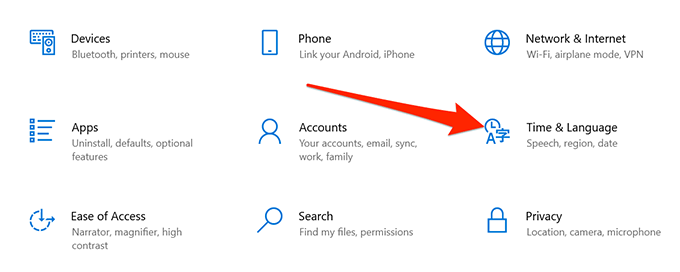
- Basculer sur le Réglez le temps automatiquement et Définir automatiquement le fuseau horaire options.
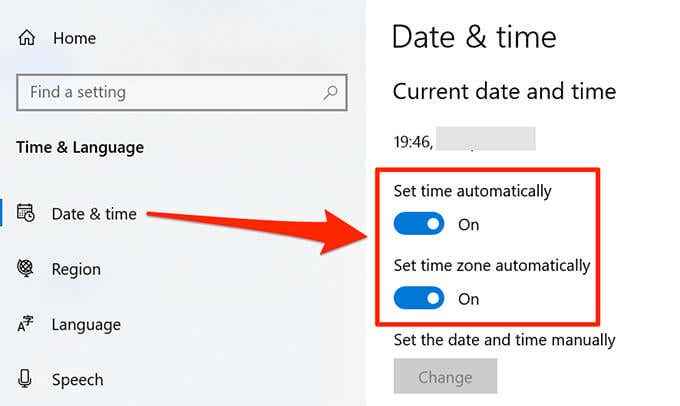
- Votre PC devrait maintenant avoir la date et l'heure actuelles.
Activer les options de confidentialité du courrier
Dans Windows 10, il existe une option qui vous aide à choisir les applications qui peuvent accéder à vos e-mails. L'application de messagerie doit être sur cette liste pour accéder à vos e-mails.Vous pouvez vérifier et activer cet accès dans l'application Paramètres.
- appuie sur le les fenêtres + je Clés en même temps pour ouvrir Paramètres.
- Sélectionner Confidentialité sur la fenêtre des paramètres.
- Sélectionner E-mail, Dans la barre latérale gauche.
- Allumer Autoriser les applications à accéder à votre e-mail sur le volet droit.
- Sous le Choisissez quelles applications peuvent accéder à votre e-mail Section, assurez-vous que la bascule à côté de Courrier et calendrier est allumé.
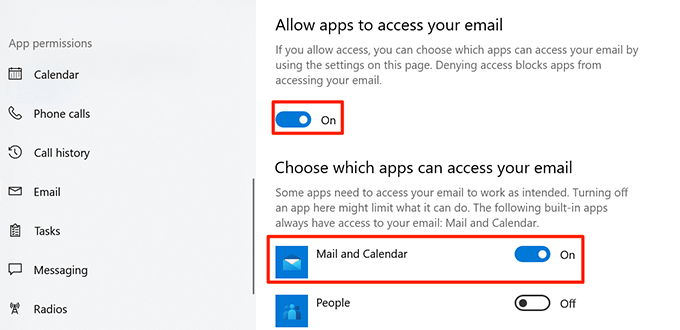
- Maintenant sélectionnez Calendrier de la barre latérale à gauche.
- Basculer le Autoriser les applications à accéder à votre calendrier et Options de courrier et de calendrier au Sur paramètre.
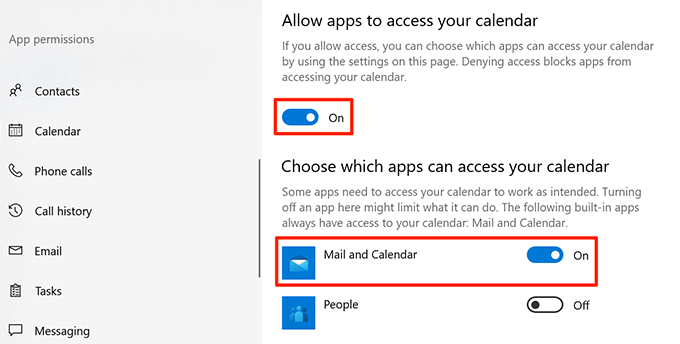
Basculer l'option Paramètres de synchronisation
Il vaut la peine de se déplacer et de synchroniser l'option Paramètres dans les paramètres pour voir si cela résout le problème de l'application de messagerie qui ne fonctionne pas dans Windows 10.
- Ouvrir le Paramètres Application sur votre PC.
- Sélectionner Comptes dans les paramètres.
- Sélectionner Synchronisez vos paramètres, sur la barre latérale gauche.
- Éteins le Paramètres de synchronisation Option à droite.
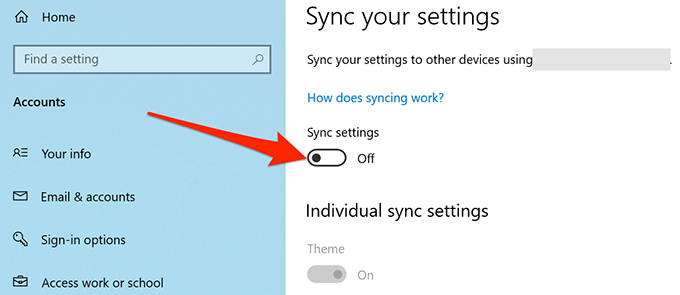
- Redémarrez votre PC.
- Lorsque votre PC est en arrière, répétez les étapes 1-3.
- Allume le Paramètres de synchronisation Option à droite.
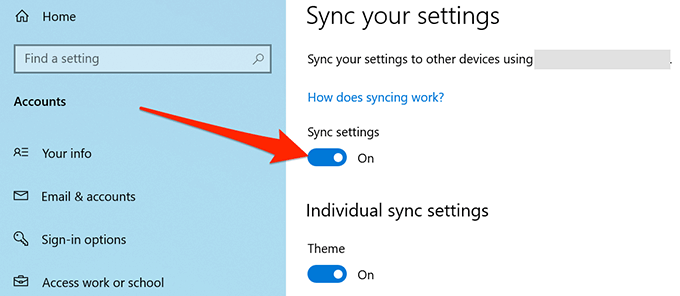
Utilisez le dépanneur des applications Windows Store
L'un des nombreux dépanneurs de Windows 10 est Applications Windows Store Dépanneur qui aide à détecter et à résoudre les problèmes avec les applications du magasin, y compris l'application de messagerie.
Suivez les étapes ci-dessous pour exécuter ce dépanneur pour voir s'il peut résoudre votre problème.
- Accéder au Paramètres appliquer.
- Sélectionner Mise à jour et sécurité au fond.
- À partir de la barre latérale gauche, choisissez Dépanner.
- Sélectionner Dépanneurs supplémentaires sur le volet droit.
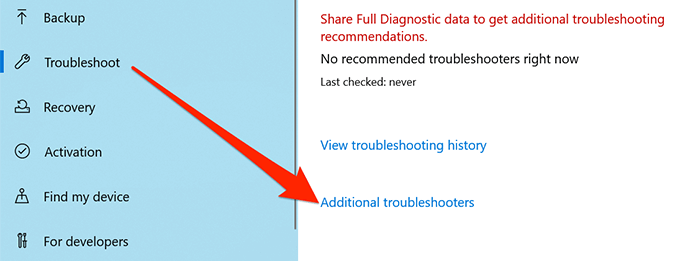
- Faites défiler la liste des dépanneurs et sélectionnez Applications Windows Store.
- Sélectionner Exécutez le dépanneur.
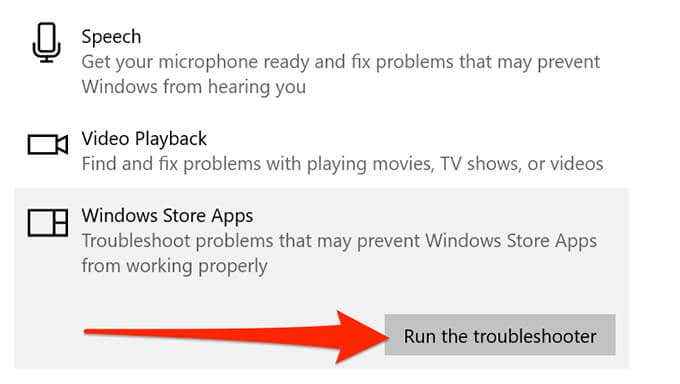
- Attendez le dépanneur pour trouver et résoudre les problèmes avec vos applications.
Effacer le cache Microsoft Store
Bien que les fichiers de cache Microsoft Store ne soient pas directement liés à l'application de messagerie, il vaut la peine d'effacer ces fichiers pour voir si cela résout vos problèmes de messagerie.
- Fermer Microsoft Store S'il est déjà ouvert sur votre PC.
- appuie sur le les fenêtres + R Clés à ouvrir Courir.
- Taper wsreset.exe Dans la case et cliquez sur D'accord
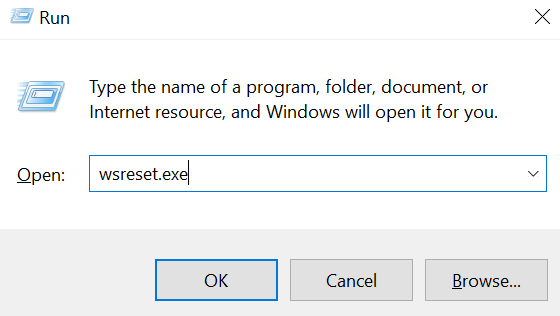
- Une fenêtre d'invite de commande s'ouvrira. Attendez environ une demi-minute et la fenêtre se ferme automatiquement.
- Ouvrir le Poster appliquez et voyez si cela fonctionne.
Correction des fichiers corrompus
Les fichiers corrompus sur votre PC peuvent causer divers problèmes, notamment en rendant l'application de messagerie dysfonctionnelle. Vous pouvez utiliser le vérificateur de fichiers intégré de Windows 10 pour trouver et corriger les fichiers défectueux.
- Ouvrir le Commencer menu, taper Invite de commande, et sélectionner Exécuter en tant qu'administrateur.
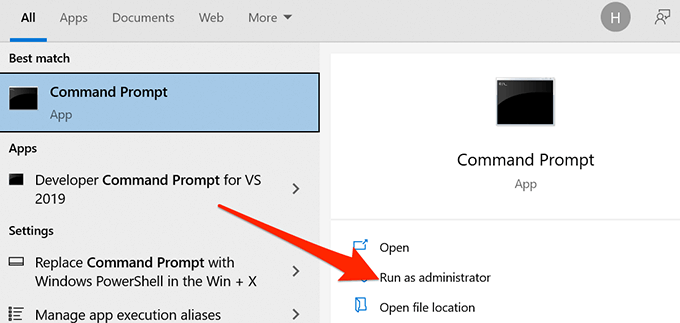
- Sélectionner Oui Dans l'invite de contrôle du compte d'utilisateur.
- Taper sfc / scanneDans la fenêtre de l'invite de commande et appuyez sur Entrer.
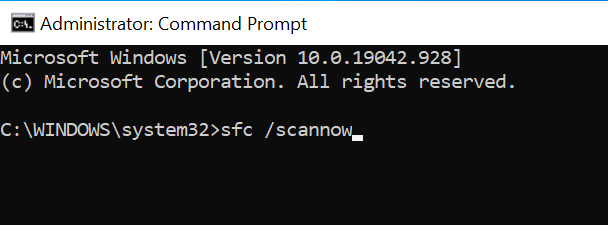
- Autoriser Windows 10 à numériser et à corriger les fichiers corrompus sur votre PC.
Réinitialisez l'application de messagerie
Réinitialisez l'application de messagerie si elle ne fonctionne pas comme elle devrait. Cependant, la réinitialisation supprime toutes les pré-configurations et vous devrez reconfigurer l'application avec les paramètres de votre compte de messagerie.
- Ouvrir le Commencer menu, taper Paramètres et sélectionnez le Application de paramètres.
- Sélectionner applications sur l'écran des paramètres.
- Faites défiler la liste des applications et sélectionnez Courrier et calendrier.
- Sélectionner Options avancées.
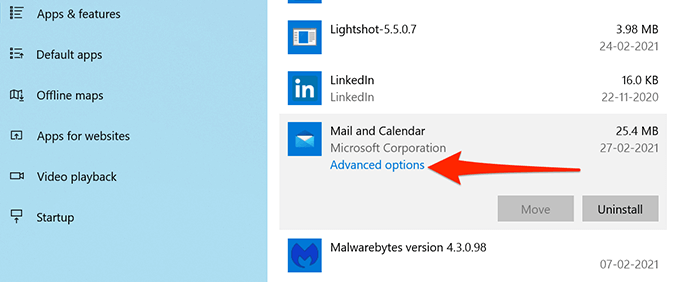
- Faites défiler l'écran suivant et sélectionnez Réinitialiser.
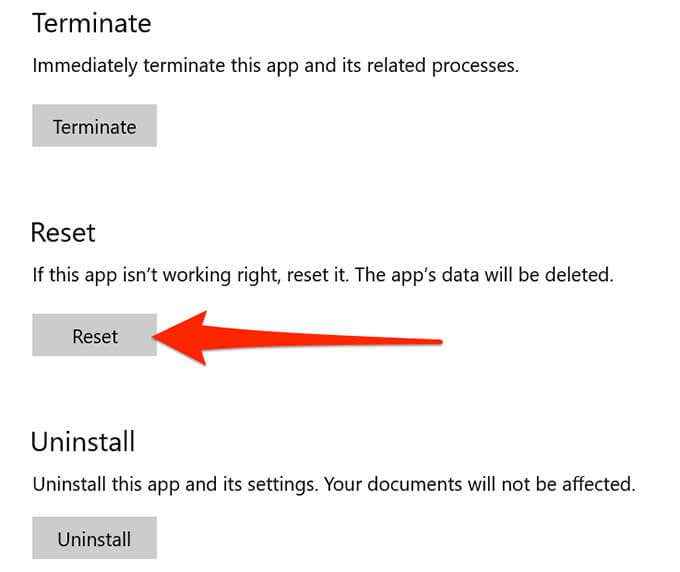
- Sélectionner Réinitialiser dans l'invite.
Le courrier est maintenant réinitialisé et prêt à être configuré avec votre compte de messagerie.
Comment avez-vous résolu les problèmes d'application de messagerie sur votre PC Windows 10? Faites-nous savoir dans les commentaires ci-dessous.
- « Comment envoyer un message à quelqu'un sur YouTube
- Comment réduire l'utilisation du processeur sur Windows 10 »

