Comment faire en sorte que Chrome utilise moins de RAM et CPU

- 1659
- 126
- Rayan Lefebvre
Il est indéniable que Chrome peut parfois être un peu un porc de ressources, nous avons donc créé ce guide pour vous aider à rendre Chrome moins intensif en ressources.
Ces conseils vous aideront à réduire la contrainte que Chrome prend votre processeur et à minimiser la mémoire (RAM) que le navigateur utilise. Espérons que le suivi de ces conseils aidera les performances, que Chrome soit au premier plan ou en cours d'exécution en arrière-plan.
Table des matièresNous commencerons par regarder les conseils d'optimisation suggérés de Google, puis nous partagerons quelques outils moins connus après.
Étapes pour optimiser Google Chrome
Notre première suggestion serait d'installer les dernières mises à jour Google Chrome. Cela pourrait inclure de nouvelles optimisations et correctifs pour les incompatibilités potentielles avec votre matériel actuel.
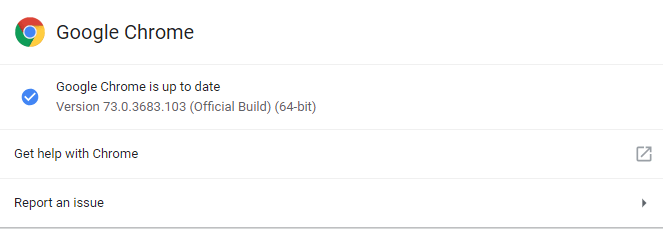
S'il y a une mise à jour disponible, vous serez averti ici et vous pourrez mettre à jour Chrome.
Une fois que vous avez vérifié pour voir si Chrome a été mis à jour, vous pouvez maintenant passer au gestionnaire de tâches intégré de Chrome. Ce menu est quelque chose que la plupart des gens ne connaissent pas et peuvent vous aider à réduire la mémoire de Chrome et l'utilisation du processeur.
Pour accéder au gestionnaire de tâches, Cliquez sur les trois points en haut à droite. Survoler 'Plus d'outils' puis sélectionner 'Gestionnaire des tâches'. Dans Task Manager, vous pourrez voir quelles applications et onglets utilisent le plus de mémoire et de puissance CPU dans Chrome.
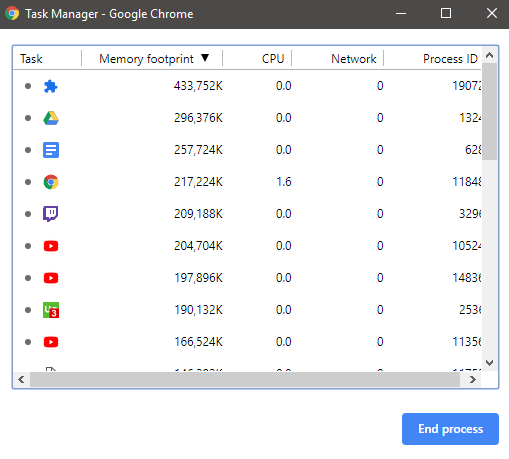
Vous serez peut-être surpris par une partie de l'utilisation ici. Par exemple, j'avais l'onglet Google Drive en arrière-plan et il utilisait 430 Mo de RAM et je ne l'utilisais même pas. Vous pouvez fermer les applications et les onglets ici ou fermer le gestionnaire de tâches, puis les terminer manuellement.
Conseils de maintenance du chrome général
En plus de ces deux conseils, être plus conscient du nombre d'onglets que vous avez ouvrir à la fois peut aider Chrome à être moins intensif en ressources. Chaque onglet a son propre impact sur vos performances, donc 10
ou plus d'onglets n'augmenteront que la pression sur votre PC décuplé.
Si vous souhaitez réduire davantage la tension, vous pouvez prendre les applications que vous utilisez en dehors de Chrome en téléchargeant un logiciel autonome. Par exemple, ramasser Word, WordPad ou même la version de bureau de Google Drive au lieu d'utiliser Chrome.
Vous pouvez également utiliser Spotify au lieu de YouTube pour la musique. Envisagez d'utiliser des applications autonomes pour tout afin que Chrome ne soit pas un tel porc de mémoire, et n'oubliez pas de fermer ces applications lorsque vous ne les utilisez pas.
Retirer les extensions ou les virus
Vous pouvez trouver des applications ou des extensions potentiellement nocives installées sur votre navigateur Chrome en visitant Chrome: // Paramètres / Nettoyage.
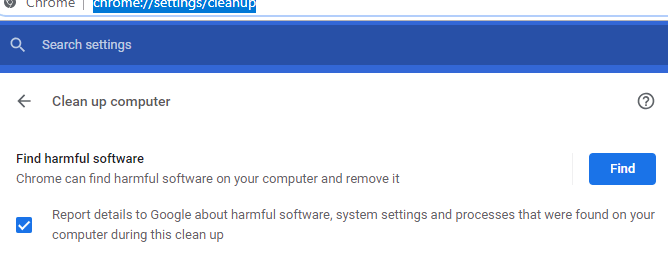
Dans certains cas, des extensions malveillantes peuvent avoir été installées sur votre PC et cette page indiquée ci-dessus les supprimera pour vous. Les extensions malveillantes peuvent faire apparaître des publicités ou faire fonctionner d'autres processus en arrière-plan qui peuvent augmenter la contrainte que Chrome a sur votre PC.
Parfois, les extensions non malveillantes peuvent également avoir un impact important sur les performances de votre chrome. Pour vérifier vos extensions et supprimer ceux dont vous n'avez pas besoin, visitez Chrome: // Extensions / Et envisagez de supprimer ceux dont vous n'avez pas besoin.

Vous constaterez peut-être qu'il y a des extensions installées que vous n'utilisez même jamais et celles-ci pourraient fonctionner en arrière-plan. Si vous ne savez pas quel impact peut avoir une extension particulière sur vos performances, vous pouvez vous référer au gestionnaire de tâches que nous avons mentionné plus tôt. Les extensions y apparaîtront aussi. Vous devrez les supprimer de la page d'extensions, cependant.
Utilisez des extensions pour gérer les performances
Après avoir retiré des extensions inutiles, il peut sembler contre-intuitif d'aller en installer plus, mais il y a des extensions qui peuvent améliorer les performances. Nous en avons choisi trois en dessous que les gens ne le savent pas. Tous ces éléments sont conçus pour aider à surveiller et à réduire la souche que Chrome a sur votre PC.
Onétab
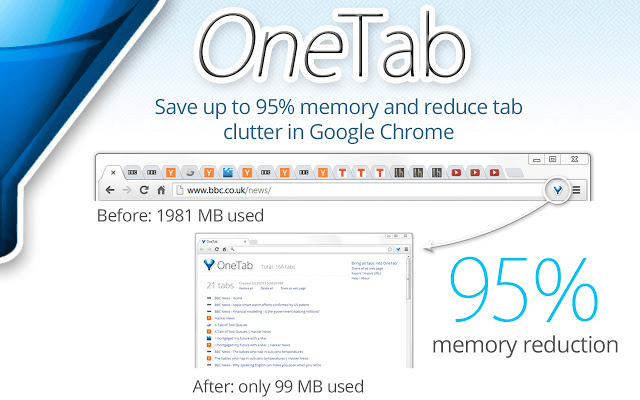
Onetab est une extension chromée qui peut déplacer tous vos onglets ouverts dans une seule liste. Vous pouvez ensuite utiliser la liste pour rouvrir ou fermer les onglets à tout moment. La liste n'aura pas beaucoup d'impact sur vos performances et c'est bien mieux que de s'ouvrir et de s'ouvrir en arrière-plan.
Tab Wrangler
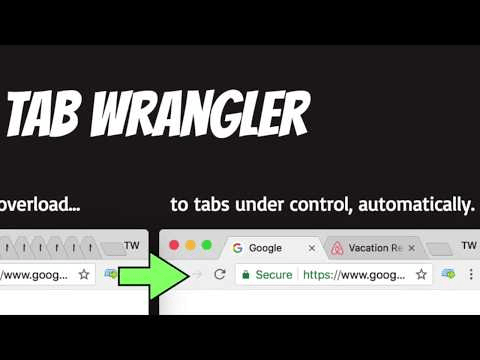
Tab Wrangler est une autre option, spécifiquement destinée à ceux qui oublient de fermer tous leurs onglets. Il fermera automatiquement les onglets après leur laisse inactive pendant une période désignée.
Vous pouvez également définir certaines applications, onglets ou sites Web pour ne jamais fermer et configurer plus de règles afin que tout soit automatisé. Finalement, tout ce dont vous avez à vous soucier est de naviguer et Tab Wrangler fera le reste pour vous.
La grande suspense
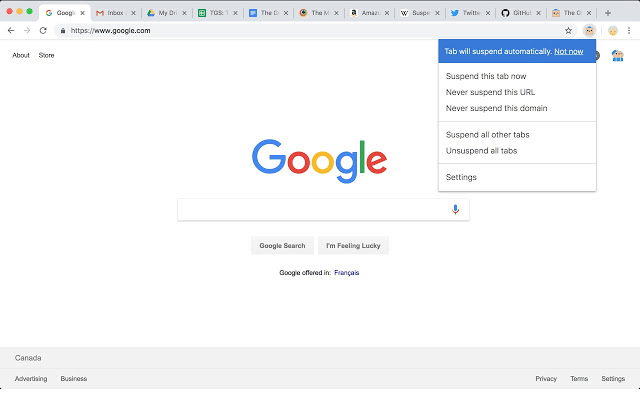
La grande suspension est similaire à Tab Wrangler, mais au lieu de fermer les onglets, la grande suspension suspendre simplement les onglets que vous n'utilisez pas. Cela signifie que vous pouvez parcourir avec beaucoup d'onglets ouverts sans impact sur les performances.
Lorsque vous changez les onglets, ces onglets recommenceront à fonctionner comme normaux. Il existe des paramètres disponibles sur la liste blanche certains sites Web ou empêcher les onglets épinglés d'être suspendus, vous avez donc beaucoup de contrôle sur le fonctionnement de l'extension.
Résumé
Cela conclut notre guide sur la façon de rendre Chrome moins intensif en ressources. Nous espérons que ce guide a été utile. Si vous avez besoin de plus de conseils ou de conseils, laissez un commentaire et j'essaierai de vous aider quand je pourrai.
- « 8 façons faciles à faire de dépanner la connexion réseau
- 5 meilleurs comptes de messagerie jetables gratuits »

