8 façons faciles à faire de dépanner la connexion réseau

- 3002
- 108
- Emilie Colin
Une connexion Wi-Fi défectueuse n'a pas à gâcher votre journée. Il existe de nombreuses façons de restaurer une connexion Internet perdue. Suivez ces conseils de dépannage du réseau et vous serez opérationnel en un rien de temps.
1. Vérifiez vos paramètres
Tout d'abord, vérifiez vos paramètres Wi-Fi. Aller à Paramètres > Réseau et Internet > Wifi. Changer Wifi au Sur position.
Table des matières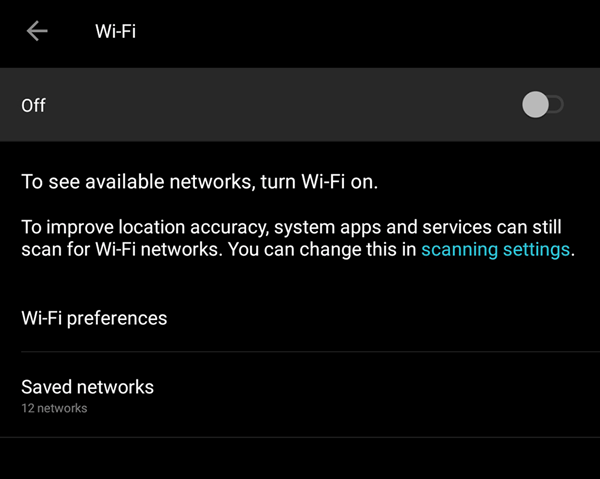
Vous souhaitez également vérifier si le mode avion est activé.
2. Vérifiez vos points d'accès
Vérifiez vos connexions WAN (réseau large réseau) et LAN (réseau local). En termes profanes, ce sont les câbles Ethernet qui vont vers et depuis votre routeur.

Si vous pensez que les câbles sont le coupable, essayez de les échanger avec de nouveaux.
3. Faire le tour des obstacles
Les murs, les meubles et autres obstructions peuvent être la raison pour laquelle vous ne pouvez pas aller en ligne. Se rapprocher du routeur peut rétablir la connexion. Si se rapprocher du routeur ne résout pas le problème, alors au moins nous pouvons le supprimer de la liste des suspects.
4. Redémarrer le routeur
Parfois, redémarrer le routeur peut aider à résoudre les problèmes de connectivité. C'est encore plus vrai dans les cas où le routeur n'a pas été désactivé depuis un moment. Un redémarrage rapide peut secouer le routeur en travaillant comme auparavant.
Si cela ne fonctionne pas, vous pourriez également envisager de réinitialiser le routeur. Mais ne le faites que si vous êtes d'accord avec le fait qu'il soit restauré dans ses paramètres d'usine. Vous devrez tout reconfigurer, y compris le SSID et le mot de passe.
5. Vérifiez le nom et le mot de passe Wi-Fi
Vérifiez le nom du réseau (autrement connu sous le nom de SSID) et le mot de passe de la connexion réseau. Si vous avez l'habitude de vous connecter automatiquement lorsqu'il est à portée d'un routeur mais que vous ne pouvez plus, des modifications peuvent avoir été apportées au réseau pendant que vous êtes absent.
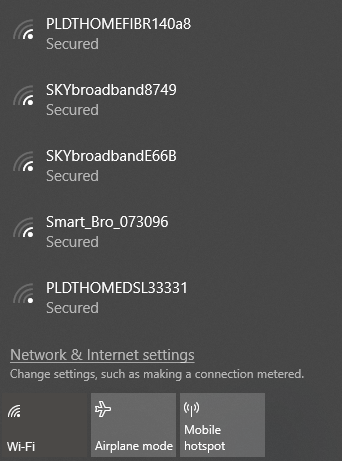
Cela pourrait être aussi simple que les administrateurs à jour le mot de passe ou le SSID aurait pu être changé en autre.
6. Vérifier les paramètres DHCP
Les routeurs sont généralement configurés en tant que serveurs DHCP. Ce paramètre permet aux ordinateurs de rejoindre un réseau automatiquement. Avec DHCP activé, les utilisateurs n'auront plus à gâcher manuellement l'adresse IP et les paramètres du serveur DNS.
Pour modifier vos paramètres DHCP, allez à Paramètres Windows > Réseau et Internet > Wifi. Sous Wifi, Cliquez sur Gérer les réseaux connus. Sélectionnez un réseau et cliquez Propriétés.
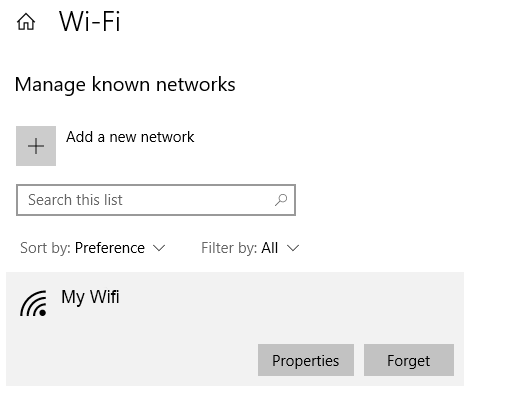
Sous Paramètres IP, Cliquez sur Modifier. Dans le menu déroulant, sélectionnez Automatique (DHCP).
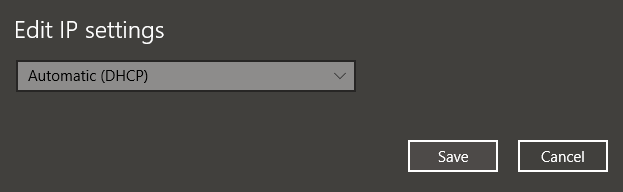
Note: La sélection du manuel vous permettra de définir votre Adresse du serveur DNS et Adresse IP Paramètres manuellement.
7. Mettre à jour Windows
Vos problèmes de réseau pourraient être causés par votre système. Si tel est le cas, Windows aurait pu publier un correctif. Essayez de mettre à jour votre machine Windows à la dernière version.
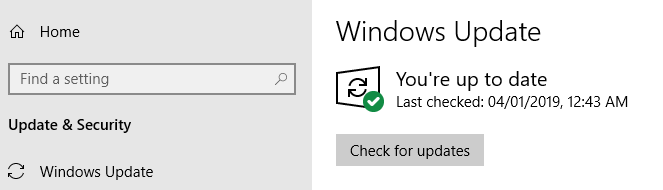
Aller à Paramètres Windows > Mise à jour et sécurité > Windows Update. Cliquez sur Vérifier les mises à jour. S'il y a des mises à jour disponibles, Windows les téléchargera et les installera.
8. Open Windows Network Diagnostics
Windows a un outil appelé Windows Network Diagnostics qui permet aux utilisateurs de résoudre les problèmes de connexion.
Aller à Paramètres Windows > Réseau et Internet > Statut. Sous Modifiez les paramètres du réseau, Cliquez sur Dépanneur réseau.
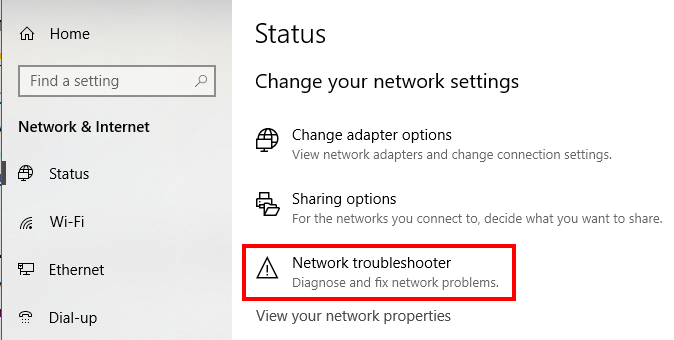
Windows Network Diagnostics exécutera quelques tests pour voir ce qui pourrait causer vos problèmes Wi-Fi.
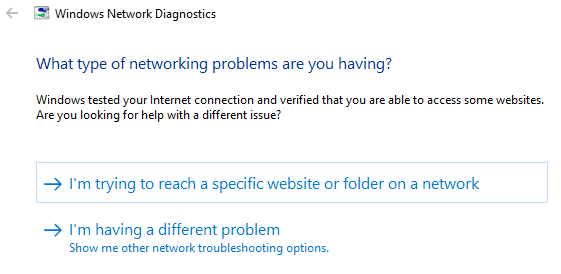
Windows vous fera savoir s'il ne trouve aucun problème. Sinon, vous recevrez une liste des actions possibles à prendre pour résoudre le problème.
Cet outil, ou une version de celui-ci, devrait être disponible dans Windows 7 à Windows 10.
- « 5 façons faciles de transférer des fichiers entre les ordinateurs sur le même réseau
- Comment faire en sorte que Chrome utilise moins de RAM et CPU »

