Comment faire télécharger Microsoft Edge les fichiers PDF au lieu de les ouvrir
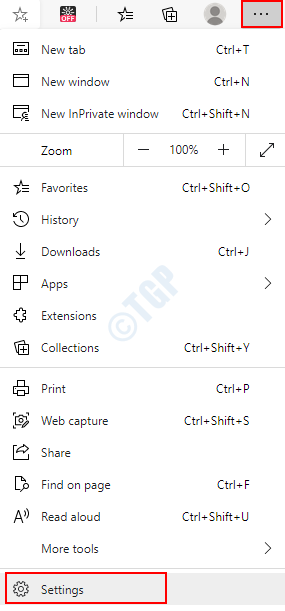
- 4343
- 453
- Zoe Dupuis
Microsoft Edge est le navigateur intégré qui est disponible dans Windows 10 et c'est également le navigateur par défaut. Il est également livré avec un lecteur PDF intégré pour afficher tous les fichiers PDF. Windows recommande d'utiliser Microsoft Edge pour lire également les fichiers PDF en ligne et hors ligne. Pour mieux comprendre, considérons deux exemples
- Affichage d'un fichier PDF en ligne: disons qu'il y a un lien www.Samplepdfs.com / testpdf.PDF, lorsque vous cliquez dessus, il ouvre ce fichier dans le lecteur PDF intégré d'Edge.
- Fichier PDF dans le système: disons que nous n'aimions pas afficher le fichier PDF ci-dessus dans Edge, alors téléchargé sur notre système. Avec les paramètres par défaut de notre système, le fichier téléchargé s'ouvre à nouveau dans Edge (car il s'agit de la visionneuse de fichiers PDF recommandée dans Windows 10).
Dans cet article, discutons des différentes façons de changer Microsoft Edge d'être le lecteur PDF par défaut. Tout d'abord, voyons comment modifier les paramètres de Microsoft Edge pour télécharger des fichiers PDF au lieu de les ouvrir.
Table des matières
- Méthode 1: à partir des paramètres du navigateur
- Méthode 2: Utilisation des modifications du registre
- Méthode 3: «Enregistrer le lien comme» dans le navigateur
- Méthode 1: Utilisation de «Ouvrir avec» dans le menu contextuel
- Méthode 2: à partir des paramètres
- Méthode 3: à partir du menu contextuel pour définir une application par défaut
Méthode 1: à partir des paramètres du navigateur
Étape 1: Ouvrez Microsoft Edge et Cliquer sur "… " qui apparaît dans le coin supérieur droit de la fenêtre comme indiqué dans l'image ci-dessous
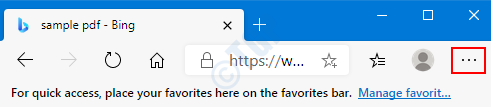
Étape 2: Dans le menu déroulant, sélectionnez Paramètres
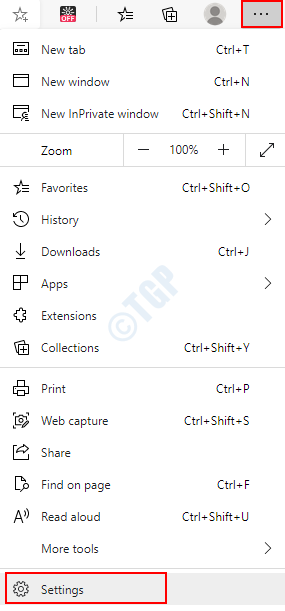
Étape 3: dans le Paramètres fenêtre, choisissez Cookies et autorisation du site sur le côté gauche, et à l'intérieur de ce choix Documents PDF (sur le côté droit)
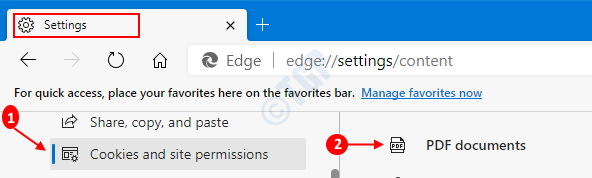
Étape 4: Basculer le bouton à activer Ouvrez toujours le téléchargement des fichiers PDF option.
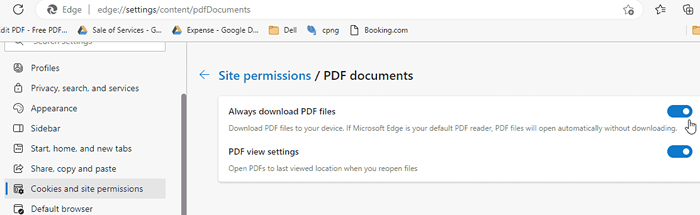
Maintenant, vous pouvez voir que les fichiers PDF seront téléchargés et ne seront pas ouverts dans Microsoft Edge.
Méthode 2: Utilisation des modifications du registre
Étape 1: Ouvrez la fenêtre Run (Fenêtre + R) et taper regedit, et presser D'ACCORD
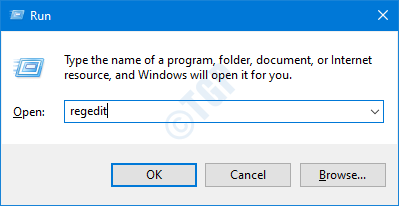
Étape 2: Dans la fenêtre de l'éditeur de registre, tapez ou copie-coller ou naviguer vers HKEY_LOCAL_MACHINE \ Software \ Polities \ Microsoft \ Edge emplacement.
Remarque: si Bord Le dossier n'existe pas, créez-en un (cliquez avec le bouton droit sur Microsoft dossier -> Nouveau -> Clé -> Presse Entrer)
Étape 3: Cliquez avec le bouton droit n'importe où sur le côté droit, dans le menu contextuel qui apparaît
- Choisir Nouveau
- Sélectionner Valeur dword (32 bits)
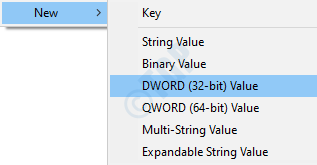
Étape 4: Nommez le dword comme Toujours opernpdfexternal

Étape 5: cliquez avec le bouton droit sur Toujours opernpdfexternal et choisir Modifier
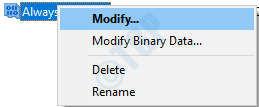
Étape 6: Dans la fenêtre Edit String, définir 1 sous Données de valeur et presser D'ACCORD Pour télécharger les fichiers PDF dans le bord Microsoft
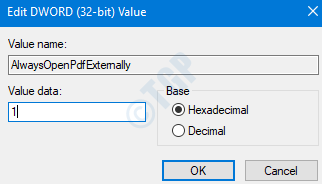
NOTE :
- Le réglage du registre ci-dessus peut être utilisé dans Microsoft Edge version 77 et au-delà dans les fenêtres
- Lorsque les modifications sont apportées à partir du registre, les modifications sont appliqué à tous les utilisateurs.
- Une fois les modifications activées en utilisant la méthode ci-dessus, il ne peut pas être désactivé à l'aide des paramètres du navigateur. Reportez-vous à l'instantané ci-dessous.

- Afin de désactiver les modifications, à l'étape-6 set 0 dans Données de valeur pour Toujours opernpdfexternal
- Si vous ne souhaitez pas contrôler cette fonctionnalité à l'aide de la méthode de registre à l'avenir, vous pouvez supprimer le dossier Edge que nous avions créé à l'étape 2. (Faites un clic droit sur Bord Dossier -> Supprimer -> Appuyez sur Entrer).Ce faisant, vous pourrez modifier désormais les paramètres du navigateur.
Méthode 3: «Enregistrer le lien comme» dans le navigateur
Ceci est une solution de contournement rapide qui peut être suivie pour télécharger le fichier PDF dans le navigateur Microsoft Edge.
Étape 1: Ouvrez Microsoft Edge et accédez au fichier PDF que vous souhaitez ouvrir.
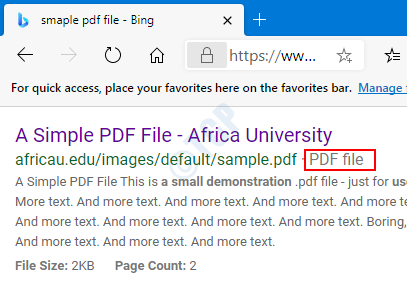
Étape 2: sur le lien vers le fichier PDF,
- Clic-droit sur le lien
- Cliquez sur Enregistrer le lien sous
NOTE : Si vous faites un clic gauche sur le lien, la page s'ouvrirait.
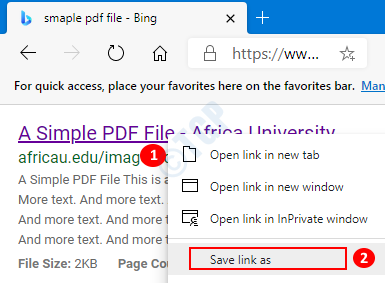
Maintenant, vous pouvez voir que le fichier PDF a commencé à télécharger.
Les ci-dessus sont 3 façons de faire télécharger Microsoft Edge le fichier PDF. Voyons maintenant comment ouvrir le fichier téléchargé dans la visionneuse PDF de notre choix.
Méthode 1: Utilisation de «Ouvrir avec» dans le menu contextuel
Étape 1: Clic-droit Sur le fichier PDF, vous souhaitez afficher.
Étape 2: Dans le menu contextuel, sélectionnez Ouvrir avec
Étape 3: Choisissez la visionneuse PDF de votre choix
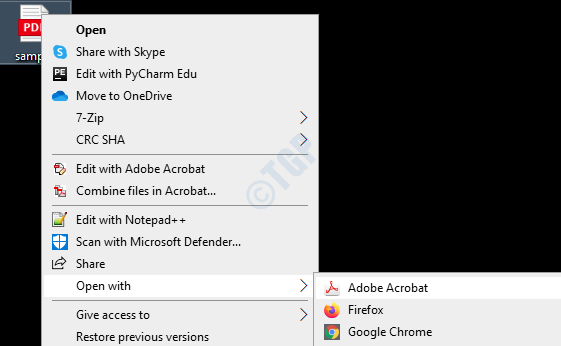
Avec cette option, seul le fichier PDF choisi sera ouvert avec la visionneuse PDF souhaitée
Méthode 2: à partir des paramètres
Étape 1: tenir Windows + R ensemble pour ouvrir la fenêtre de course et taper MS-Settings: DefaultApps , et presser D'ACCORD
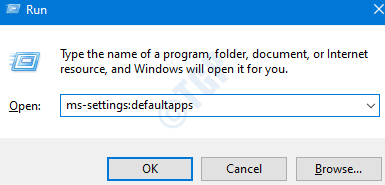
Étape 2: Dans la fenêtre Paramètres, cliquez sur Choisissez les applications par défaut par type de fichier
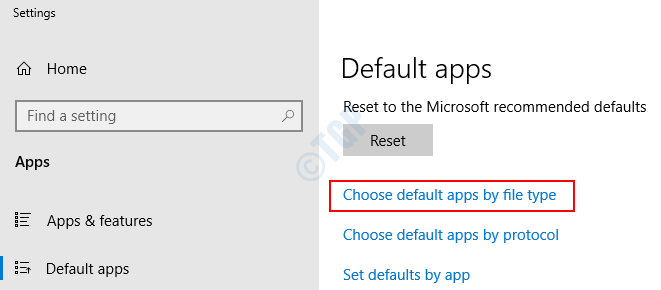
Étape 3: Faites défiler vers le bas et recherchez l'application associée au .pdf Type de fichier.
- Cliquez sur l'application
- Un menu s'ouvre, choisissez la visionneuse PDF souhaitée (dans ce cas, lecteur Adobe Acrobat) et appuyez sur Entrer
Avec ce paramètre, tous les fichiers PDF seront ouverts avec une visionneuse PDF souhaitée.
Méthode 3: à partir du menu contextuel pour définir une application par défaut
Étape 1: Clic-droit Sur le fichier PDF, vous souhaitez afficher.
Étape 2: Dans le menu contextuel, sélectionnez Ouvrir avec -> Choisissez une autre application
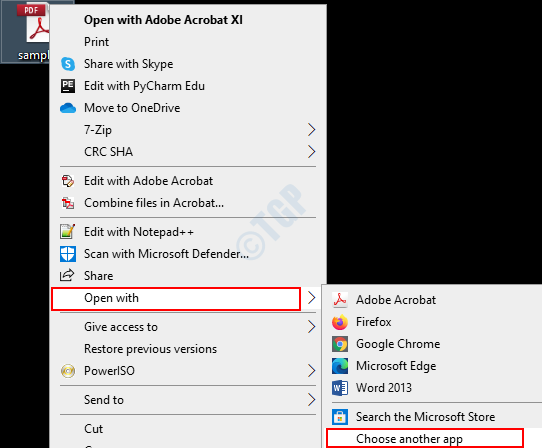
Étape 3: Dans la fenêtre qui s'ouvre,
- Sélectionnez la visionneuse PDF requise
- Cocher le Utilisez toujours cette application pour ouvrir .fichiers pdf option
- Presse D'ACCORD
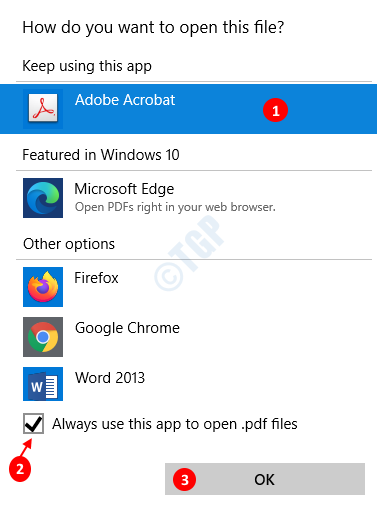
Après les modifications, une visionneuse PDF sélectionnée sera utilisée pour ouvrir les fichiers PDF dans votre système.
Pour en savoir plus sur les lecteurs PDF disponibles pour Windows 10, consultez 14 meilleurs lecteurs PDF gratuits pour l'ordinateur Windows 10
Merci pour la lecture. J'espère que cela a été informatif
- « Comment désactiver la suppression de la boîte de dialogue de confirmation pour les photos dans Windows 10
- Comment créer l'application de calculatrice toujours en haut de Windows 10 »

