Comment faire de la touche d'écran d'impression ouvrir l'outil de snipping dans Windows 10
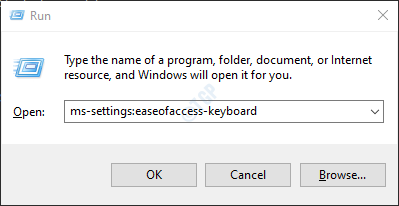
- 3248
- 423
- Zoe Dupuis
L'outil de snipping est une application intégrée dans Windows 10 qui est utilisée pour prendre la capture d'écran de l'écran. Windows fournit également une fonctionnalité à son utilisateur pour prendre la capture d'écran à l'aide du raccourci clavier. Par défaut, lorsque vous appuyez sur le bouton PRTTSCR à partir de votre clavier, la capture d'écran de l'écran entier est prise. Dans le cas où vous vous connectez à deux moniteurs, appuyer sur la touche PRTTSCR prendrait la capture d'écran des deux écrans. Si vous êtes intéressé à prendre la capture d'écran d'une partie de l'écran au lieu de l'écran entier, faites simplement cette astuce.
Dans cet article, voyons en détail comment prendre la capture d'écran d'une région particulière de l'écran à l'aide de la clé PRTTSCR.
Étapes à suivre:
Étape 1: Ouvrez la fenêtre RUN dans votre système. Prise Windows + R Clés ensemble.
Étape 2: Dans la fenêtre qui s'ouvre, tapez la commande MS-Settings: facilité-access-keyboard et frapper Entrer.
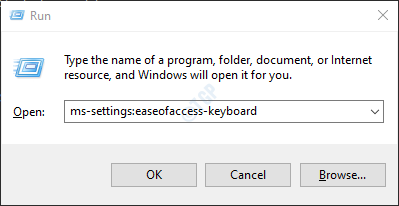
Étape 3: Dans les paramètres -> facilité d'accès -> fenêtre clavier qui s'ouvre, sous le Raccourci d'écran d'impression section, Basculer le bouton de Allumer(le bouton sera maintenant affiché en couleur bleue) Utilisez le bouton PRTTSCR pour ouvrir l'écran Snipping
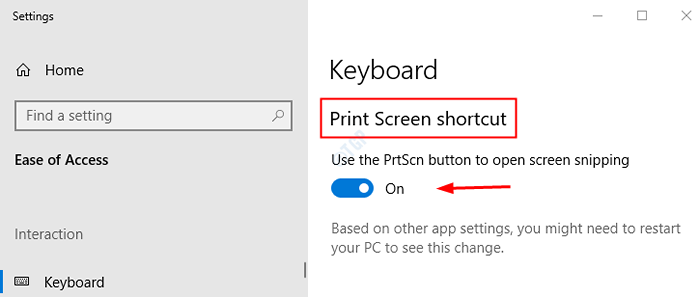
Étape 4: Redémarrez votre système
Étape 5: Une fois le système en place, appuyez sur le Prtscr bouton de votre clavier. Dans la zone moyenne supérieure de l'écran principal, vous pourrez voir les plusieurs options disponibles pour prendre la capture d'écran.

- Cliquez sur sur le premier rectangle à gauche pour prendre le snip rectangulaire
- Cliquez sur sur la palette de peinture comme une forme (à côté du rectangle) pour prendre un snip de forme libre
- Cliquez sur sur les deux rectangles de forme arrière pour prendre la capture d'écran de la fenêtre actuellement active. Alternativement, cliquez sur Alt + prtscr Pour réaliser le même.
- Cliquez sur sur la forme rectangulaire élargie (la dernière forme, à côté de la marque transversale) pour prendre une capture d'écran complète.
C'est tout. Nous espérons que vous avez trouvé cet article utile. Merci pour la lecture.
- « Comment ajouter ou supprimer des mots du dictionnaire Microsoft Word
- Comment empêcher les fichiers d'être supprimés dans Windows 10 »

