Comment empêcher les fichiers d'être supprimés dans Windows 10

- 2745
- 302
- Jade Muller
Vous avez peut-être rencontré une situation où un fichier important est supprimé de votre système accidentellement. S'il est stocké dans le bac de recyclage, il peut être récupéré, sinon ce fichier est perdu pour toujours.Parfois, le dossier est déplacé ou renommé accidentellement, puis la rechercher devient difficile, surtout lorsque le même système est partagé par de nombreuses personnes. Afin d'éviter une telle situation, Windows fournit diverses méthodes pour les protéger.
Dans cet article, découvrons divers de la protection des fichiers et des dossiers de la suppression.
Table des matières
- Méthode 1: modifier l'autorisation de sécurité du fichier / dossier
- Méthode 2: Modifier les autorisations de sécurité avancées du fichier / dossier
- Méthode 3: Cacher le fichier / dossier
Méthode 1: modifier l'autorisation de sécurité du fichier / dossier
Étape 1: Localisez le fichier / dossier qui doit être protégé, clic-droit sur le fichier / dossier et choisissez Propriétés

Étape 2: Dans la fenêtre des propriétés qui s'ouvre,
- Aller au Sécurité languette
- Sous Groupe ou noms d'utilisateur section, Cliquez sur le nom d'utilisateur que tu veux. Par exemple, choisissons SYSTÈME
- Maintenant, cliquez sur le Modifier bouton
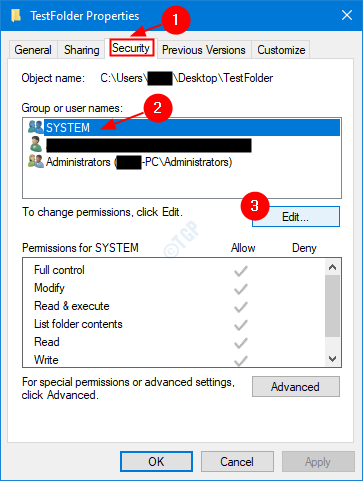
Étape 3: Dans la fenêtre des autorisations qui apparaissent,
- Cocher sur toutes les options dans la catégorie de refus comme indiqué ci-dessous
- Cliquer sur Appliquer
- Cliquer sur D'ACCORD
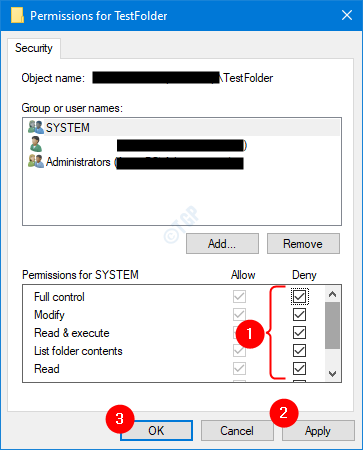
Étape 4: Un avertissement apparaît comme indiqué ci-dessous, cliquez sur Oui
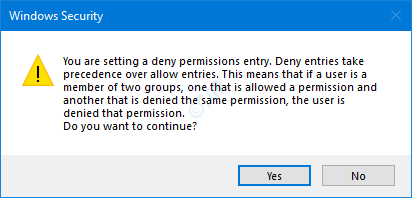
Avec ces modifications, l'utilisateur avec le nom d'utilisateur sélectionné ci-dessus (système dans notre cas), ne pourra pas supprimer le fichier.
Étape 5: Dans le cas, vous souhaitez réintégrer les modifications, dans les autorisations pour la fenêtre TestFolder,
- Se détacher sur toutes les options dans la catégorie de refus comme indiqué ci-dessous
- Cliquer sur Appliquer
- Cliquer sur D'ACCORD
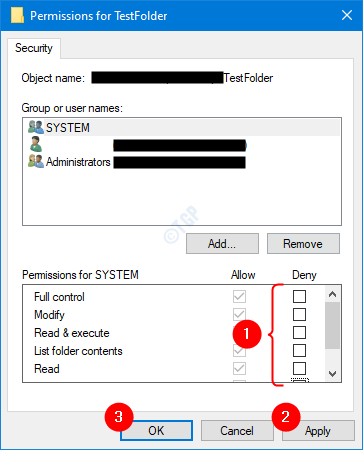
Méthode 2: Modifier les autorisations de sécurité avancées du fichier / dossier
Étape 1: Recherchez le fichier / dossier qui doit être protégé, clic-droit sur le fichier / dossier et choisissez Propriétés

Étape 2: Dans la fenêtre des propriétés qui s'ouvre,
- Aller au Sécurité languette
- Sous Groupe ou noms d'utilisateur section, Cliquez sur le nom d'utilisateur que tu veux. Par exemple, choisissons SYSTÈME
- Maintenant, cliquez sur le Avancé bouton
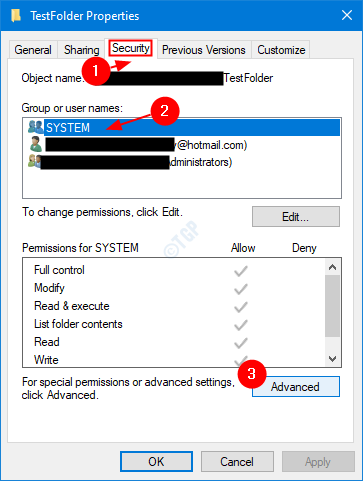
Étape 3: La fenêtre des paramètres de sécurité avancée s'ouvre, cliquez sur le Désactiver l'héritage bouton dans le coin inférieur gauche.

Étape 4: La fenêtre d'héritage de blocs apparaît. Cliquer sur Convertir les autorisations héréditaires en autorisations explicites sur cet objet.
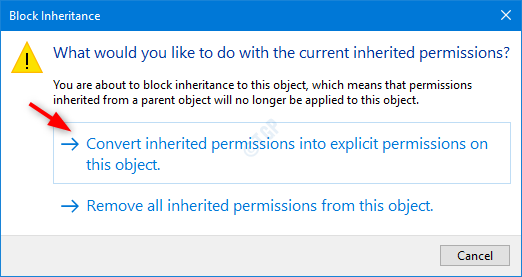
Étape 5: Dans la fenêtre d'apparence,
- Clique sur le Utilisateur. Cet utilisateur ne pourra pas supprimer le fichier.Par exemple, choisissons le système
- Maintenant, appuyez sur Modifier bouton
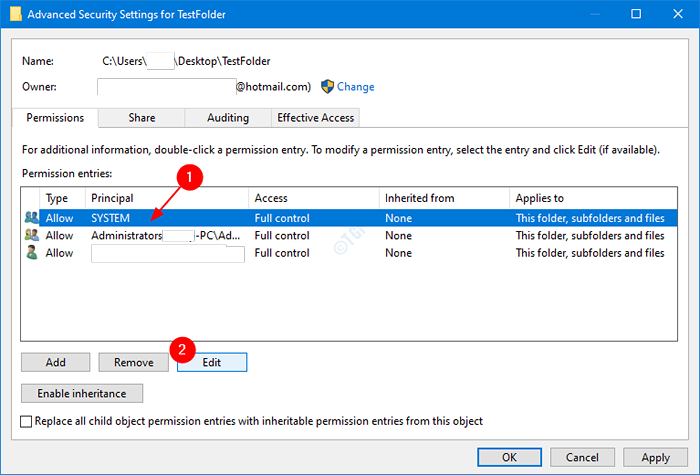
Étape 6: Dans la fenêtre d'entrée d'autorisation,
- Choisir Refuser dans le Taper menu déroulant
- Cliquer sur Afficher les autorisations avancées lien, pour regarder plus d'autorisations disponibles.
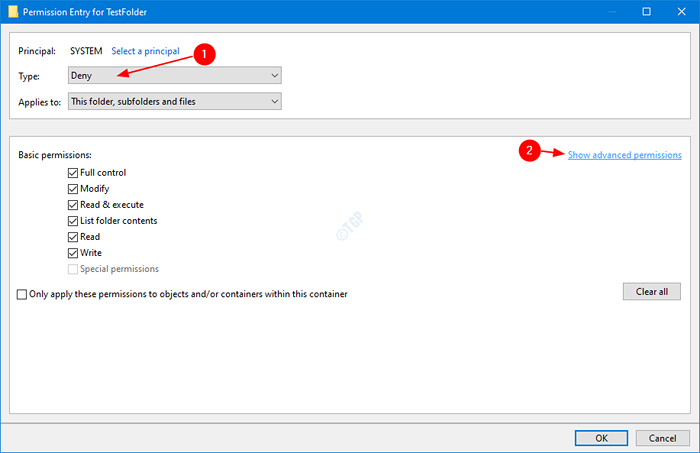
Étape 7: D'après la liste élargie des autorisations,
- Faire un coup Supprimer, lire les autorisations, modifier les autorisations, prendre possession. Si vous le souhaitez, vous pouvez également choisir n'importe lequel dans la liste.
- Cliquez sur OK
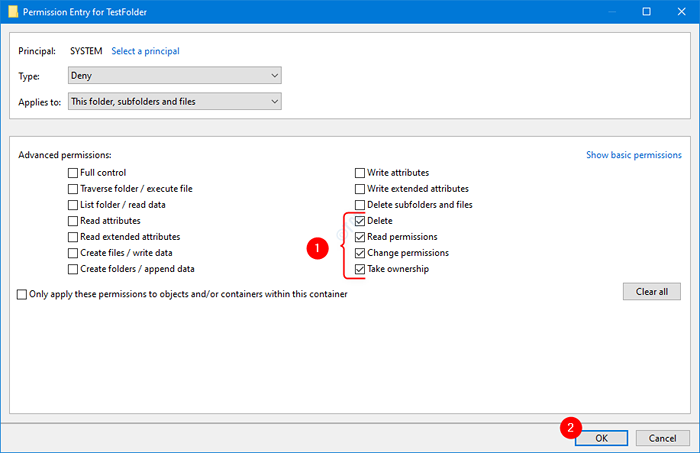
Étape 7: Dans la fenêtre de réglage de sécurité avancé,
- Clique sur le Appliquer bouton
- Vous verrez un avertissement de sécurité Windows comme indiqué ci-dessous, cliquez sur Oui
- Enfin, appuyez sur D'ACCORD
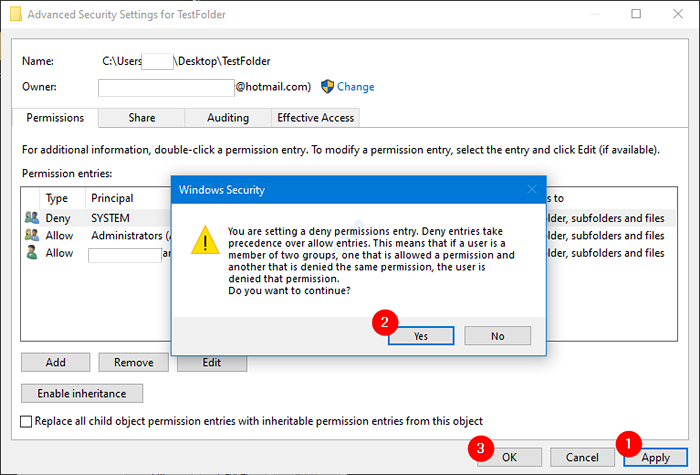
Avec ces paramètres en place, si l'utilisateur avec un système de nom d'utilisateur essaie de supprimer le fichier / dossier, la fenêtre refusée d'accès au fichier sera affichée et l'utilisateur sera invité à se connecter en tant qu'administrateur.
Méthode 3: Cacher le fichier / dossier
Vous pouvez choisir de masquer le fichier dans la vue afin que la suppression accidentelle puisse être évité. Faire cela:
Étape 1: Recherchez le fichier / dossier qui doit être protégé, clic-droit sur le fichier / dossier et choisissez Propriétés

Étape 2: Dans la fenêtre des propriétés qui s'ouvre,
- Assurez-vous que vous êtes dans le Général languette
- Dans le cadre de la section Attributs, cliquez sur Caché
- Maintenant, cliquez sur Appliquer
- Enfin, cliquez sur D'ACCORD
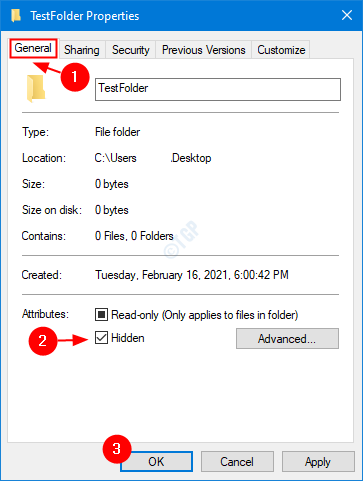
Maintenant, ce dossier sera caché. Par défaut, les fichiers cachés ne peuvent pas être affichés dans l'explorateur de fichiers. Cependant, avec le moindre réglage, il peut être visualisé à nouveau. Si vous souhaitez désactiver la vue de fichiers masqués, suivez les étapes ci-dessous.
1: Ouvrez la fenêtre de course en maintenant Windows + R touches de votre clavier en même temps.
2: Entrer explorateur Dans la fenêtre de course et frapper entrer
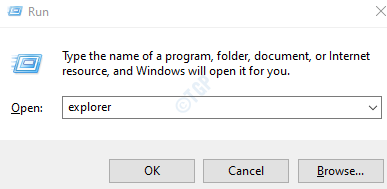
3: Dans la fenêtre Explorer qui s'ouvre, à partir des options de menu supérieur,
- Sélectionnez le Voir languette
- Cliquer sur Options
- Sélectionner Modifier les options de dossier et de recherche

4: Dans la fenêtre des options de dossier qui s'ouvre,
- Aller au Voir languette
- Sous le Fichiers et dossiers cachés Section, vérifiez le N'affichez pas les fichiers, les dossiers ou les lecteurs cachés
- Cliquer sur Appliquer
- Enfin, cliquez sur D'ACCORD
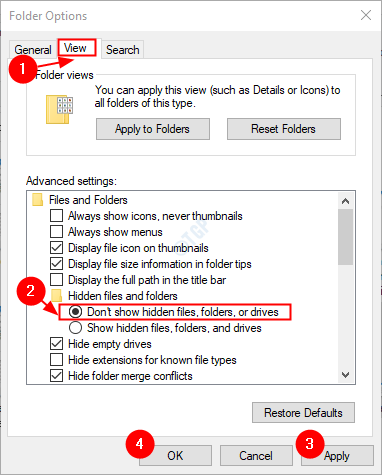
Avec ces deux modifications, les fichiers / dossiers importants peuvent être masqués et l'option de voir les fichiers et dossiers cachés peut être désactivé.
C'est tout. Nous espérons que cet article a été informatif. Merci pour la lecture. Veuillez commenter et faire de nous savoir lequel des méthodes ci-dessus vous a aidé.
- « Comment faire de la touche d'écran d'impression ouvrir l'outil de snipping dans Windows 10
- Comment activer ou désactiver facilement les paramètres de synchronisation de Windows 10/11 »

