Comment faire démarrer Windows 10 plus rapidement de 200%
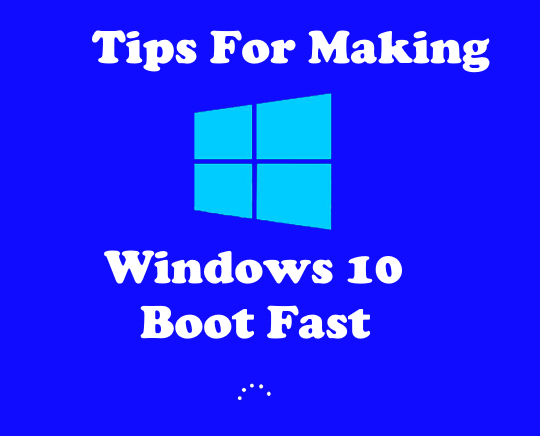
- 3976
- 244
- Victor Charpentier
La plupart d'entre nous, qui sont des utilisateurs réguliers des systèmes d'exploitation Windows, doivent bien connaître le problème de démarrage lent. Le démarrage lent est probablement l'un des facteurs qui apparaissent généralement dans tous les OS Windows au cours de la période, sans exception.
Oh! Nous avons donc tous pensé que nous en avions enfin fin? Eh bien, pas aussi tôt que Windows 10 ne soit pas une exception non plus et que ce système d'exploitation fraîchement introduit est également susceptible de retards et de démarrages lents et lentement.
Recommandé:
- Conseils de tueur pour rendre votre Windows 10 PC rapidement
- Processus de défragmentation de Windows 10 avec des étapes
Pour ajouter à votre déception, si Windows 10 est installé sur un appareil plus ancien, vous pouvez même ressentir des temps de démarrage fréquents par rapport à d'autres qui l'ont plutôt installé sur un nouvel appareil.
Ne vous inquiétez pas, car nous avons quelques solutions pour vos préoccupations comme toujours, ce qui résoudra le temps de démarrage lent de votre PC dans une plus grande mesure. Aujourd'hui, nous vous montrerons comment surmonter les ralentissements fréquents et aider votre PC avec Windows 10 Boot Fast.
Façons de faire démarrer votre appareil Windows 10 rapidement
L'une des principales raisons pour lesquelles votre appareil Windows peut ressentir des temps de démarrage lents au fil du temps, ce sont les tonnes de programmes / applications installées sur votre bureau.
Lire: Comment désinstaller les applications Windows 10 par défaut avec PowerShell
La plupart de ces programmes / applications commencent automatiquement chaque fois que votre appareil est enroulé car ils ont tendance à s'intégrer au processus de démarrage. Cependant, Windows 10 s'accompagne d'une fonctionnalité «Startup Manager» qui aide à rendre le processus de démarrage beaucoup plus fluide.
Table des matières
- Désactiver les programmes de démarrage de Windows 10 dans Startup Manager
- Débarrassez-vous des animations et des ombres
- Réorganiser les fichiers de disque en défragmentant
- Activez le démarrage rapide
- Modifiez l'ordre de démarrage dans le BIOS de votre PC
- Protégez votre PC de tout virus ou Malwares
- Mettre à niveau vers Solid State Drive (SSD)
Désactiver les programmes de démarrage de Windows 10 dans Startup Manager
Le gestionnaire de démarrage de Windows 10 est une fonctionnalité unique et extrêmement conviviale par le système d'exploitation. Il offre une interface facile à comprendre qui est intégrée au système d'exploitation et il affiche même les programmes qui provoquent un temps de démarrage lent.
Startup Manager se trouve sous l'option "Task Manager" dans Windows 10, alors démarrez directement "Task Manager" en cliquant avec le bouton droit sur la barre des tâches ou appuyez simplement sur les touches de raccourci "Ctrl Plus Alt Plus Del / ESC", puis accédez à " Option de gestionnaire de tâches "à partir de la liste. Vous pouvez également appuyer sur les boutons de raccourci «Ctrl Plus Shift Plus ESC» pour ouvrir directement la case «Task Manager».
Cela ouvrira la boîte de dialogue «Task Manager» avec la liste de tous les programmes ouverts. Cliquez sur l'onglet qui indique le «démarrage» et il vous montrera la liste de tous les programmes qui se chargent à chaque fois que votre appareil démarre.
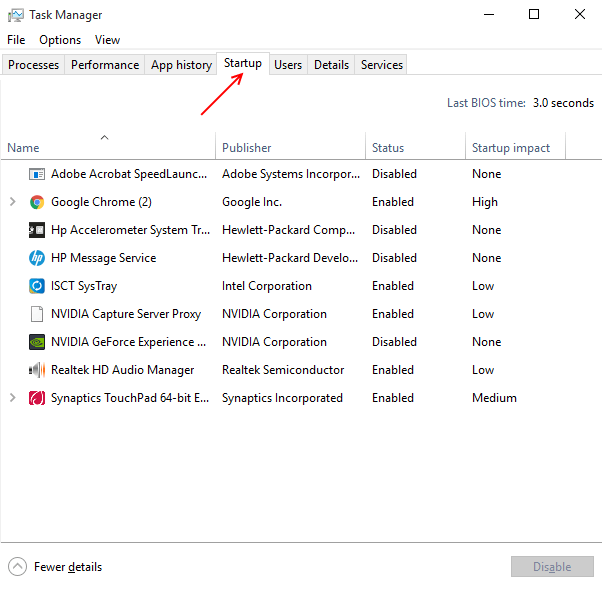
L'interface du gestionnaire de startup est probablement l'une des plus faciles à comprendre de tous les systèmes d'exploitation. Il répertorie bien tous les programmes ouverts commençant par son icône à l'extrême gauche, suivi avec le nom, nom de l'éditeur à sa droite, l'état (activé / désactivé), se terminant par l'impact de démarrage de chaque programme pendant que le PC bottise ( bas / moyen / haut).
S'il mentionne «non mesuré», alors c'est un programme qui a été nouvellement ajouté et donc sa conduite n'a pas été observée par Windows. Dans de telles circonstances, vous pouvez simplement redémarrer votre appareil et vous remarquerez l'impact mesuré.
Vous pouvez maintenant désactiver / désactiver l'un des programmes que vous ne souhaitez pas charger pendant que votre appareil démarre / démarre. Cela aidera certainement à accélérer le processus de démarrage Windows dans une large mesure.
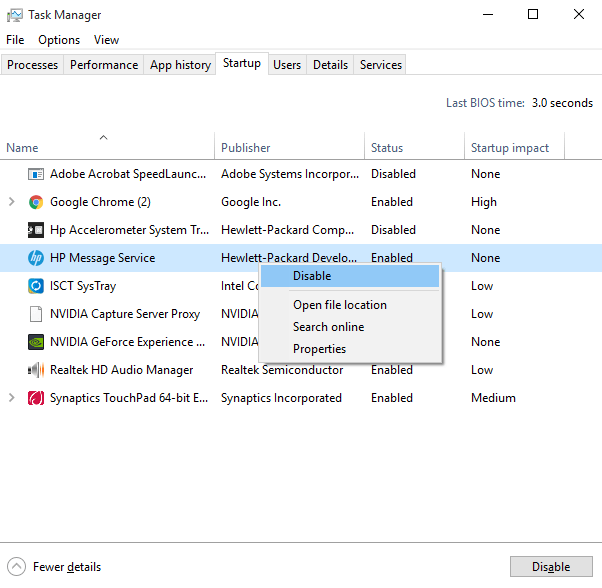
Décidez quels programmes désactiver en regardant l'impact, donc si vous désactivez dire par exemple: Google Drive, il ne s'ouvrira pas seul lorsque vous démarrez votre PC la prochaine fois, mais vous devez plutôt l'ouvrir manuellement.
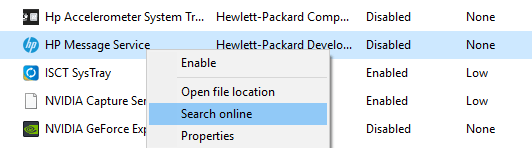
Alternativement, pour obtenir une aide pour décider quels programmes de désactiver le bouton droit sur le programme qui vous donnera une option N pour «rechercher en ligne». Une page Web avec le nom du .Le fichier EXE et le programme seront ouverts par Windows, ce qui vous permettra de connaître tous les détails du programme que vous ne connaissiez pas et pourquoi est significatif.
Débarrassez-vous des animations et des ombres
Il est suggéré de vous débarrasser de tous les éléments de fantaisie inutiles de votre PC comme des animations pour votre appareil Windows 10 pour démarrer plus rapidement et pour des performances améliorées. Afin de modifier les paramètres, vous devez accéder à l'option «Démarrer la touche», puis faire un clic droit pour ouvrir la liste des options et cliquer sur le système.
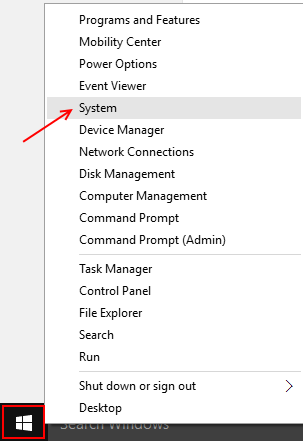
La boîte qui s'ouvre affichera désormais une liste d'options dans le coin supérieur gauche de l'écran. Choisissez l'option ici qui dit «Paramètres système avancés."
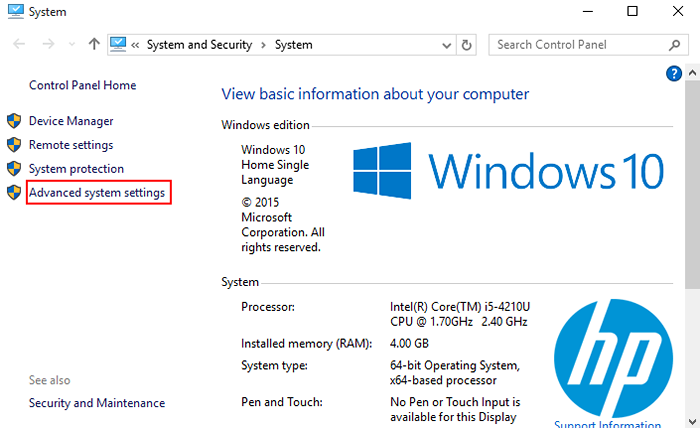
Maintenant, cliquez sur l'onglet avancé dans la fenêtre qui vient d'ouvrir.
Puis cliquez sur les paramètres comme indiqué dans la capture d'écran ci-dessous.
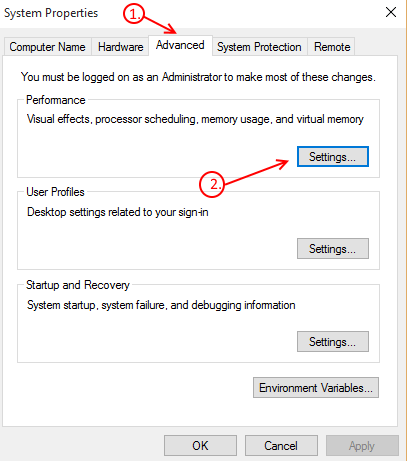
Cela ouvrira désormais une boîte avec les options de performance de l'en-tête.«À partir des différents onglets que vous pouvez voir, choisissez onglet« Effets visuels ».
Cliquez ensuite sur le troisième bouton radio qui mentionne «Ajuster les meilleures performances» et enfin appuyez sur le bouton «Appliquer».
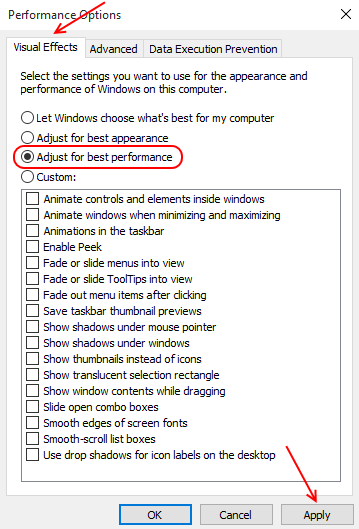
Cette étape implique votre capacité Windows 10 PC non seulement à démarrer plus rapidement, mais aussi à faire beaucoup mieux.
Réorganiser les fichiers de disque en défragmentant
Défragment les fichiers sur le disque dur PCS afin de stocker les fichiers individuels dans les régions adjacentes. Ce processus améliorera principalement la vitesse de démarrage du PC et les performances complètes. Donc, pour y parvenir, accédez simplement à l'option «File Explorer» et cliquez avec le bouton droit sur le «disque local (C :)» et cliquez enfin sur l'option qui dit «Propriétés».
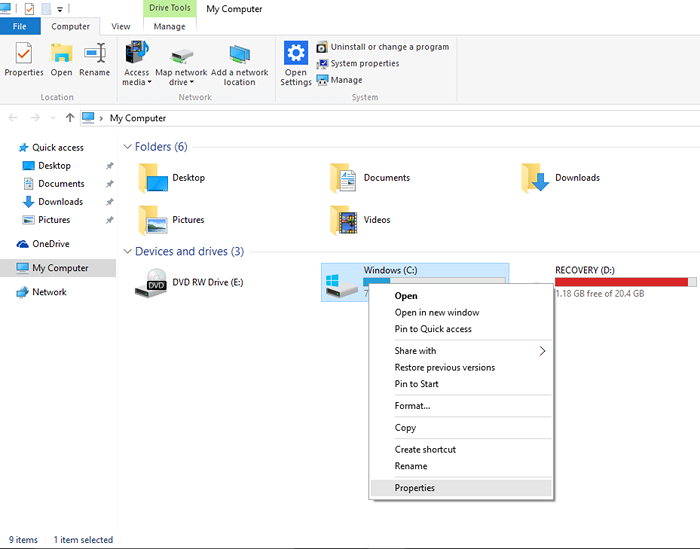
Vous remarquerez un tas d'onglets sous le «disque local (C :)» à partir de l'endroit où vous devez sélectionner l'onglet «Outils."
En vertu de cela, vous devez maintenant cliquer sur le bouton «Optimiser» sous l'option qui lit «Optimiser et défragment le lecteur."
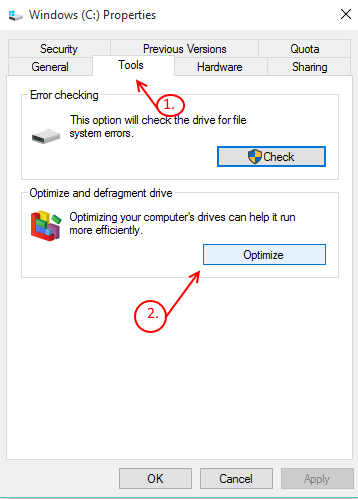
Maintenant, attendez que le processus de défragmentation soit allumé, car cela prend un certain temps. Une fois terminé, vous pouvez redémarrer votre ordinateur et vous remarquerez automatiquement une amélioration modeste du temps de démarrage PC et de ses performances globales.
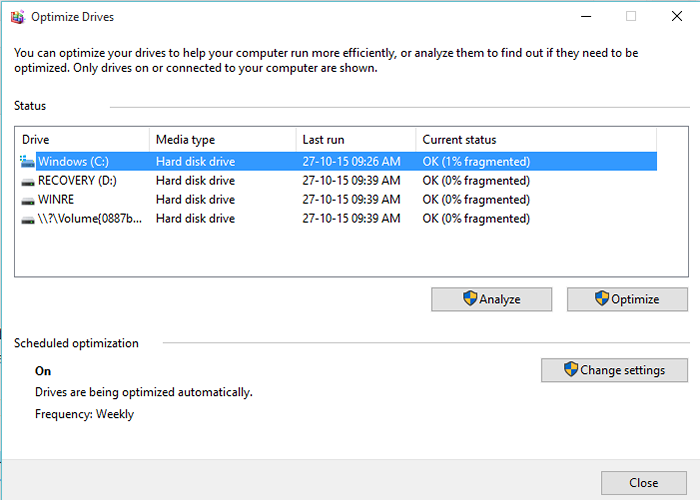
Activez le démarrage rapide
Lire: Comment activer le démarrage rapide de Windows 10
Modifiez l'ordre de démarrage dans le BIOS de votre PC
Les appareils qui ont fait passer de Windows 8 à Windows 10 ou ceux fournis avec Windows 10 ont tendance à démarrer plus rapidement en raison du «firmware UEFI» qu'ils utilisent. Cependant, si vous avez mis à niveau votre PC vers Windows 10 à partir d'une ancienne version de Windows, votre appareil peut démarrer considérablement plus rapidement dans la plupart des probabilités si vous modifiez quelques paramètres dans le bios de l'ordinateur.
Forcez votre appareil à démarrer / démarrer à partir de tout autre disque dur, lecteur USB ou un lecteur DVD en modifiant l'ordre de démarrage. Ainsi, par exemple, vous pouvez forcer votre appareil à démarrer à partir du disque dur d'abord plutôt que le BIOS analysant les emplacements du réseau ou le lecteur CD / DVD avant de démarrer à partir du disque dur.
Protégez votre PC de tout virus ou Malwares
Éliminer les malwares qui peuvent inclure des virus, des spywares, etc. est tout aussi important pour que votre appareil Windows démarre plus rapidement. Ces corps externes nocifs ont non seulement tendance à manger les performances de vos PC, mais aussi ralentir le temps de démarrage. Par conséquent, afin d'aider votre appareil Windows 10 à démarrer plus rapidement avec des performances plus lisses, mettez la main sur un anti-malware tel que malwarebytes. Une fois installé, exécutez une analyse sur votre ordinateur à l'aide du logiciel qui non seulement détectera les virus ou les wares cachés, mais les détruira également aux côtés.
Même si vous pouvez également utiliser la fonctionnalité Windows Defender qui est attachée avec la Windows 10, mais il est recommandé d'utiliser un outil antivirus réputé offert par un tiers. L'utilisation de ces étapes de précaution améliorera considérablement les performances de la machine.
Mettre à niveau vers Solid State Drive (SSD)
Si vous avez récemment mis à niveau votre PC Windows 7 vers Windows 10, il est probable que votre appareil ait un lecteur mécanique. Dans de tels cas, la mise à niveau de l'appareil Windows 10 vers un SSD améliorera indéniablement son temps de démarrage. Un lecteur à semi-conducteurs (SSD) est la seule mise à niveau significative, ils disent que vous pouvez offrir à votre appareil.
Les SSD sont extrêmement rapides en fonction du fait qu'ils ne possèdent pas de disque magnétique rotatif et une tête en mouvement. La vitesse de démarrage améliore considérablement la mise à niveau et une alternative relativement moins chère.
Suivez ces moyens pour faire rapidement le démarrage de PC Windows 10 et vous remarquerez une différence ou une amélioration remarquable de la vitesse de démarrage de votre appareil.
- « Processus de défragmentation de Windows 10 étape par étape
- Comment définir VLC comme lecteur par défaut sur Windows 10 »

